Chống phân mảnh ổ cứng Win 10 là việc giúp cho laptop/ máy tính của bạn chạy nhanh hơn và mượt mà hơn. Bởi vì qua một thời gian sử dụng, các tập tin ở ổ cứng sẽ bị phân tán hay còn gọi là phân mảnh. Do đó máy sẽ phải tìm kiếm các tập tin đó ở nhiều nơi khác nhau trên ổ cứng làm hệ thống ngày một chậm dần.
Trong bài viết này, Hoamitech sẽ giúp bạn tìm hiểu nguyên nhân và cách chống phân mảnh ổ cứng win 10 hiệu quả 07/2024. Cùng theo dõi bài viết này để áp dụng vào thực tế nhé!
Nội Dung Chính
Chống phân mảnh ổ cứng là gì?

Đối với dân IT hay là các KTV thì cụm từ phân mảnh ổ cứng có lẽ đã rất quen thuộc. Nhưng để định nghĩa và hiểu về bản chất của nó thì thực sự là không phải ai cũng biết rõ.
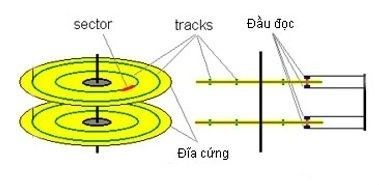
Đầu tiên chúng ta cần tìm hiểu qua về một số đơn vị trên ổ cứng:
- Đơn vị cơ sở của ổ cứng là sector (1 sector = 512bytes).
- Trên hệ điều hành Windows có thêm một đơn vị nữa là cluster (1 cluster = 8 sector (4KB)).
- Trên hệ điều hành Linux thì có thêm đơn vị là inode.
“Khoảng trống” đó sẽ được sử dụng (tức là ghi vào) khi phân vùng ổ cứng đó đã sắp hết và đang được sử dụng tới những sector cuối cùng. Bạn hình dung nó như một vòng lặp vậy. Và phân mảnh ổ cứng bắt đầu từ đây.
Nguyên nhân phân mảnh ổ cứng

Nguyên nhân thứ nhất: Do dữ liệu ghi vào khoảng trống như mình đã giải thích ở trên. Và sẽ xảy ra 2 trường hợp như sau:
- Trường hợp 1: Nếu dữ liệu mà bạn copy vào nhỏ hơn khoảng trống thì sẽ không vấn đề gì. Tức là ổ cứng của bạn không bị phân mảnh trong trường hợp này.
- Trường hợp 2: Nếu dữ liệu ghi vào lớn hơn khoảng trống thì dữ liệu của bạn sẽ bị cắt ra thành nhiều file nhỏ. Để bỏ vào các vùng trống tiếp theo dẫn đến việc dữ liệu của bạn sẽ bị cho nhỏ thành nhiều phần dẫn đến tình trạng phân mảnh ổ cứng.
Nguyên nhân thứ 2: Do bạn thường xuyên tải file, copy file, di chuyển file. Nhất là những bạn thường xuyên test phần mềm, cài đặt và gỡ bỏ phần mềm liên tục thì nguy cơ bị phân mảnh ổ cứng là rất cao. Bởi vì dữ liệu của bạn sẽ nằm rải rác trên đĩa cứng của bạn.
Vì thế lời khuyên cho những bạn thích vọc và test phần mềm như mình cài đặt máy tính ảo để sử dụng. Vừa tránh được virus, vừa không ảnh hưởng đến ổ cứng.
Phân mảnh ổ cứng xảy ra trên toàn bộ đĩa và nhất là những phân vùng nào mà thường xuyên copy, di chuyển hoặc tải file.
Đáng chú ý nhất là ổ C (ổ chứa hệ điều hành). Bởi vì chúng ta thường xuyên cài đặt, gỡ bỏ phần mềm. Chính vì thế mà chống phân mảnh ổ cứng win 10 chứa hệ điều hành là ưu tiên số 1.
Tác hại của việc phân mảnh ổ cứng
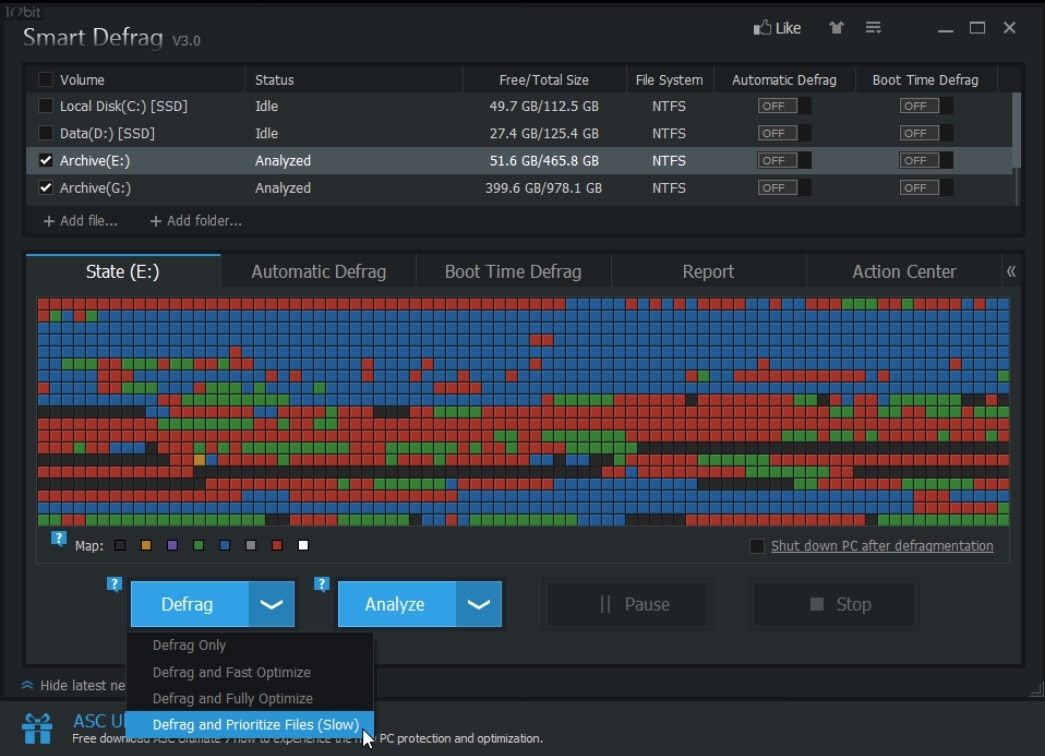
Một khi ổ cứng của bạn bị phân mảnh thì việc truy xuất dữ liệu sẽ rất chậm. Đôi khi còn gây ra tình trạng giật, lag. Ổ đĩa cứng của chúng ta giống một chiếc đĩa CD vậy, nó được đọc bằng một cái “kim từ” .
Nếu như ổ cứng của bạn tốt thì kim từ sẽ chạy bình thường. Nhưng nếu ổ cứng của bạn bị phân mảnh nhiều thì việc đọc dữ liệu sẽ trở nên khó khăn hơn.
Lúc này kim từ sẽ phải chạy qua chạy lại để có thể đọc được hết dữ liệu. Dẫn đến việc dữ liệu sẽ được đọc chậm hơn bình thường và tất nhiên nếu bị phân mảnh quá nhiều. Lâu ngày sẽ làm hỏng ổ cứng của bạn.
Mặc dù ngày nay máy tính có cấu hình cao, tốc độ xử lý nhanh. Trong quá trình sử dụng có thế bạn sẽ không cảm thấy chậm hơn. Nhưng lâu ngày bạn không chống phân mảnh thì chắc chắn sẽ gây ra lỗi và chậm chạp hơn.
Cách Chống Phân Mảnh Ổ Cứng Win 10
Cách 1: Sử Dụng Công Cụ Defragment Có Sẵn Trên Windows 10
Bước 1: Mở Start và tìm kiếm Defragment and Optimize Drives. Sau đó nhấn Enter để mở Optimize Drives.
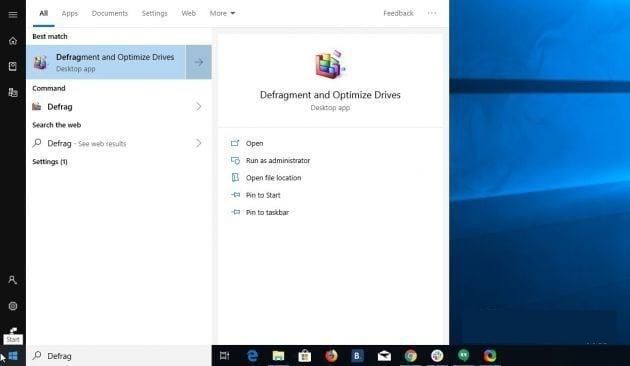
Bước 2: Chọn ổ đĩa bạn muốn tối ưu hóa và click Analyze. Nếu bạn có ổ SSD, tùy chọn này có màu xám và không khả dụng.
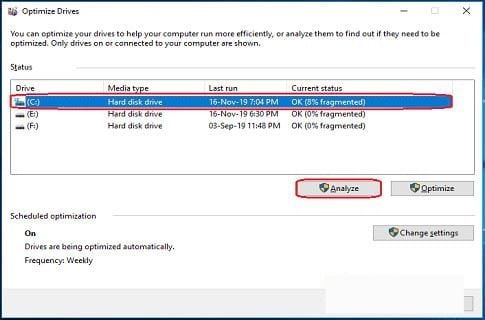
Lưu ý: Bạn luôn luôn cần phân tích ổ cứng đầu tiên để xem phần trăm các phần bị phân mảnh. Nếu sự phân mảnh ít hơn 10%, thì bạn không cần tối ưu hóa ổ cứng vì nó không thích hợp để chống phân mảnh.
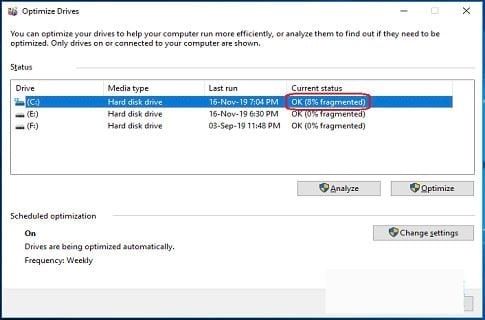
Bước 3: Nhấp chuột vào nút Optimize để bắt đầu chống phân mảnh ổ cứng win 10 của bạn.
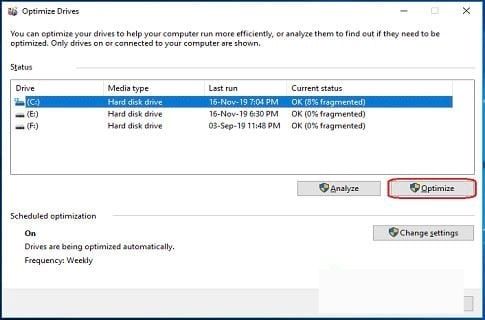
Bước 4: Khi quá trình chống phân mảnh hoàn thành, bạn click Close để đóng cửa sổ.
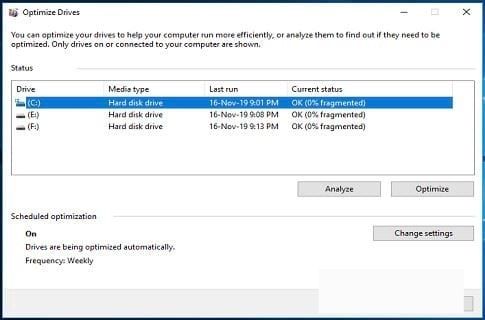
Cách 2: Sử Dụng Command Prompt
Bước 1: Nhấn tổ hợp phím Window + X hoặc nhấp chuột phải vào Start Menu.
Bước 2: Click vào Command Prompt.
Bước 3: Chọn Yes để cho phép Command Prompt (Admin) chạy với tư cách là quản trị viên.
Bước 4:Nhập lệnh defrag C: để bắt đầu quá trình chống phân mảnh ổ cứng.
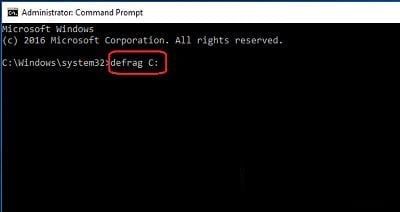
Kết luận
Chỉ với những bước thực hiện đơn giản như trên, bạn đã hoàn thành quá trình chống phân mảnh ổ cứng win 10 hiệu quả 07/2024. Khi bạn thực hiện việc này, tất cả các dữ liệu hoặc file bị phân mảnh di chuyển tới vị trí gần hơn. Không gian lưu trữ trống của ổ cứng cũng được gộp lại để có thể được sử dụng nhanh hơn. Nhờ đó, dữ liệu hay file trong tương lai sẽ được lưu trong không gian lưu trữ đã được chống phân mảnh trên ổ cứng của bạn.
Đừng quên để lại bình luận bên dưới nếu bạn còn bất kỳ thắc mắc nào liên quan đến bài viết. Hoặc là những chủ đề hấp dẫn khác để tụi mình có động lực tiếp tục làm thêm nhiều chuyên mục khác nhé! Cảm ơn các bạn đã theo dõi và đón đọc.













