Lỗi không cài được Office 2016 trên Windows 10 có rất nhiều nguyên nhân. Không chỉ ở Win 10, bạn còn có thể gặp phải lỗi không tải được Office 2016 trên Win 7. Chủ yếu trong đó có thể là do bạn đang sử dụng nhiều hơn một phiên bản Office. Vậy tại sao không cài được Office 2016?
Trong bài viết dưới đây Hoamitech.com sẽ hướng dẫn bạn cách khắc phục và sửa lỗi không cài được office 2016 mới nhất 2024. Cùng theo dõi bài viết nhé!
Nội Dung Chính
Một số lưu ý trước khi cài đặt Office 2016
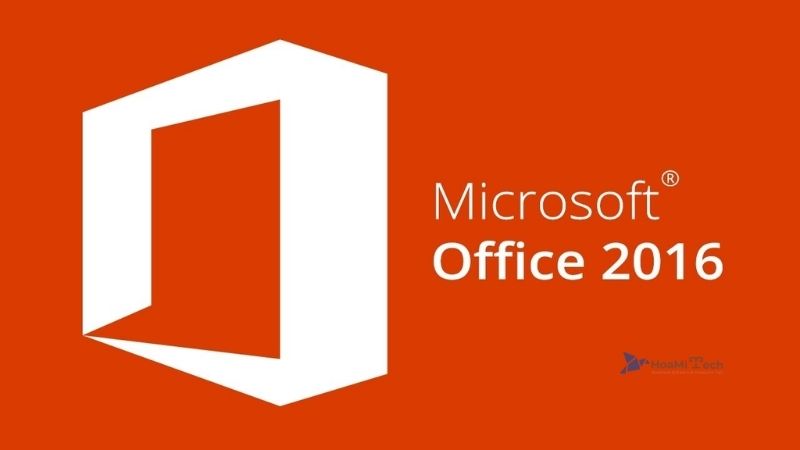
- Ổ cứng cài đặt phải còn lại khá nhiều dung lượng trống, ít nhất là 30GB trống.
- Windows 64bit có thể cài Office bản 32bit. Nhưng bản 32bit thì không thể cài cho bản 64bit.
Tổng quan những lỗi không cài được Office 2016 trên Windows 10 khá bình thường và hiếm khi xảy ra. Nếu có gặp phải thì cũng rất dễ để phát hiện và khắc phục. Nếu bạn cũng đang ở tình trạng lỗi tương tự thì tham khảo vài gợi ý dưới đây nhé.
Lỗi không cài được Office 2016 và cách khắc phục
Báo lỗi “Something went wrong”
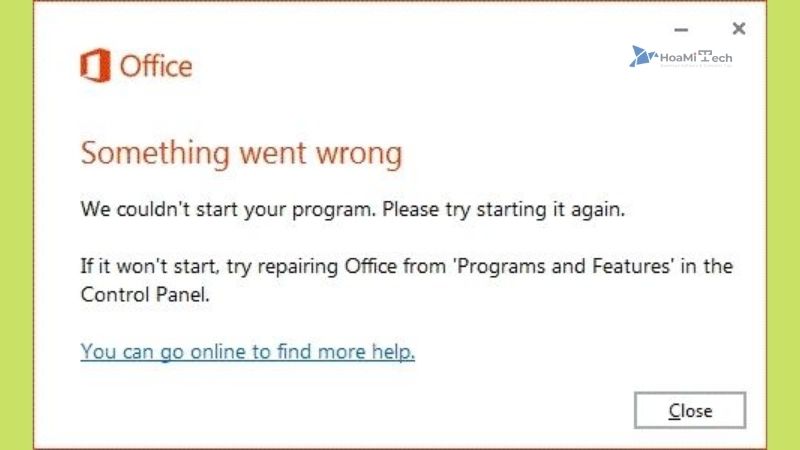
Trong trường hợp gặp lỗi này, bạn hãy vui lòng gỡ cài đặt Office. Sau đó chuyển đến Control Panel > vào Programs and Features. Hoặc mở hộp thoại Run gõ “appwiz.cpl” chọn app Office và xóa nó.
Sau khi gỡ cài đặt xong hãy Restart máy tính và thử cài đặt lại. Trong quá trình cài đặt không nên mở các chương trình khác.
Báo lỗi “Windows cannot find ‘C:\Program Files\Microsoft Office 15\clientX64\integratedOffice.exe’. Make sure…(IntegratedOffice.exe)”
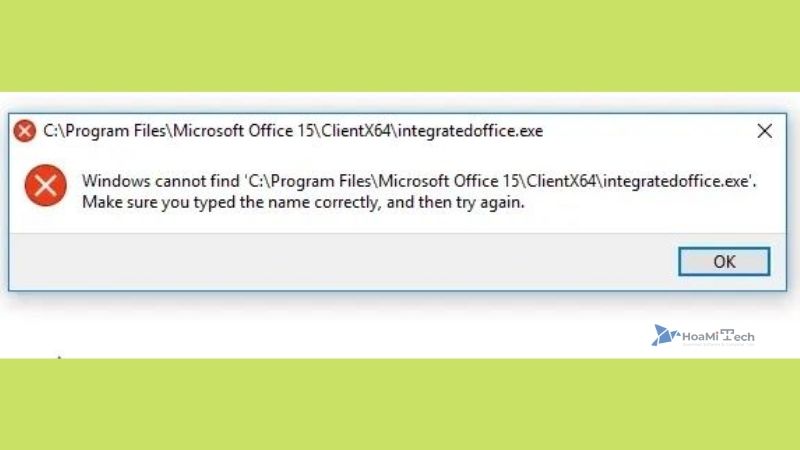
Trong trường hợp lỗi như này, bạn hãy thực hiện các thao tác sau để khắc phục việc không cài được office 2016:
Bạn có thể dùng phần mềm Microsoft Fixit để xóa một số khóa trong sổ đăng ký. Hoặc thủ công bằng cách mở hộp thoại Run, nhập “regedit” và theo đường dẫn.
HKEY_LOCAL_MACHINE \ Software (phần mềm) \ Microsoft \ Office \ 15.0
HKEY_CURRENT_USER \ Software (phần mềm) \ Microsoft \ Office \ 15.0
Báo lỗi “We’re sorry,…Office product.” (Signature Error)
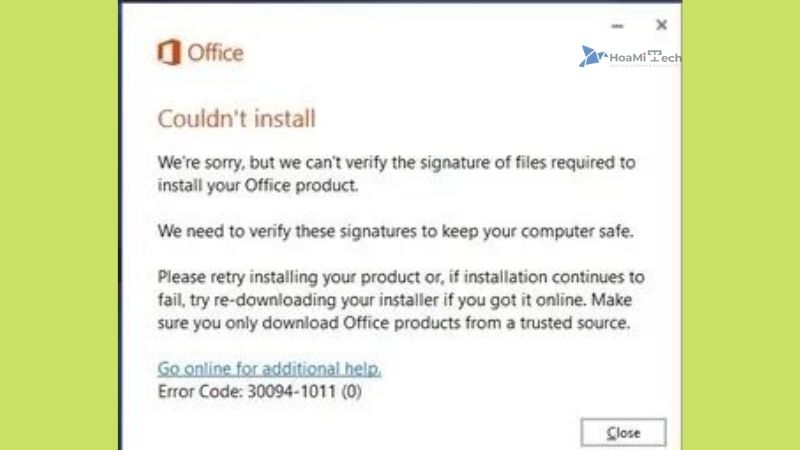
Trong trường hợp này, lý do chính có thể là do các tệp tải xuống bị hỏng. Khắc phục bằng cách tải xuống phiên bản mới và trước khi cài đặt nên tắt Firmware.
Nếu bạn thực hiện tất cả các thao tác trên mà vẫn còn gặp lỗi thì có thể là do tệp cài đặt bị hỏng. Còn không thì Window đã bị virus không cho phép cài đặt. Vui lòng tải lại tập tin cài đặt hoặc cài đặt lại Window.
Lỗi không cài được Office 2016 trên win 10 do tồn tại quá nhiều phiên bản
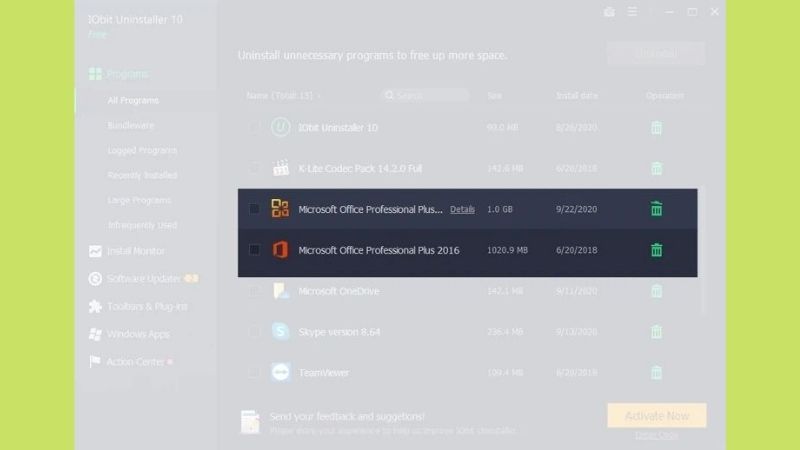
Như đã đề cập ở bên trên, lỗi mà người dùng hay gặp đó là không để ý. Và hơn nữa là cài đặt quá nhiều phiên bản Office lên một máy tính Windows. Từ đó mà các phần mềm sẽ mâu thuẫn với nhau và không thể mở lên dùng được.
Để khắc phục tình trạng này thì đầu tiên bạn cần phải dùng phần mềm Gỡ ứng dụng để quét sạch các bản Office còn tồn tại và gỡ cài đặt hết chúng ra khỏi máy.
Sau đó mới tiếp tục cài đặt Office 2016 trên Win 10. Gợi ý cho bạn là nên sử dụng Iobit Uninstaller để quét và gỡ cài đặt các phiên bản Office tồm tại. Bởi nó sẽ xoá sạch tất cả các tệp tồn tại trong hệ thống.
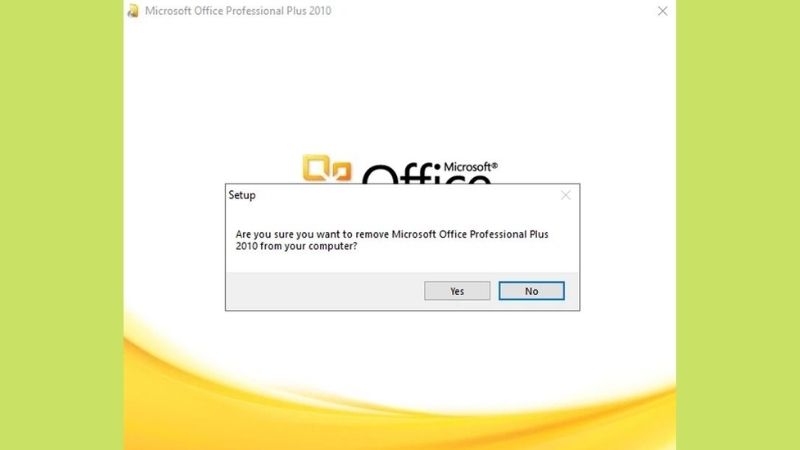
Tải về IObit Uninstaller TẠI ĐÂY.
Phiên bản Office không tương thích với Windows
Các phần mềm Windows khi cài đặt về máy sẽ có hai phiên bản là 32bit và 64bit. Nếu hệ điều hành của bạn là Windows 64bit thì bạn không cần phân biệt mà có thể cài đặt cả hai. Nhưng nếu là 32bit thì chỉ có thể cài phần mềm tương ứng 32bit mà thôi.
Để kiểm tra xem phiên bản Windows 10 của bạn là 32bit hay 64bit hãy làm theo cách sau:
Bước 1: Nhấn tổ hợp phím Windows + S để mở hộp thoại tìm kiếm.
Bước 2: Nhập vào thanh tìm kiếm About Your PC.
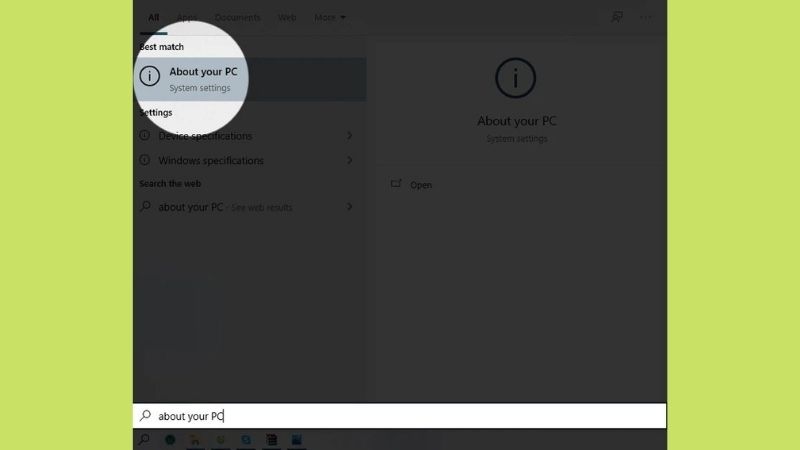
Bước 3: Một cửa sổ mới hiện ra, tại System type chính là phiên bản Windows 10 mà bạn đang sử dụng.
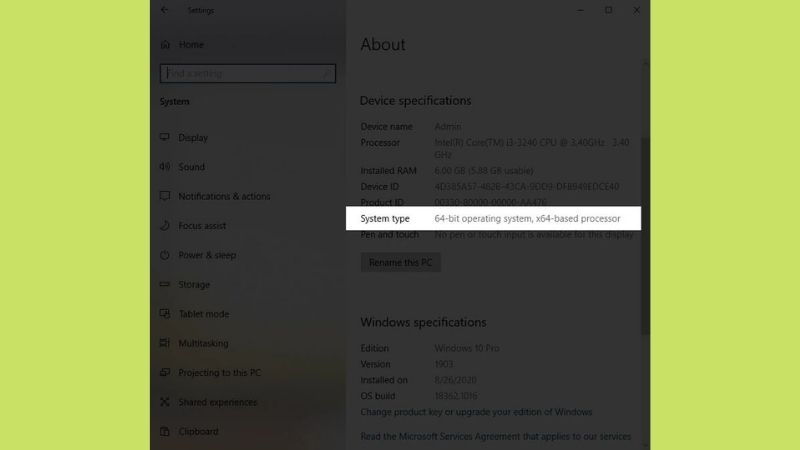
Cách khắc phục lỗi không cài được Office 2016 trên Windows 10 chí với vài thao tác đơn giản như vậy. Nếu bạn đã thử tất cả những cách trên vẫn không được, thì có thể file cài hiện tại đang bị lỗi. Bạn hãy thử tải lại một file khác để thử lại nhé!
Xem thêm: Cách bật/tắt tính năng Protected View khi mở tài liệu Microsoft Word 2016 07/2024
Kết luận
Vậy là Hoamitech.com đã hướng dẫn bạn cách khắc phục lỗi không cài được Office 2016 trên win 10 mới nhất 2024. Hy vọng với những thông tin chúng tôi cung cấp trong bài viết sẽ giúp bạn có thêm kiến thức và sử dụng phần mềm này hiệu quả nhất nhé!
Đừng quên để lại bình luận bên dưới nếu bạn còn bất kỳ thắc mắc nào liên quan đến bài viết. Hoặc là những chủ đề hấp dẫn khác để tụi mình có động lực tiếp tục làm thêm nhiều chuyên mục khác nhé! Cảm ơn các bạn đã theo dõi và đón đọc.













