Bạn đã biết cách dùng Your Uninstaller chưa? Your Uninstaller là một ứng dụng được nhiều người sử dụng bởi khả năng gỡ ứng dụng, tốc độ làm việc nhanh và khả năng loại bỏ tất cả các file rác còn sót lại sau khi gỡ ứng dụng trên máy tính, laptop.
Trong bài viết dưới đây Hoamitech.com sẽ hướng dẫn bạn cách sử dụng Your Uninstaller đơn giản nhất 07/2024. Cùng theo dõi bài viết nhé!
Nội Dung Chính
Cách dùng Your Uninstaller xóa phần mềm
Bước 1: Bạn nhấn vào link dưới đây để tải công cụ Your Uninstaller xuống máy tính và tiến hành cài đặt.
Ở giao diện cài đặt đầu tiên chúng ta sẽ được lựa chọn thư mục lưu trữ dữ liệu của Your Uninstaller. Nếu muốn đổi nhấn nút Browse. Hoặc không nhấn luôn vào nút Next để tiếp tục.
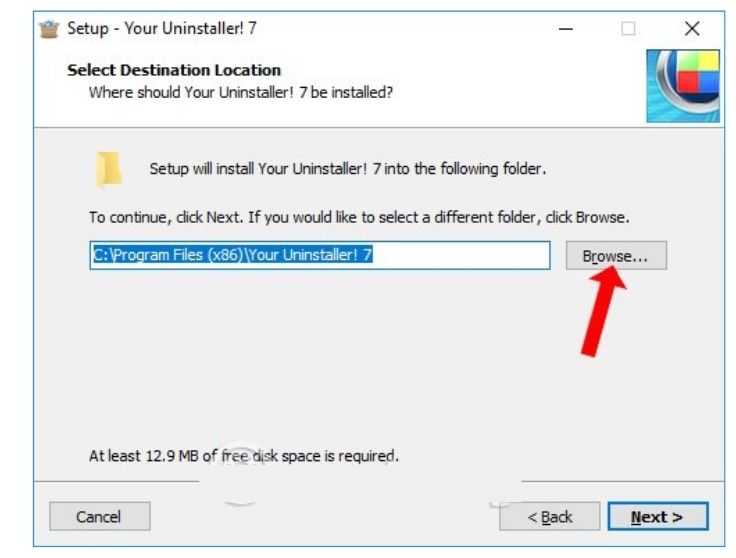
Bước 2: Ngay sau đó quá trình cài đặt Your Uninstaller sẽ diễn ra nhanh chóng.
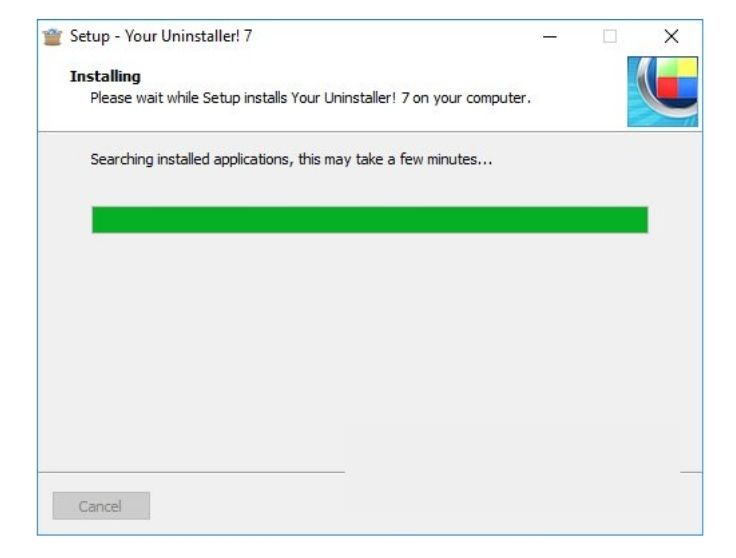
Bước 3: Mở phần mềm sau khi cài đặt xong. Do chúng ta đang sử dụng bản dùng thử nên sẽ có hạn dùng là 21 ngày. Nếu có key sử dụng thì nhấn vào Enter Key. Hoặc không có thì nhấn vào Continue để tiếp tục.
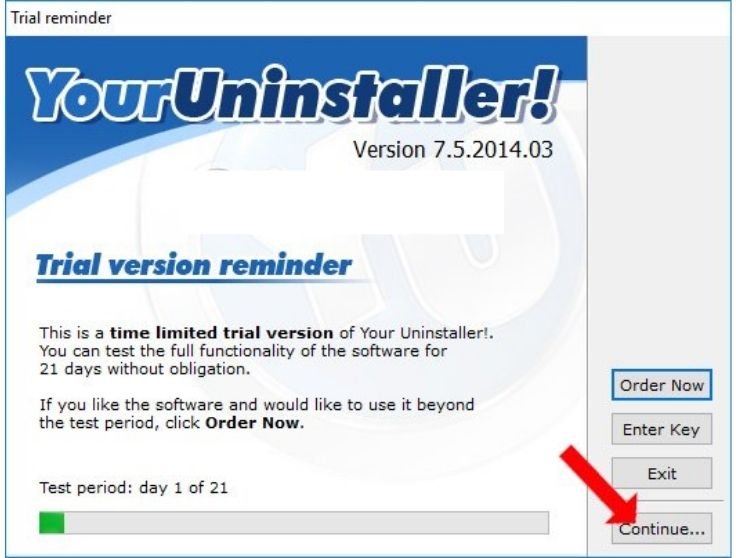
Bước 4: Giao diện chính của Your Uninstaller sẽ là toàn bộ các phần mềm, ứng dụng mà người dùng đang cài đặt, sử dụng trên máy tính.
Khi nhấn vào phần mềm nào đó trong danh sách bạn sẽ có thông tin chi tiết gồm tên phần mềm, phiên bản sử dụng, nhà sản xuất, thời gian cài đặt và dung lượng cho phần mềm.
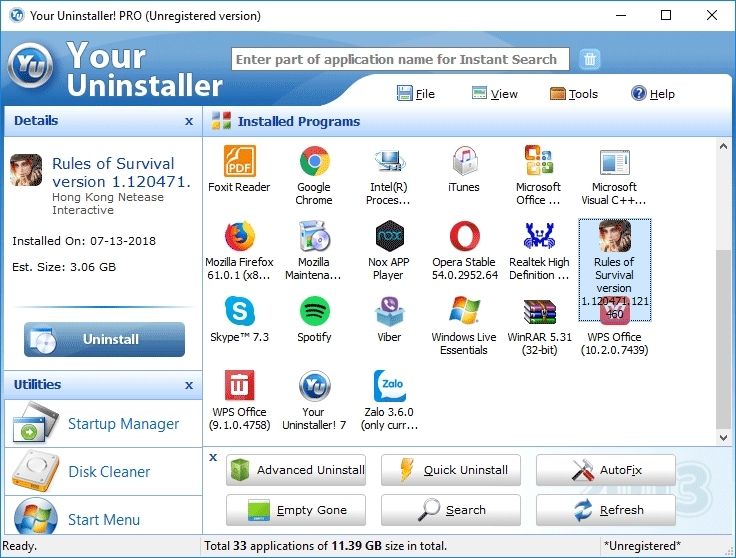
Khi click ra ngoài giao diện trắng bạn sẽ có thêm thông tin tổng số chương trình đang cài đặt trên máy. Kèm tổng dung lượng cài đặt của các phần mềm đó.
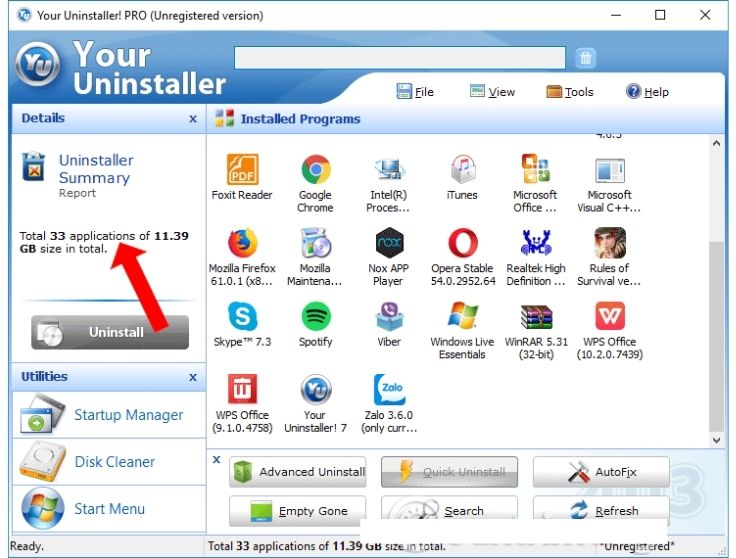
Bước 5: Lựa chọn phần mềm muốn gỡ trên máy tính và click chuột vào đó. Ở đây chúng ta sẽ có 3 cách gỡ bỏ phần mềm mà công cụ cung cấp.
- Uninstall: trình gỡ bỏ phần mềm thông thường.
- Advanced Uninstall: trình gỡ bỏ nâng cao.
- Quick Uninstall: trình gỡ bỏ ứng dụng nhanh chóng.
Ở đây tôi sẽ chọn Uninstall trình gỡ bỏ thông thường.
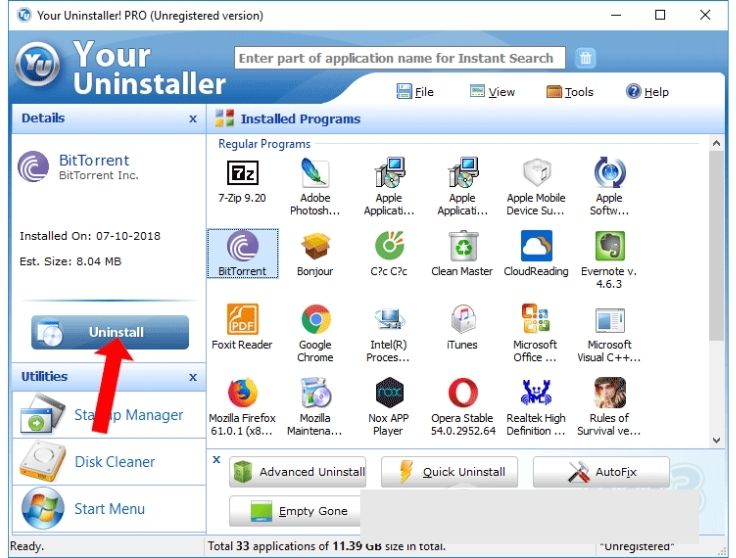
Bước 6: Tiếp đến người dùng sẽ lựa chọn chế độ gỡ phần mềm. Theo gợi ý có sẵn bạn nên chọn chế độ Normal Mode. Nhấn tiếp nút Next bên dưới để tiếp tục.
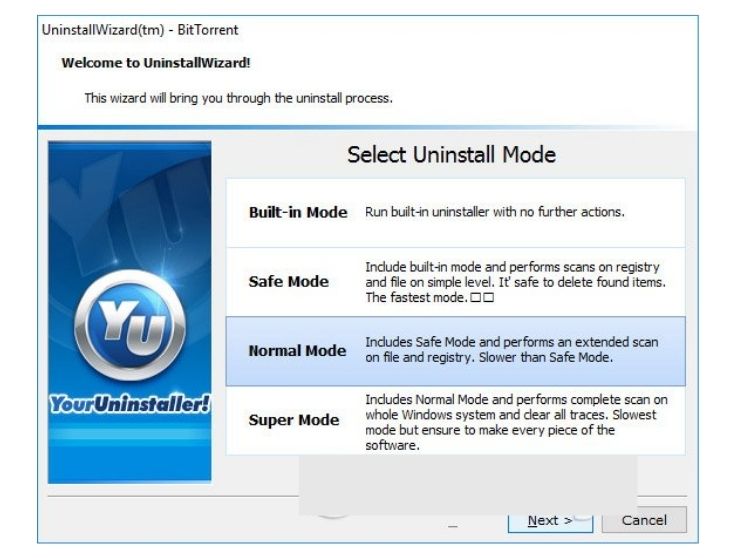
Sau đó bạn sẽ nhìn thấy giao diện với các quá trình gỡ phần mềm.
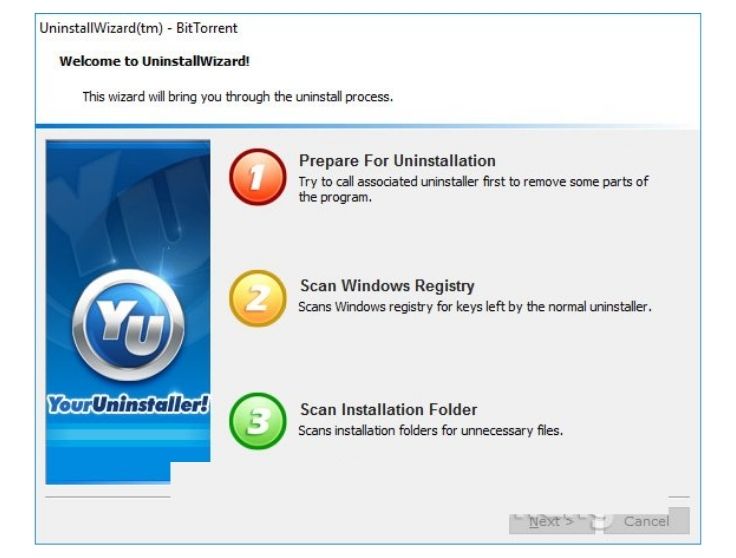
Đồng thời sẽ xuất hiện giao diện gỡ bỏ phần mềm đã chọn, nhấn Uninstall bên dưới.
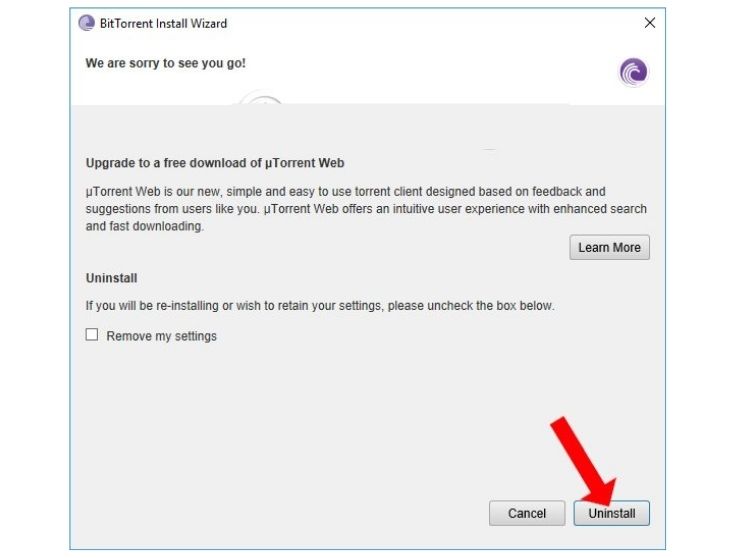
Bước 7: Việc xóa phần mềm sẽ diễn ra với từng quy trình theo thứ tự trong giao diện.
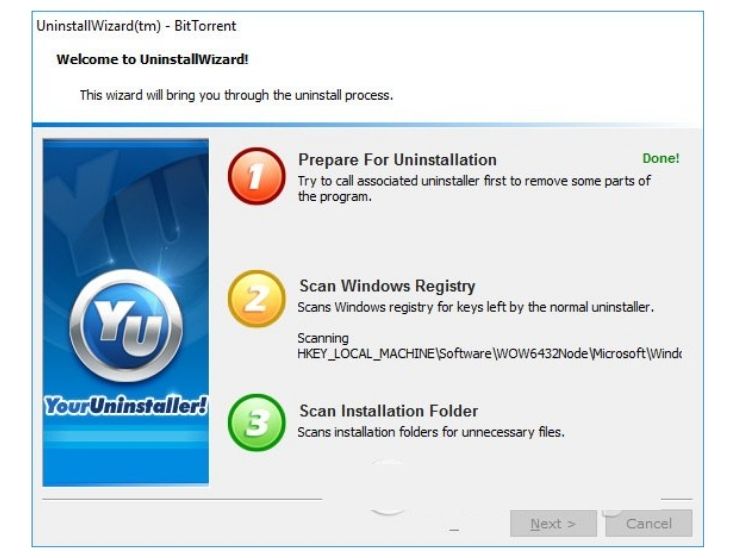
Your Uninstaller cũng sẽ tìm kiếm những khóa trong hệ thống chứa file chưa được xóa. Nếu gỡ bỏ theo cách thông thường thì những khóa này sẽ không được tìm thấy để gỡ bỏ.
Nhưng Your Uninstaller sẽ tìm kiếm triệt để. Điều này giúp máy tính chạy mượt hơn, không tạo lỗ hổng để kẻ xấu xâm nhập vào. Nhấn Next để xóa.
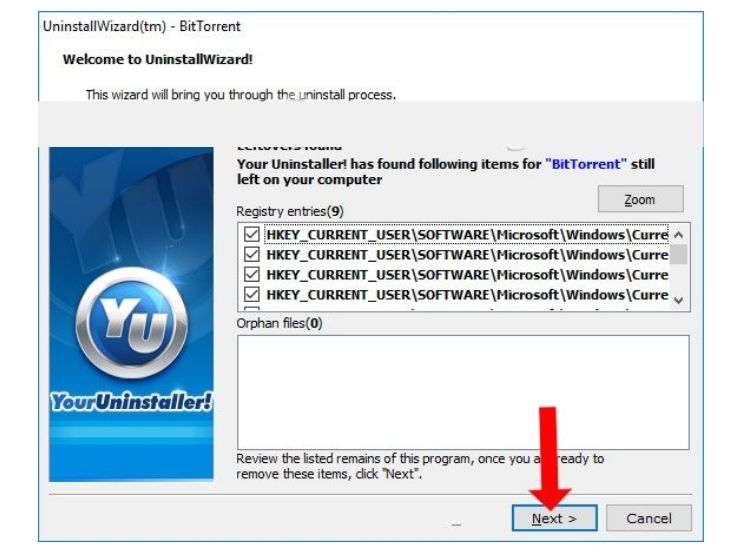
Cuối cùng quá trình gỡ bỏ phần mềm sẽ hoàn thành ngay sau đó.
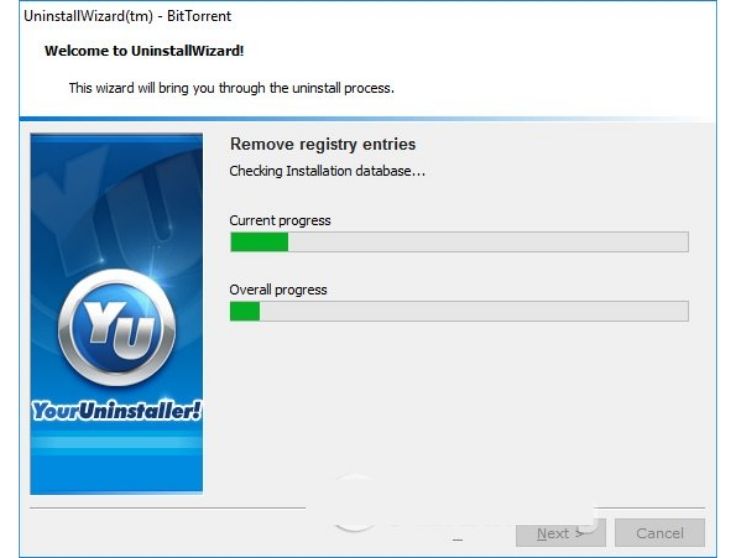
Bước 8: Như vậy chúng ta đã gỡ bỏ hoàn toàn phần mềm trên máy tính. Ngoài ra khi nhấn vào chế độ AutoFix sẽ sửa lỗi do virus gây ra, hoặc những lỗ hổng do việc gỡ bỏ phần mềm gây ra.
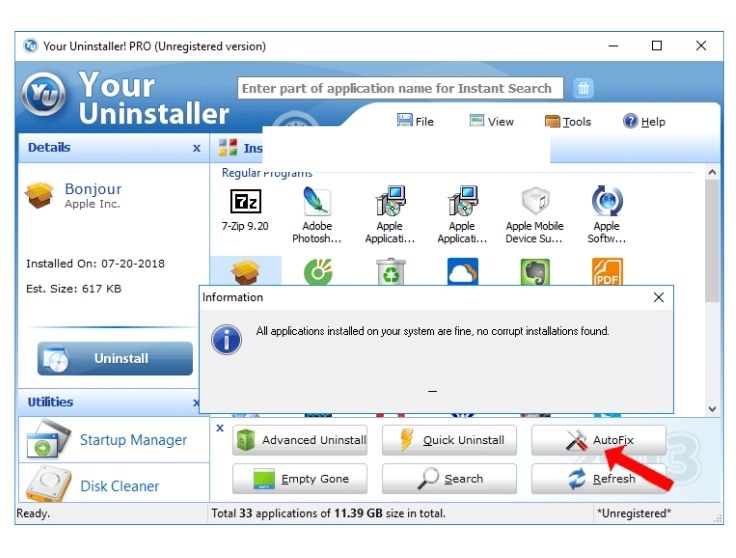
Hướng dẫn sử dụng Your Uninstaller xóa file tạm hệ thống
Bước 1: Ngoài tính năng gỡ bỏ phần mềm hoàn toàn trên máy tính. Your Uninstaller còn có thêm tính năng dọn sạch ổ cứng trên máy tính, xóa những file tạm trên hệ thống.
Nhấn vào phần Disk Cleaner ở danh sách bên trái màn hình.
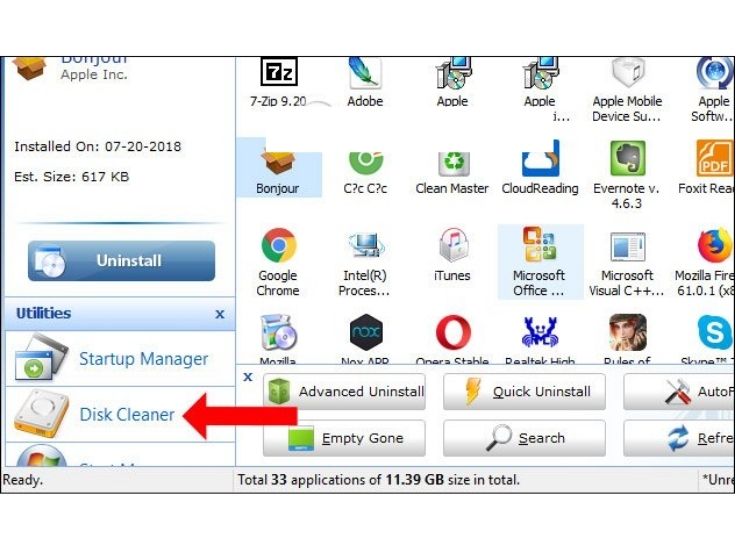
Bước 2: Giao diện mới xuất hiện với thông tin dung lượng ổ hệ thống và dung lượng còn trống, nhấn nút Scan để quét dữ liệu. Nếu muốn chọn ổ khác thì nhấn biểu tượng mũi tên.
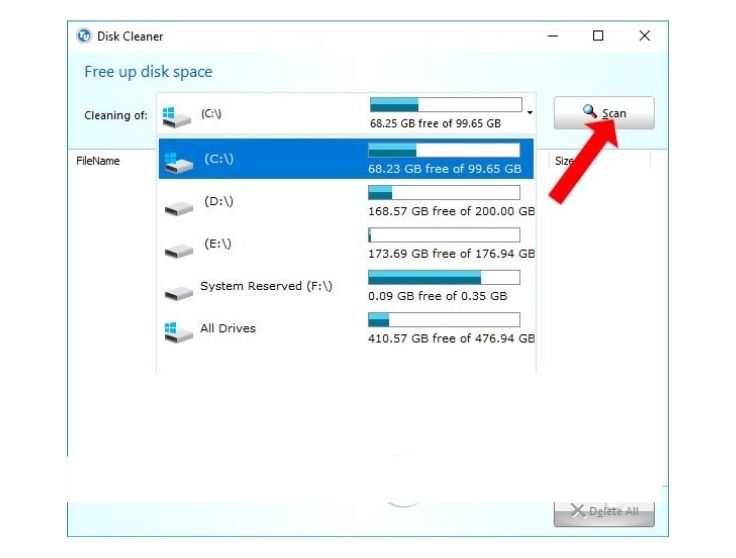
Quá trình quét sẽ diễn ra ngay sau đó. Thời gian scan file tạm nhanh hoặc chậm phụ thuộc vào cấu hình máy tính, số lượng file tạm và dung lượng file tạm.
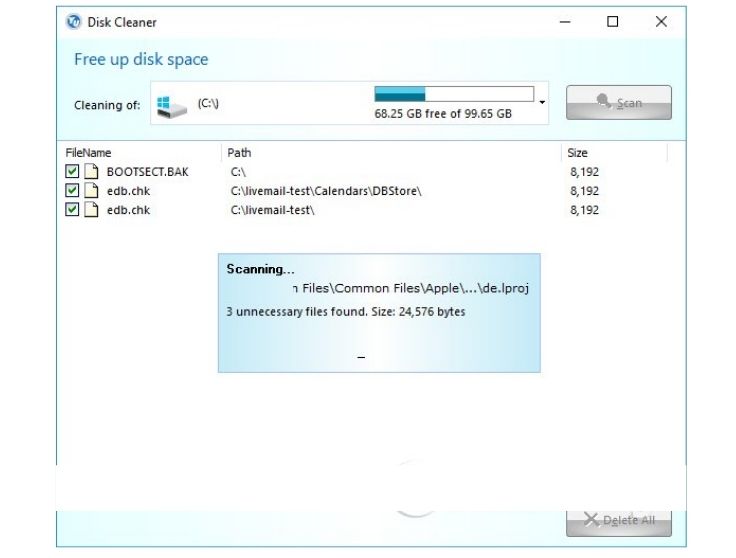
Bước 3: Sau khi quét xong kiểm tra lại toàn bộ các file. Nếu muốn xóa toàn bộ thì nhấn Delete All bên dưới để xóa. Hoặc tick chọn vào file nào muốn xóa rồi cũng Nhấn Delete All.
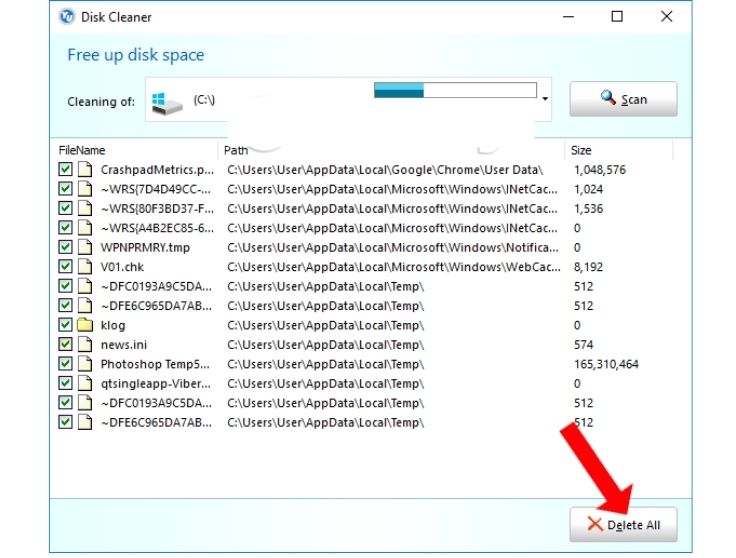
Phần mềm sẽ hỏi người dùng có chắc chắn muốn xóa những file tạm này không, Nhấn Yes để đồng ý.
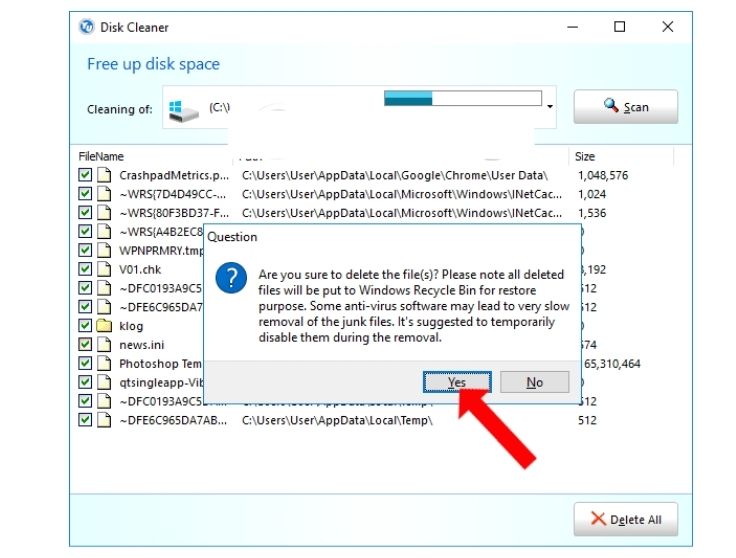
Ngay lập tức quá trình xóa file rác trên hệ thống sẽ được tiến hành. Nếu số lượng và dung lượng file rác tương đối nhiều thì bạn cần chờ vài phút.
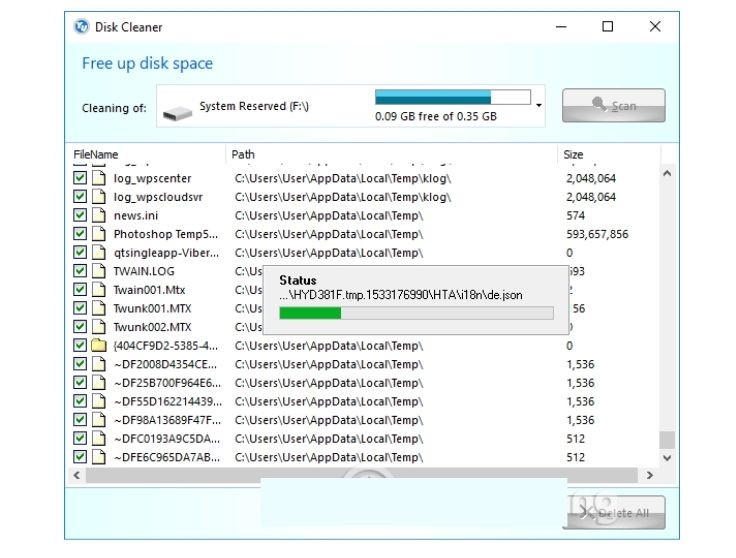
Kết quả phần mềm sẽ thông báo số file được xóa cũng như dung lượng file rác.
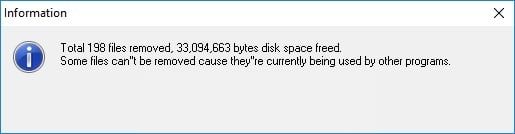
Kết luận
Vậy là Hoamitech.com đã hướng dẫn cách dùng Your Uninstaller hiệu quả nhất 07/2024. Hy vọng với những thông tin chúng tôi cung cấp trong bài viết sẽ giúp bạn có thêm kiến thức và sử dụng phần mềm này hiệu quả nhất nhé!
Đừng quên để lại bình luận bên dưới nếu bạn còn bất kỳ thắc mắc nào liên quan đến bài viết. Hoặc là những chủ đề hấp dẫn khác để tụi mình có động lực tiếp tục làm thêm nhiều chuyên mục khác nhé! Cảm ơn các bạn đã theo dõi và đón đọc.





![Cách tạo phòng học, họp online trên Google Meet đơn giản [hienthinam]](https://hoamitech.com/wp-content/uploads/2022/02/tao-phong-google-meet-120x86.jpg)







