Bạn đã biết cách chèn ảnh vào Excel chưa? Nắm được những cách đơn giản khi sử dụng hệ điều hành soạn thảo văn bản Excel sẽ giúp các bạn nhanh chóng hoàn thành tốt công việc được cấp trên giao phó, không bị gặp bất cứ rắc rối nào trong quá trình sử dụng
Trong bài viết này, Hoamitech sẽ hướng dẫn cách chèn ảnh vào Excel 2010. Cùng theo dõi bài viết này để áp dụng vào thực tế nhé!
Nội Dung Chính
Cách chèn ảnh vào Excel thủ công
Bước 1: Mở Excel trên máy tính của bạn > Chọn tab Insert > Chọn Picture trong danh sách các công cụ để chèn hình.
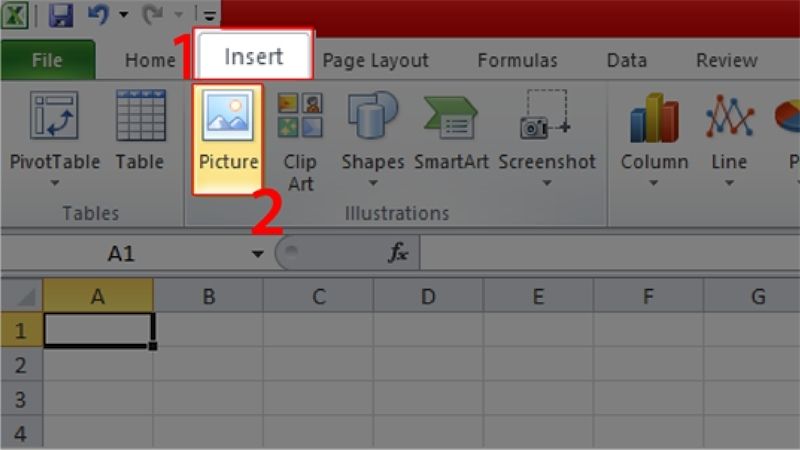
Bước 2: Chọn hình mà bạn muốn chèn > Nhấn Insert để chèn hình.
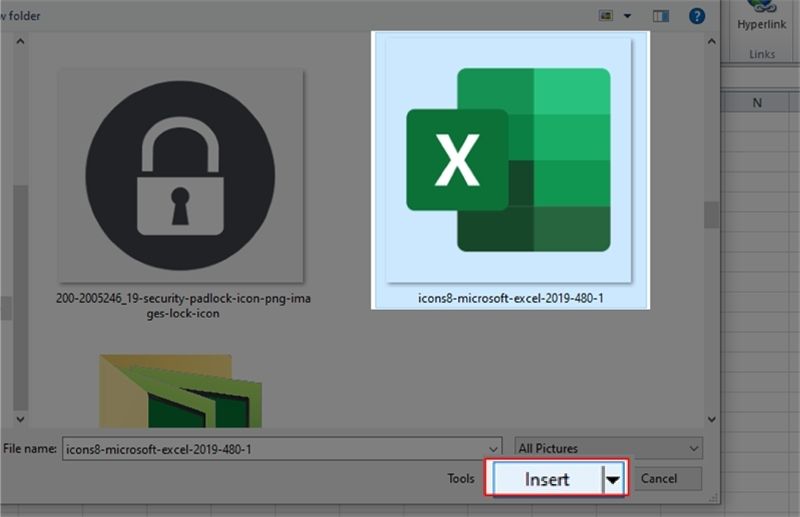
Chèn ảnh vào ô Excel
Bước 1: Đưa tất cả hình ảnh cần chèn vào cùng 1 thư mục > Nhấn chuột phải vào đường dẫn thư mục > Chọn Copy để sao chép đường dẫn thư mục ảnh.
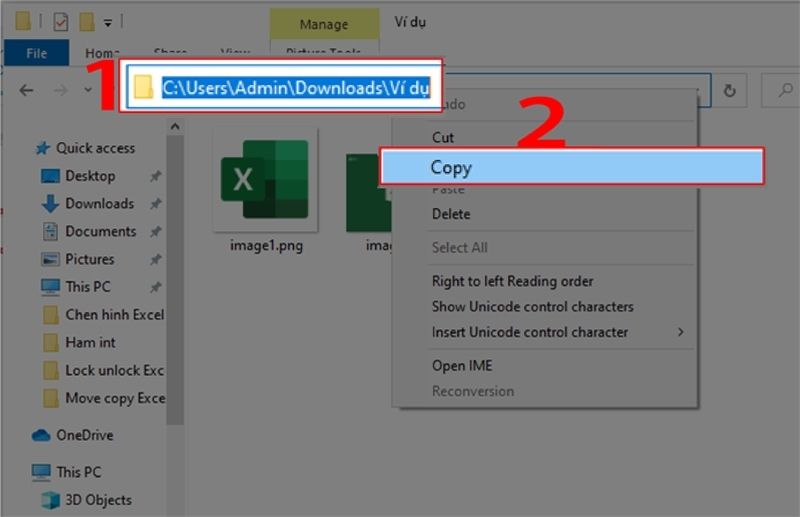
Lưu ý: bạn nên để hiện đuôi định dạng cho ảnh để có thể thực hiện chèn ảnh vào ô trong excel một cách chính xác.
Bước 2: Tạo thêm cột tên ảnh trong file Excel. Chứa chính xác tên ảnh, bao gồm cả phần đuôi định dạng của ảnh và sắp xếp theo đúng thứ tự.
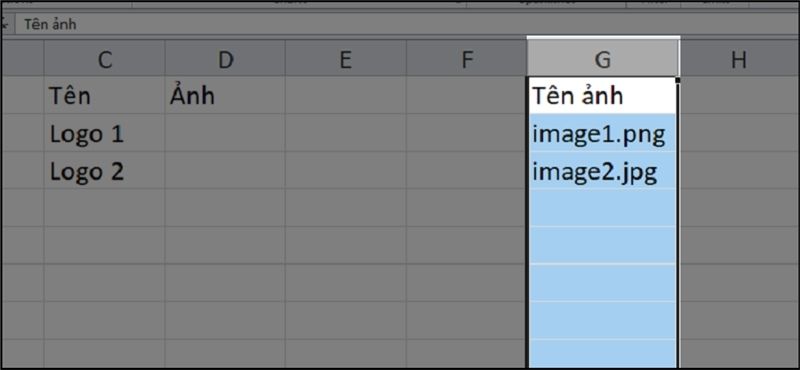
Bước 3: Dán đường dẫn thư mục ảnh đã copy ở bước 1 vào ô bất kỳ trong file Excel.
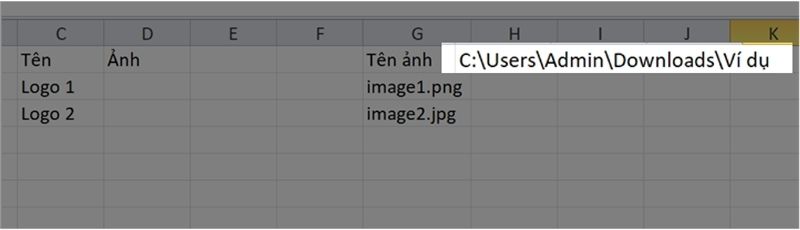
Bước 4: Tạo thêm 1 cột Tên tương ứng cạnh bên cột Tên ảnh > Dùng công thức Vlookup để gán đường dẫn thư mục ảnh với tên ảnh, bằng công thức = đường dẫn thư mục ảnh&”\”&VLOOKUP(Tên;vùng Tên và Tên ảnh;2;FALSE)
Theo ví dụ, công thức trở thành: =$H$1&”\”&VLOOKUP(C2,F2:G3,2,0)
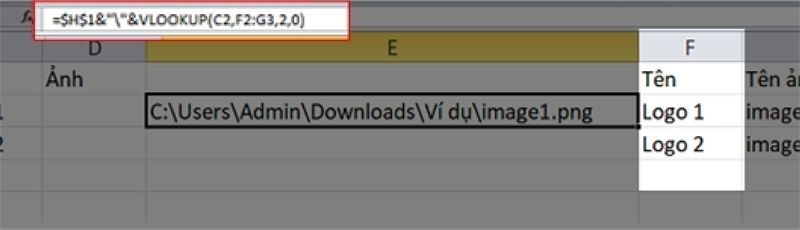
Tiếp tục kéo ô đầu tiên xuống bên dưới để sao chép công thức và áp dụng cho các ô tiếp theo.
Bước 5: Truy cập trang tải file Macros chèn ảnh tự động > Nhấn Tải xuống để tải Macros.
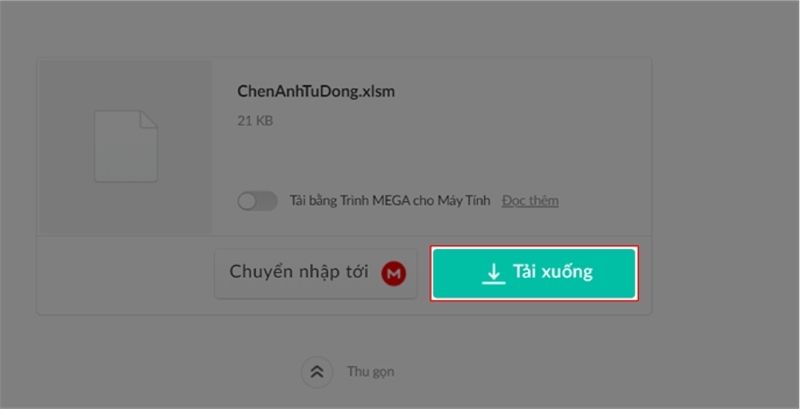
Bước 6: Tại giao diện file Excel dữ liệu > Nhấn tab View > Nhấn chọn Macros.
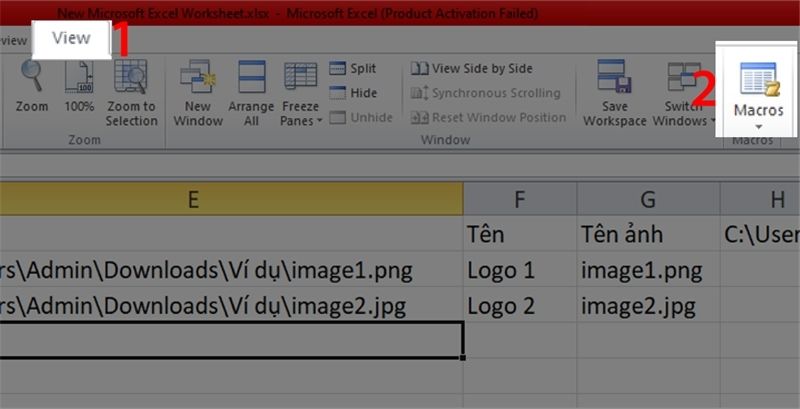
Bước 7: Chọn file ChenAnhTuDong.xlsm!ChenAnh > Nhấn chọn Run để kích hoạt file.
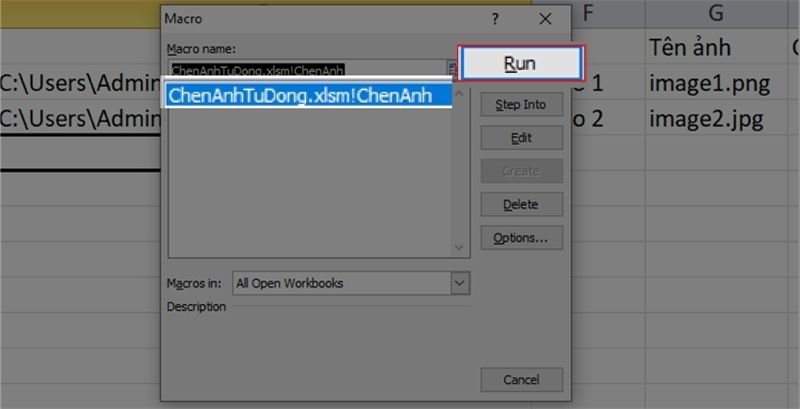
Bước 8: Tại ô Input > quét toàn bộ các ô chứa đường dẫn ảnh kèm tên > Nhấn OK để tiếp tục.
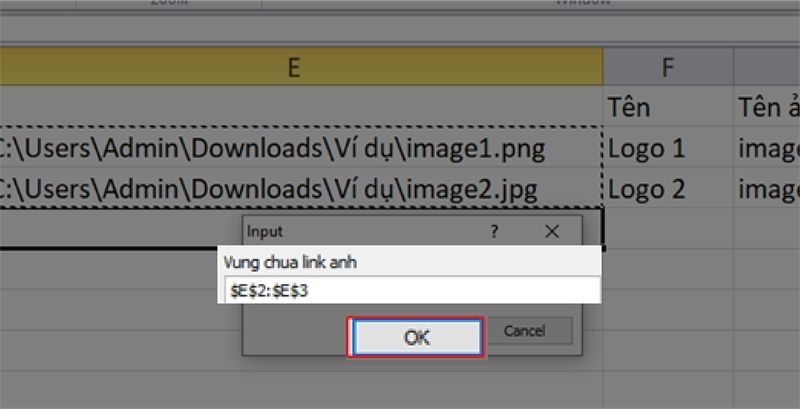
Bước 9: Quét chọn vùng chứa ảnh > Nhấn OK để chèn ảnh.

Bước 10: Trong thông báo Xoa anh cu > Chọn Yes để hoàn tất chèn ảnh.
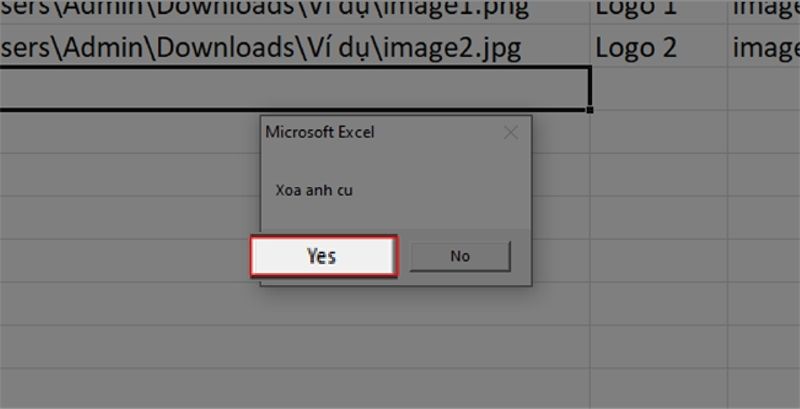
Ta được kết quả chèn ảnh hàng loạt như sau:
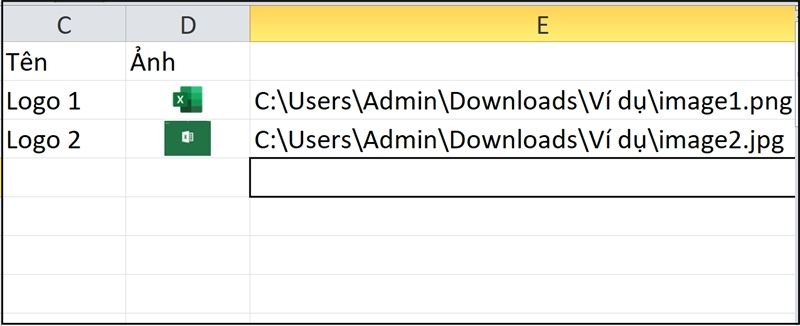
Chèn ảnh vào file Excel trên điện thoại
Bước 1: Vào ứng dụng Excel trên điện thoại của bạn > Nhấn chọn biểu tượng bóng đèn trên thanh công cụ phía dưới góc phải màn hình.
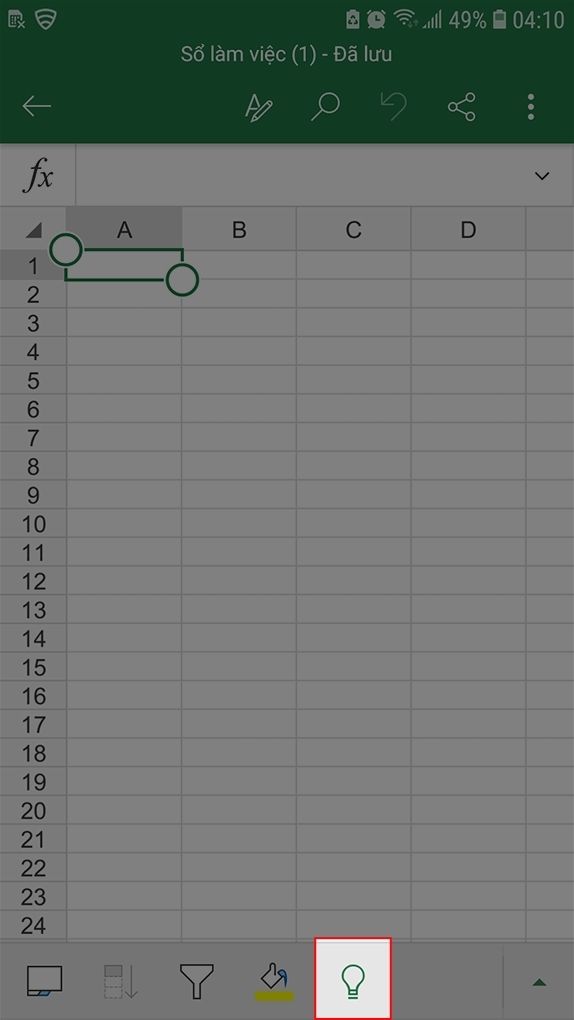
Bước 2: Nhập “chèn hình ảnh” vào thanh công cụ tìm kiếm > Chọn Chèn Hình ảnh trong kết quả tìm kiếm.
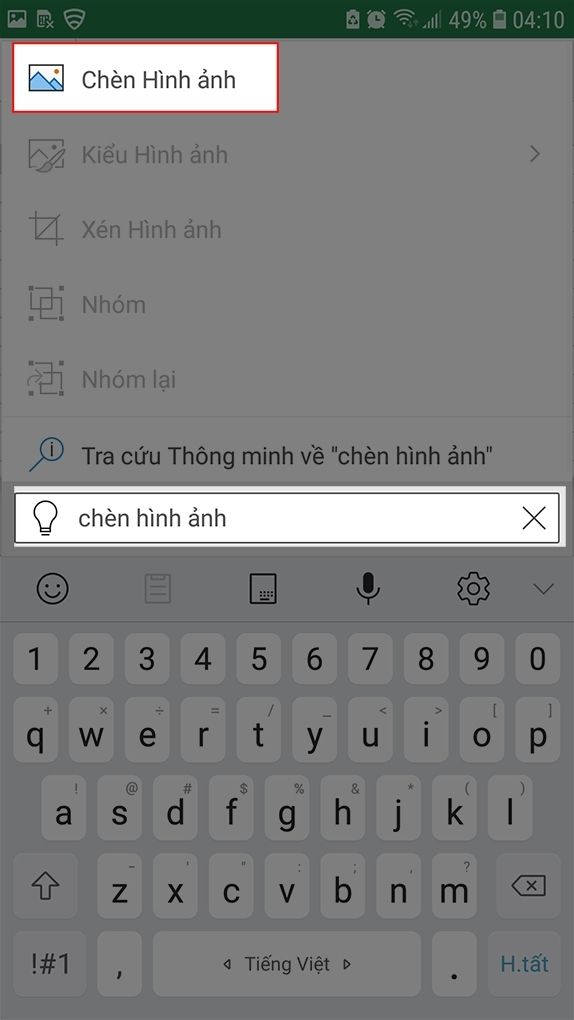
Bước 3: Nhấn chọn hình ảnh muốn chèn vào file Excel.
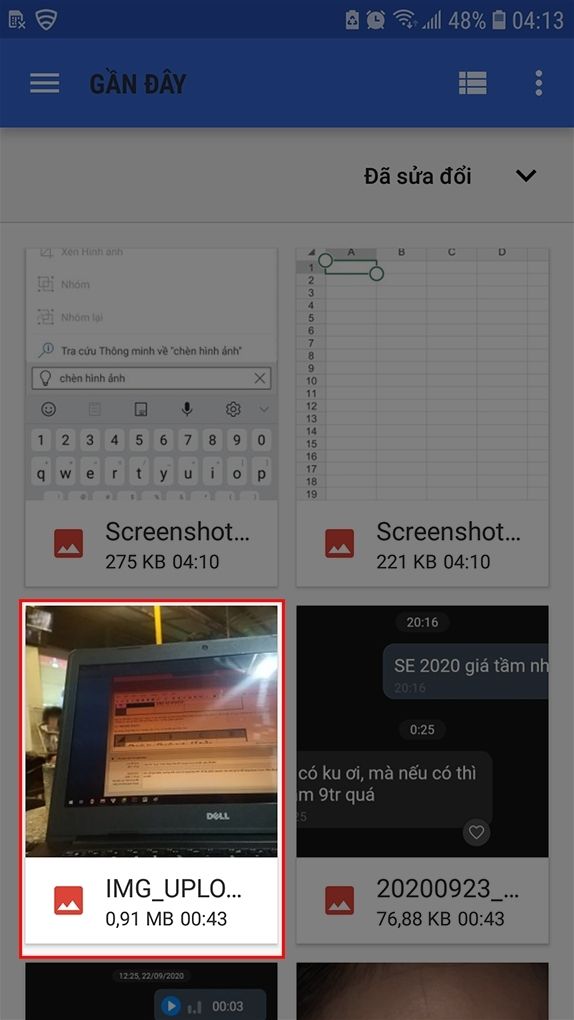
Bước 4: Nhấn Đã xong để xác nhận chèn hình.
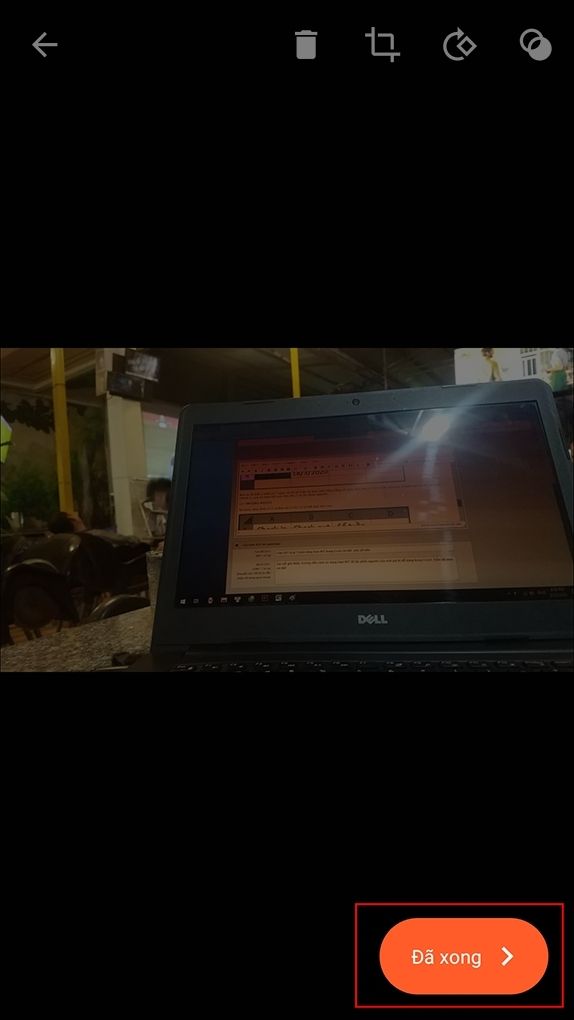
Vậy là chỉ với vài thao tác đơn giản, bạn đã có thể chèn hình vào file Excel trên điện thoại của mình.
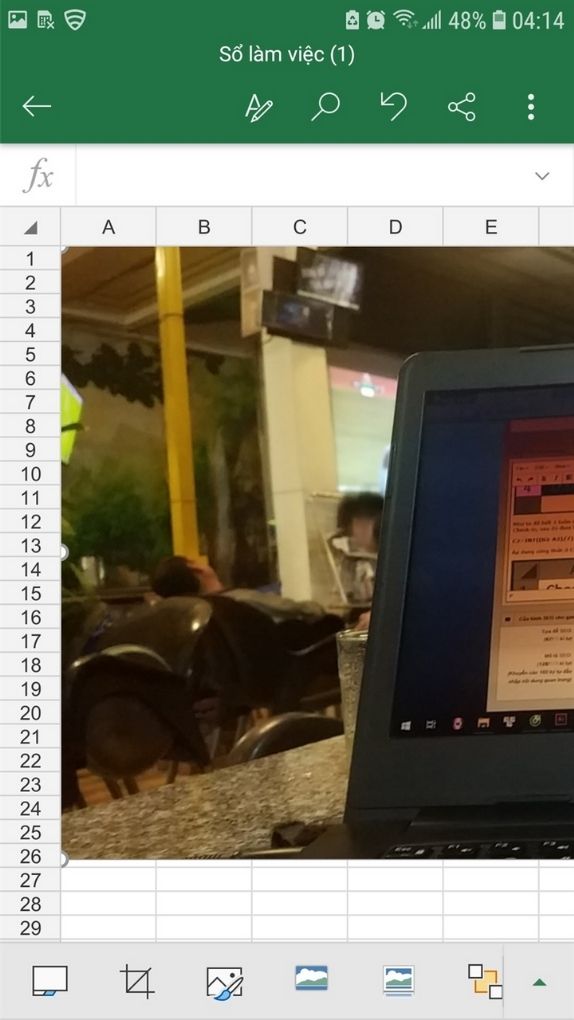
Kết luận
Vậy là Hoamitech.com vừa hướng dẫn bạn cách chèn ảnh vào Excel cho máy tính và điện thoại một cách đơn giản, nhanh chóng. Giúp bạn minh họa nội dung trên trang tính cũng như phục vụ nhu cầu công việc của mình.
Đừng quên để lại bình luận bên dưới nếu bạn còn bất kỳ thắc mắc nào liên quan đến bài viết. Hoặc là những chủ đề hấp dẫn khác để tụi mình có động lực tiếp tục làm thêm nhiều chuyên mục khác nhé! Cảm ơn các bạn đã theo dõi và đón đọc.













