SFTP là gì? Được biết đên với khả năng chuyển đổi dữ liệu giúp ích khá nhiều cho người dùng. Các VPS Linux hoặc máy chủ riêng Linux khi mua đều đã được cài sẵn SSH. Và khi cài SSH nó đã bao gồm luôn giao thức sFTP để bạn có thể truy cập vào máy chủ bằng các phần mềm hỗ trợ để có thể upload/download dữ liệu trên máy chủ.
Vậy để tìm hiểu rõ hơn về giao thức SFTP 2024 này, các bạn hãy cùng nhau theo dõi bài viết sau đây nhé!
Nội Dung Chính
Vậy SFTP là gì?
sFTP (viết tắt của từ Secure File Transfer Protocol, hoặc SSH File Transfer Protocol) là một giao thức mạng giúp bạn có thể upload hoặc download dữ liệu trên máy chủ. Bạn cũng có thể sử dụng giao thức này để sửa, tạo hoặc xóa các tập tin và thư mục trên máy chủ Linux.
Điểm nổi bật của SFTP 2024 là gì?
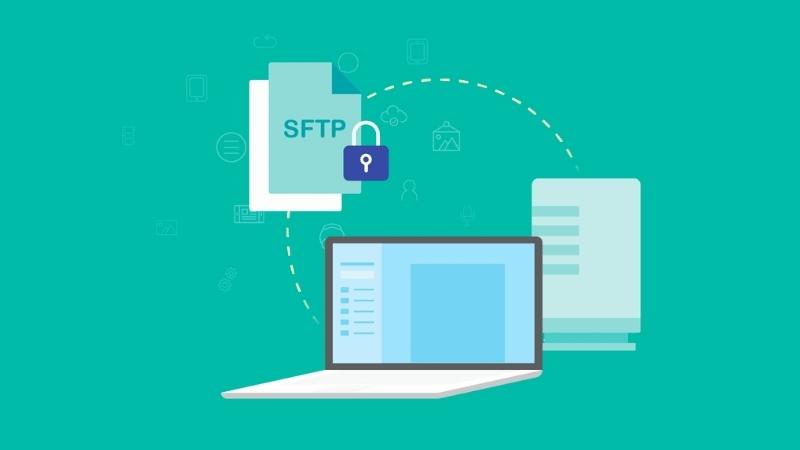
Bởi vì sFTP sử dụng giao thức SSH để kết nối nên các dữ liệu bạn di chuyển thông qua giao thức này cũng sẽ được mã hóa để bảo mật dữ liệu tốt hơn.
Ngày nay, SFTP đã thu hút được rất nhiều người đến với giao thức của nó. Và lý do nằm ở chính những ưu điểm này:
- SFTP đem lại tính bảo mật cao
- Với giao thức SFTP, các thông tin truy cập sẽ được mã hoá và tránh được tin tặc
- Có thể tăng tính bảo mật hiện nữa bằng việc kết hợp xác thực bằng key pair với tên người dùng, password.
- SFTP chỉ sử dụng 1 máy chủ để truyền dữ liệu
Cách truy cập vào SFTP là gì?
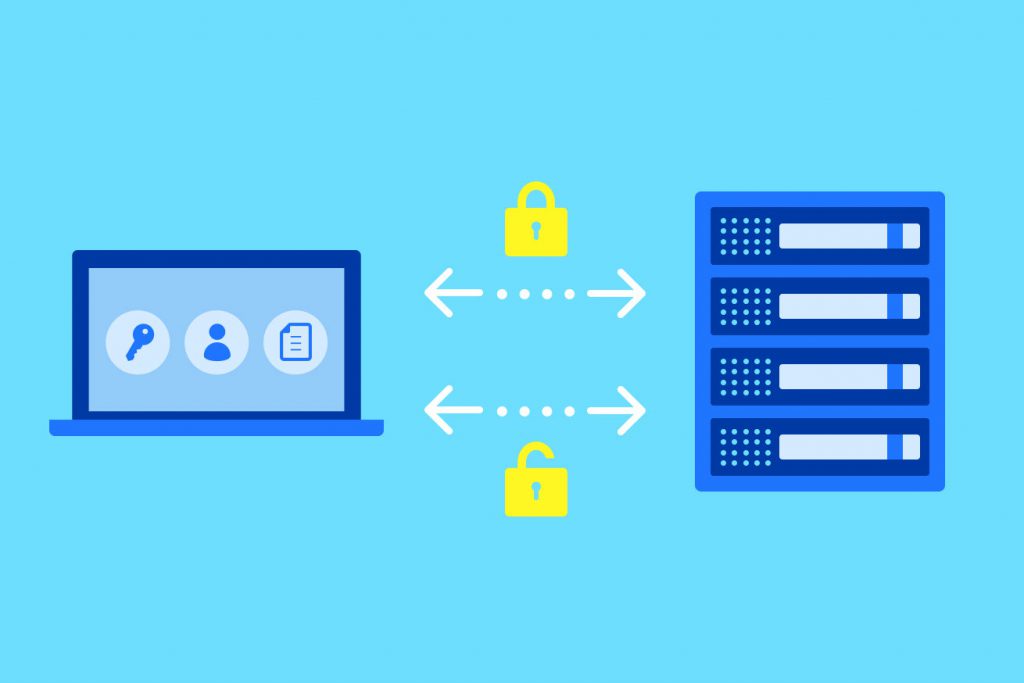
Để đăng nhập vào sFTP, chúng ta có thể sử dụng lệnh hoặc các phần mềm có hỗ trợ. Mình khuyến khích bạn sử dụng phần mềm để dễ sử dụng hơn, các phần mềm hỗ trợ FTP đa phần đều hỗ trợ luôn sFTP.
Thông tin để đăng nhập vào SFTP là gì?
Bạn có thể sử dụng thông tin đăng nhập ở giao thức SSH để đăng nhập vào sFTP, điều đó có nghĩa bạn cũng sẽ sử dụng cổng mạng 22 trên máy chủ, hoặc nếu bạn đã đổi cổng 22 thành cổng khác thì bạn sẽ sử dụng cổng bạn đã đổi sang để đăng nhập.
Truy cập SFTP trên Windows
Nếu bạn dùng Windows thì có thể sử dụng phần mềm WinSCP để đăng nhập vào máy chủ Linux thông qua sFTP.
Truy cập SFTP trên Linux
Nếu bạn sử dụng hệ điều hành Linux trên máy như Ubuntu, Linux Mint, CentOS,…thì có thể dùng phần mềm FileZilla để đăng nhập vào máy chủ Linux thông qua sFTP.
Truy cập SFTP trên Mac OS
Đối với macOS thì bạn cũng có thể sử dụng FileZilla nhưng mình lại thích dùng CyberDuck hơn vì giao diện thân thiện hơn FileZilla. Tuy nhiên nếu bạn muốn phần mềm đăng nhập sFTP/FTP tốt hơn mà trả phí thì có thể sử dụng Transmit.
Các mã lệnh chạy SFTP 2024 là gì?
Do sFTP có lợi thế là chúng ta có thể sử dụng các phần mềm mình liệt kê ở trên để làm việc với dữ liệu trên máy chủ nên cách dùng lệnh có vẻ không khả thi cho lắm.
Các bước di chuyển dữ liệu qua SFTP 2024 là gì?
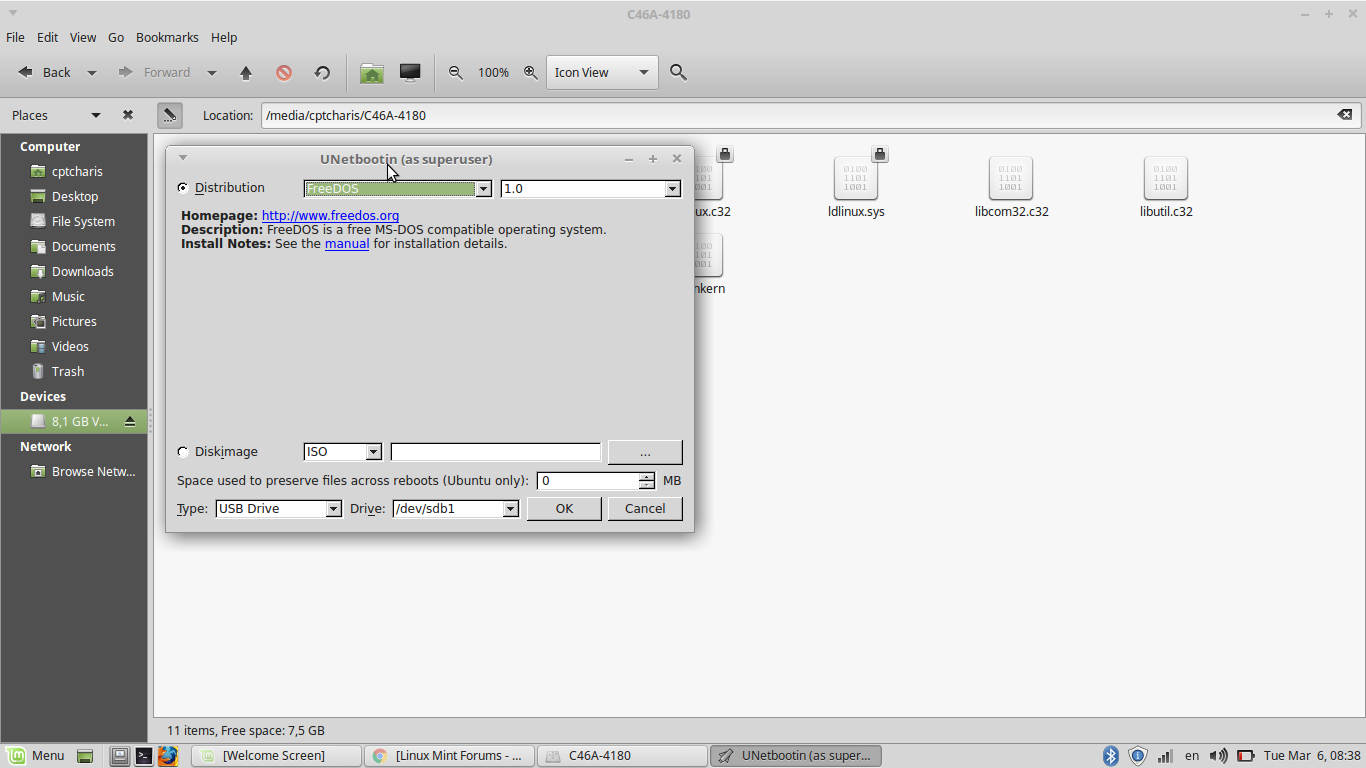
Trước khi bắt đầu
Bạn cần phải đăng ký nguồn cấp dữ liệu đầu tiên của mình thì mới có thể gửi các nguồn cấp dữ liệu. Xin lưu ý rằng khi gửi qua SFTP hoặc FTP, tệp của bạn phải có dung lượng dưới 4 gigabyte (GB) và có định dạng nén hoặc không nén. Nếu tệp của bạn lớn hơn 4 GB, hãy chia tệp đó thành nhiều tệp nhỏ hơn trước khi tải lên.
Tạo tài khoản SFTP hoặc FTP
Cách tạo tài khoản SFTP hoặc FTP:
- Đăng nhập vào tài khoản Merchant Center
- Từ tài khoản Merchant Center, hãy chuyển đến trình đơn thả xuống có biểu tượng dấu 3 chấm, sau đó nhấp vào SFTP/FTP/GCS.
- Chọn thẻ SFTP/FTP.
- Hãy quyết định xem bạn sẽ sử dụng SFTP hay FTP. SFTP rất được khuyên dùng. Nếu bạn muốn sử dụng FTP, hãy mở rộng phần “Tạo tài khoản FTP“.
- Tên người dùng tài khoản SFTP hoặc FTP sẽ được tạo tự động. Để tạo mật khẩu và kích hoạt tài khoản, hãy nhấp vào Tạo mật khẩu.
- Hộp bật lên sẽ xuất hiện. Hộp này chứa mật khẩu được tạo tự động của bạn.
-
Lưu ý: Mật khẩu của bạn sẽ không hiển thị lại vì lý do bảo mật. Do đó, bạn nên lưu trữ mật khẩu một cách bảo mật trước khi đóng hộp bật lên.
-
- Để quay lại trang Cài đặt SFTP và FTP, nhấp vào Đóng.
Lưu ý: Mật khẩu được tạo lần đầu tiên có thể sau vài giờ mới hoạt động. Nếu bạn không đăng nhập được vào SFTP hoặc máy chủ FTP ngay lập tức, vui lòng thử lại sau.
Đổi mật khẩu cho SFTP

Nếu cần đổi mật khẩu SFTP hoặc FTP, bạn có thể làm như vậy bằng cách tạo mật khẩu bảo mật trong Merchant Center. Cách đổi mật khẩu SFTP hoặc FTP:
- Đăng nhập vào tài khoản Merchant Center.
- Nhấp vào biểu tượng công cụ
, sau đó chọn “Cài đặt” trong thẻ SFTP/FTP/GCS.
- Trong phần SFTP hoặc FTP, hãy nhấp vào phần Tạo mật khẩu mới.
- Hộp bật lên sẽ xuất hiện và yêu cầu bạn xác nhận rằng bạn muốn đổi mật khẩu. Nếu bạn vẫn muốn đổi mật khẩu, hãy nhấp vào Xác nhận.
- Một hộp bật lên khác sẽ xuất hiện. Hộp này chứa mật khẩu mới tạo của bạn.
-
Lưu ý: Mật khẩu của bạn sẽ không hiển thị lại vì lý do bảo mật. Do đó, bạn nên lưu trữ mật khẩu an toàn trước khi đóng hộp bật lên.
-
- Nhấp vào Đóng để quay lại trang Cài đặt SFTP và FTP.
Lưu ý: Bạn chỉ có thể tạo mật khẩu SFTP hoặc FTP mới trên Google Merchant Center nhưng sẽ không thể lấy lại bất kỳ mật khẩu nào mà bạn đã quên hoặc đánh mất.
Tải tệp lên qua SFTP
Chúng tôi biết rằng bạn có thể sử dụng nhiều phương pháp để tải tệp lên qua SFTP, do đó chúng tôi đã cung cấp hướng dẫn về các phương pháp thường dùng nhất ở bên dưới.
Với tất cả các tùy chọn, bạn cần có những thông tin sau:
- Tên máy chủ lưu trữ: partnerupload.google.com. Đây là máy chủ SFTP của chúng tôi, bạn sẽ gửi nguồn cấp dữ liệu của mình đến máy chủ này.
- Người dùng: tên người dùng SFTP mà bạn có thể tìm thấy trong cài đặt SFTP trong Google Merchant Center.
- Cổng máy chủ SFTP: 19321. Đây là cổng mà máy chủ SFTP trên Google Merchant Center sử dụng.
- Vân tay máy chủ SFTP: 85:19:8a:fb:60:4b:94:13:5c:ea:fe:3b:99:c7:a5:4d. Đây là khóa vân tay nhận dạng máy chủ cho partnerupload.google.com.
- Mật khẩu: Mật khẩu SFTP mà bạn đã tạo trong tài khoản Merchant Center. Xin lưu ý rằng mật khẩu này sẽ khác với mật khẩu Merchant Center hoặc bất kỳ mật khẩu FTP nào. Mật khẩu SFTP của bạn được thiết lập trong phần Cài đặt SFTP (Cài đặt > SFTP và FTP) trong tài khoản của bạn.
Thực hiện theo cách thức sau
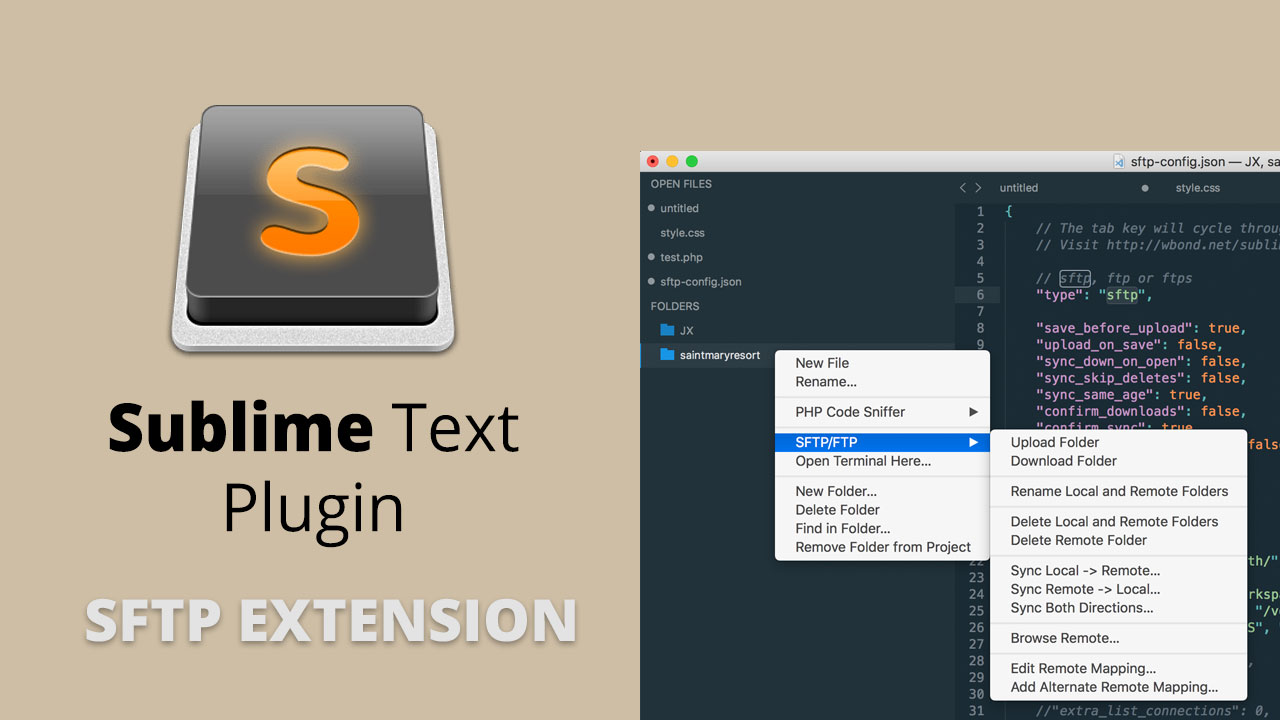
Để sử dụng phương pháp này, bạn cần có chương trình SFTP hay còn gọi là ứng dụng SFTP được cài đặt trên máy tính. Nếu chưa có ứng dụng SFTP, bạn có thể tải xuống một ứng dụng từ web. Bạn có thể dùng thử các ứng dụng SFTP miễn phí sau. (Tùy vào mức độ sử dụng, bạn có thể phải trả tiền để sử dụng các chương trình này sau khi hết thời gian dùng thử.) Hãy nhấp vào một trong các đường liên kết sau đây để tải chương trình trên web xuống.
- FileZilla (Windows)
- Fetch (Mac)
- Nhấp vào đây để tìm ứng dụng SFTP thay thế trên web.
Sau khi đã tải xuống và cài đặt chương trình SFTP, bạn sẽ phải định cấu hình ứng dụng này thì mới có thể kết nối với máy chủ SFTP của chúng tôi. Ứng dụng SFTP của bạn sẽ cần có các cài đặt sau đây:
- Tên máy chủ lưu trữ: partnerupload.google.com. Đây là máy chủ SFTP của chúng tôi. Máy chủ này sẽ tiếp nhận nguồn cấp dữ liệu mà bạn gửi đến.
- Người dùng: tên người dùng SFTP mà bạn có thể tìm thấy trong cài đặt SFTP trong Google Merchant Center.
- Mật khẩu: mật khẩu SFTP mà bạn đã tạo trong tài khoản Google Merchant Center. Xin lưu ý rằng mật khẩu này sẽ khác với mật khẩu Merchant Center hoặc bất kỳ mật khẩu FTP nào. Mật khẩu SFTP của bạn được thiết lập trong phần Cài đặt SFTP (Cài đặt > SFTP và FTP) trong tài khoản của bạn.
- Logontype: Loại đăng nhập nên được đặt là bình thường, không phải ẩn danh. Bạn có thể phải thay đổi tùy chọn cài đặt này thì mới có thể nhập tên người dùng và mật khẩu của mình.
Tạm kết
Trên đây là một vài thông tin về giao thức SFTP. Mong rằng sau khi đọc xong bài viết này các bạn có thể hiểu thêm về SFTP và cách di chuyển file qua giao thức này. Nếu có thắc mắc hay có ý kiến gì, các bạn có thể để lại bình luận phía dưới bài viết này nhé!
Hoàng Phúc – Tổng hợp và Edit




![Hướng dẫn sử dụng Sublime Text 3 [Cập nhật 2021]](https://hoamitech.com/wp-content/uploads/2021/06/huong-dan-su-dung-sublime-text-3-120x86.jpg)








