Đánh số trang trong Excel giúp cho cách trang bảng tính được sắp xếp lại một cách chỉn chu hơn. Khi đi in trên giấy sẽ theo đúng thứ tự mà bạn mong muốn. Vậy làm sao để đánh số trang một cách đơn giản nhất?
Trong bài viết dưới đây, Hoamitech.com sẽ hướng dẫn các bạn 4 cách đánh số trang trong Excel chi tiết, đơn giản nhất. Theo dõi ngay để trình bày trang tính của mình thật đẹp mắt nhé!
Nội Dung Chính
Đánh số trang trong Excel trong Page Setup
Bước 1: Chọn thẻ Page Layout -> Tại cửa sổ Page Setup nhấn vào biểu tượng mũi tên đi xuống.
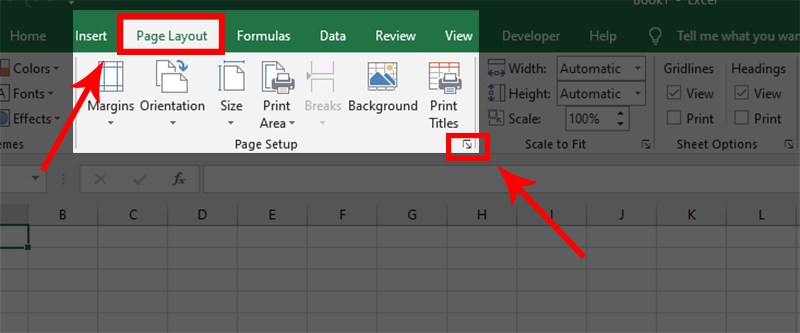
Bước 2: Chọn thẻ Header/Footer trong cửa sổ Page Setup.
Lưu ý: Chọn Custom Header nếu bạn muốn đánh số đầu trang hoặc chọn Custom Footer nếu bạn muốn đánh số cuối trang.
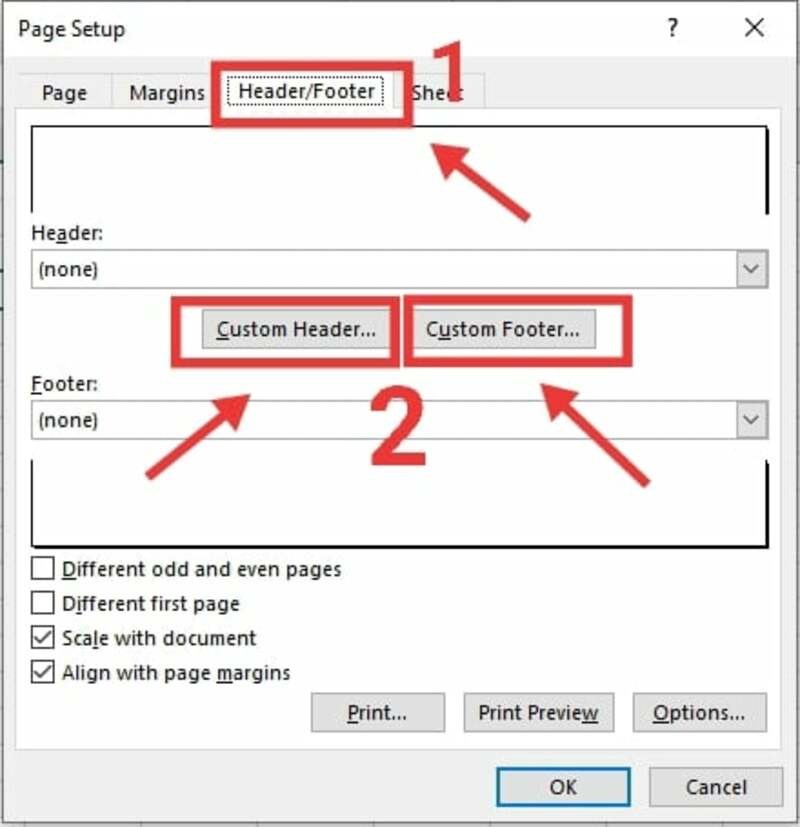
Bước 3: Bấm chuột vào vị trí muốn chọn gồm Left section (đánh số bên trái trang văn bản), Center section (đánh số ở giữa trang văn bản), Right section (đánh số bên phải trang văn bản) -> Chọn biểu tượng Insert Page Number, là biểu tượng hình dấu thăng nằm giữa màn hình.
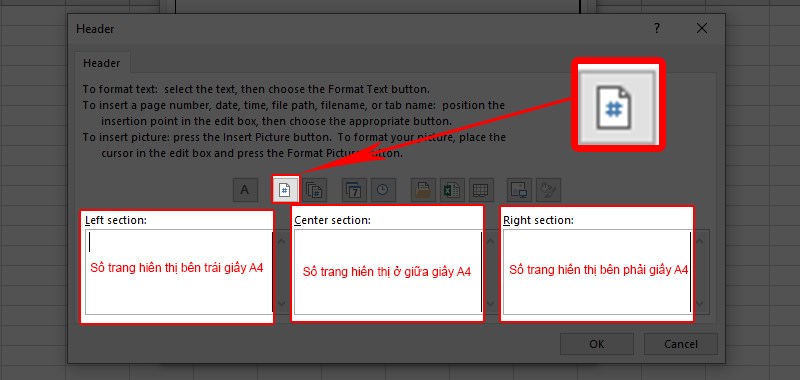
Như vậy, bạn đã thành công đánh số trang bằng cách mở trong Page Setup với vị trí số trang hiển thị ở giữa giấy A4.
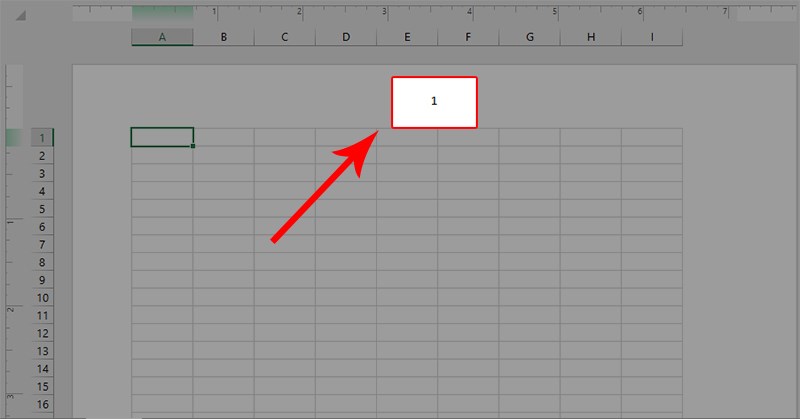
Đánh số trang trong Excel theo ý muốn
Bước 1: Chọn thẻ Page Layout -> Tại cửa sổ Page Setup nhấn vào biểu tượng mũi tên đi xuống.
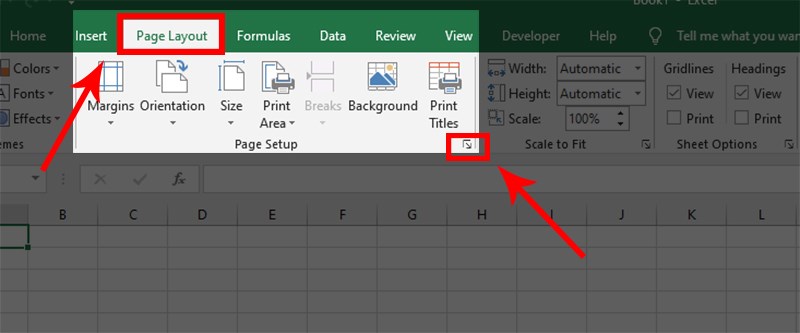
Bước 2: Chọn thẻ Page -> Điền số trang muốn bắt đầu tạo ô First Page Number.
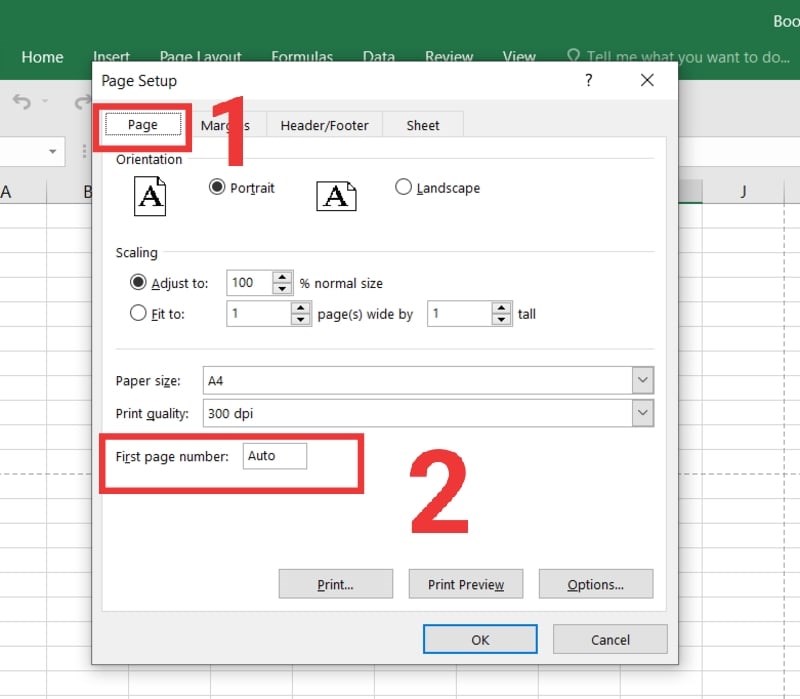
Bước 3: Chọn thẻ Header/Footer trong cửa sổ Page Setup.
Lưu ý: Chọn Custom Header nếu bạn muốn đánh số đầu trang hoặc chọn Custom Footer nếu bạn muốn đánh số cuối trang.
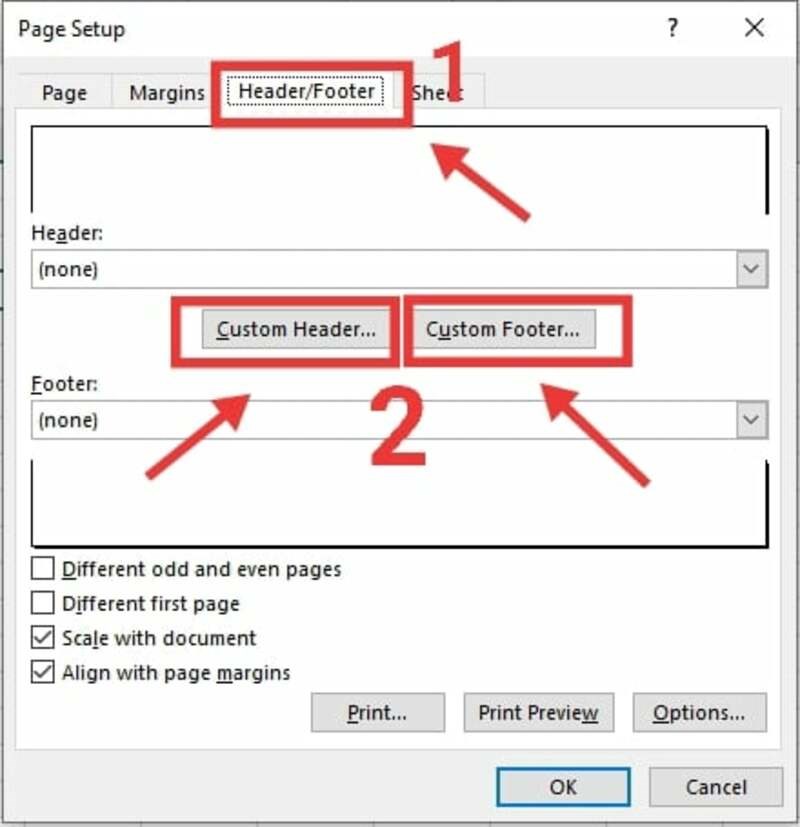
Bước 4: Bấm chuột vào vị trí muốn chọn gồm Left section (đánh số bên trái trang văn bản), Center section (đánh số ở giữa trang văn bản), Right section (đánh số bên phải trang văn bản) -> Chọn biểu tượng Insert Page Number, là biểu tượng hình dấu thăng nằm giữa màn hình.
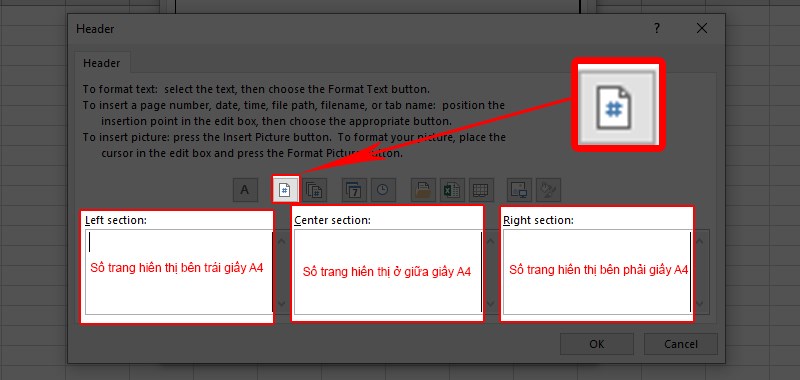
Như vậy, bạn đã thành công đánh số trang theo ý muốn với vị trí số trang hiển thị bên trái giấy A4 và số trang bắt đầu bằng 4.
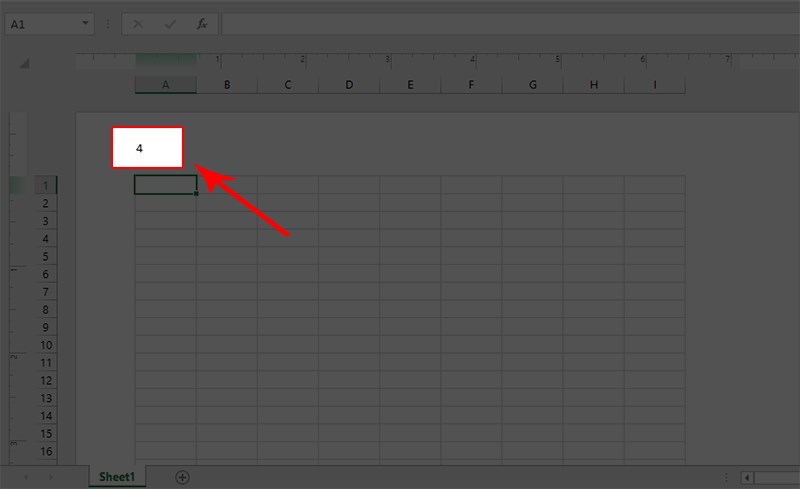
Đánh số trang trong Excel thông qua thẻ Insert
Bước 1: Vào thẻ Insert chọn phần Text -> Chọn Header/Footer.
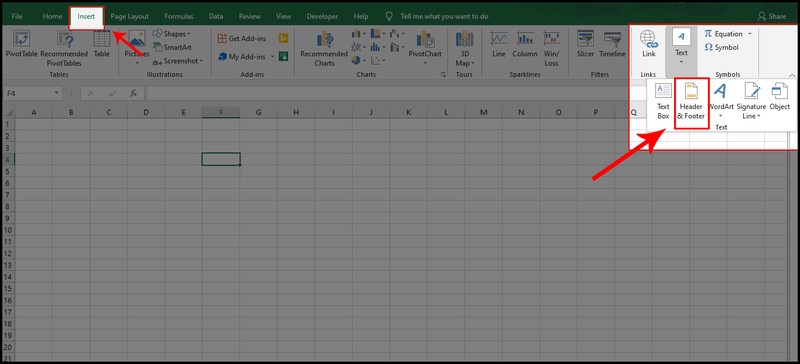
Bước 2: Chọn thẻ Design và chọn Page Number.
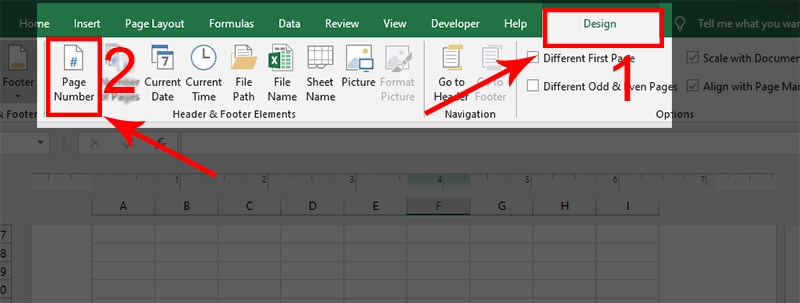
Bước 3: Đặt con trỏ chuột vào vị trí muốn đánh số trang gồm bên trái, ở giữa và bên phải giấy A4. Sau đó điền số trang mong muốn.
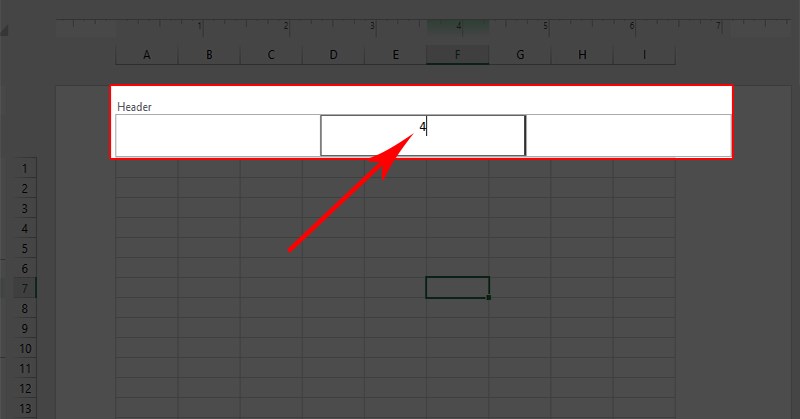
Như vậy, bạn đã thành công đánh số trang bằng cách thêm Header/Footer thông qua thẻ Insert với vị trí số trang hiển thị ở giữa giấy A4.
Đánh số trang trong Excel bằng chế độ xem Page Layout
Bước 1: Chọn thẻ View sau đó chọn mục Page Layout.
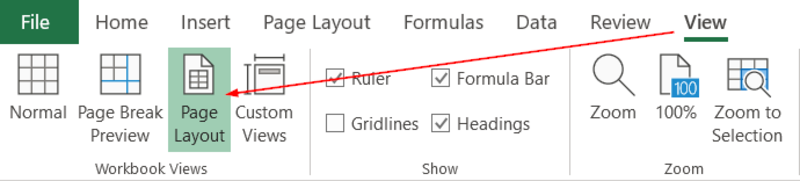
Bước 2: Chọn Add Header nếu bạn muốn đánh số ở đầu trang và Add Footer nếu bạn muốn đánh số ở cuối trang.
Lưu ý: Chọn Add Header nếu bạn muốn đánh số đầu trang hoặc chọn Add Footer nếu bạn muốn đánh số dưới trang.
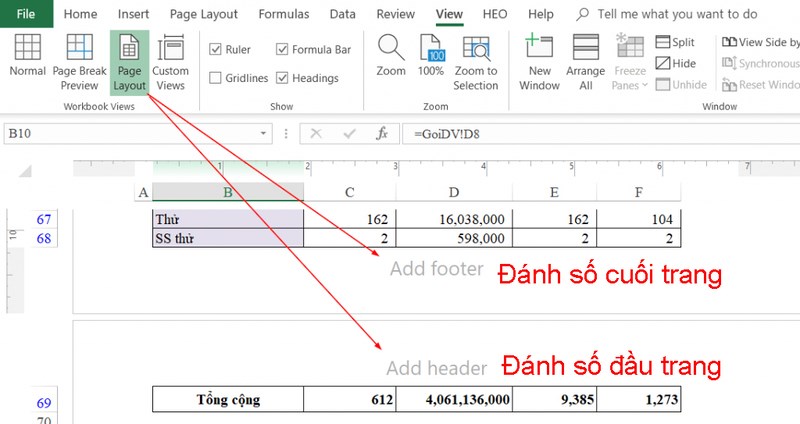
Bước 3: Chọn thẻ Design -> Chọn Page Number để thêm số trang.
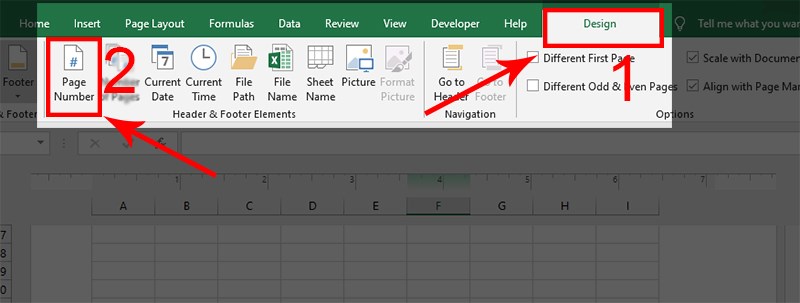
Bước 4: Đặt con trỏ chuột vào vị trí muốn đánh số trang gồm bên trái, ở giữa và bên phải giấy A4 -> Nhập số trang bạn muốn đánh số.
Như vậy, bạn đã thành công đánh số trang trong Excel bằng chọn chế độ xem Page Layout rồi thêm Header/Footer rồi.
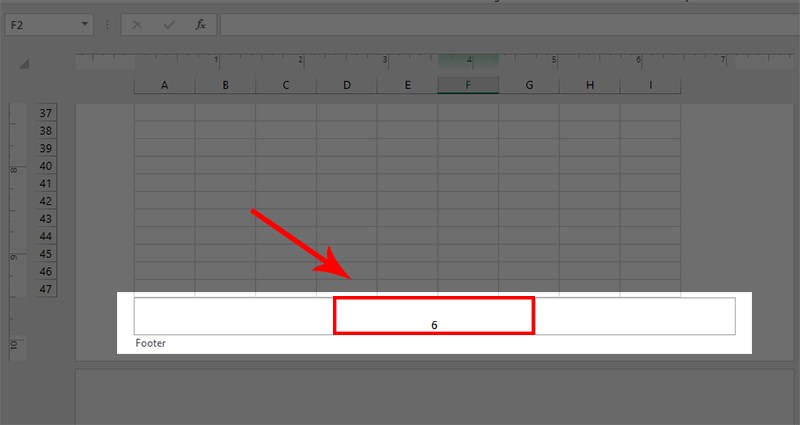
Để kiểm tra số trang đã đánh, bạn chọn View -> Chọn Page Layout.
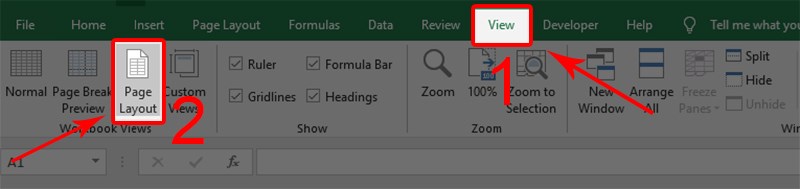
Hướng dẫn đánh số trang 1/2 trên Excel
Bước 1: Chọn thẻ Page Layout -> Tại cửa sổ Page Setup nhấn vào biểu tượng mũi tên đi xuống.
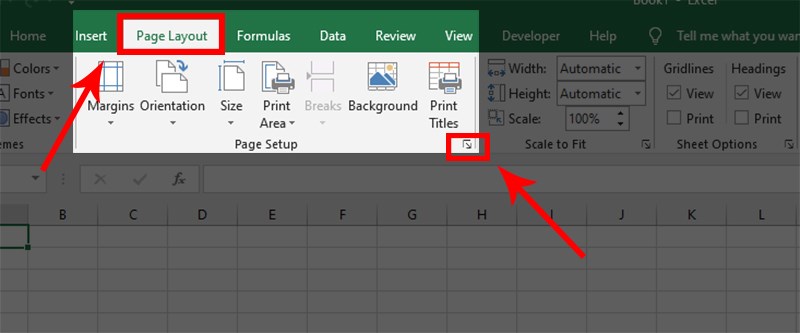
Bước 2: Chọn thẻ Header/Footer trong cửa sổ Page Setup.
Lưu ý: Chọn Custom Header nếu bạn muốn đánh số đầu trang hoặc chọn Custom Footer nếu bạn muốn đánh số cuối trang.
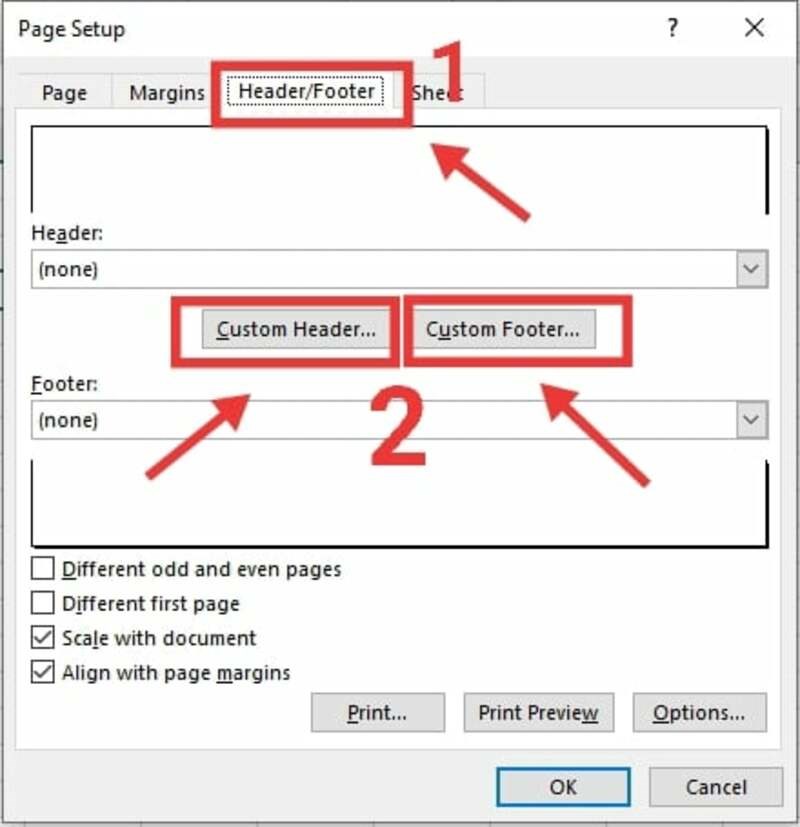
Bước 3: Đặt con trỏ chuột vào vị trí muốn đánh số trang gồm bên trái, ở giữa và bên phải giấy A4 và chèn thêm ký tự “/” .
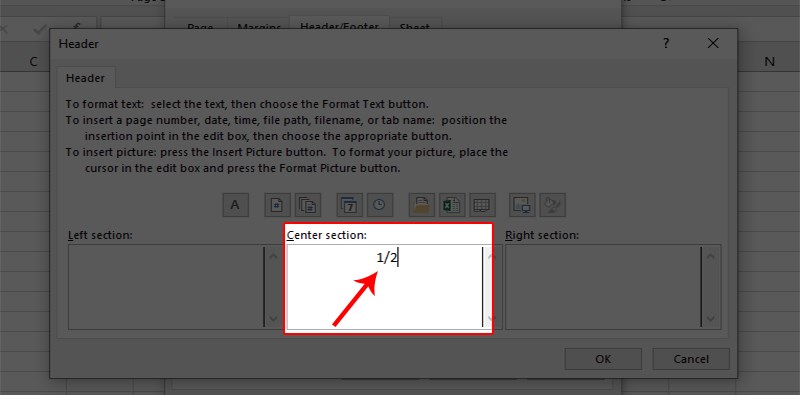
Bước 4: Chọn biểu tượng Insert Number of Pages.
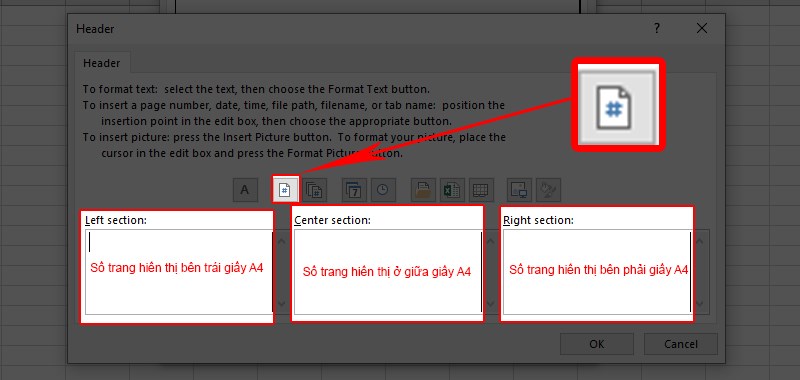
Như vậy, bạn đã thành công đánh số trang 1/2 trên Excel.
Kết luận
Như vậy là bạn có thể dễ dàng sử dụng 1 trong 4 cách trên đây để đánh số trang trong Excel. Mong rằng những thông tin mà Hoamitech.com vừa cung cấp sẽ mang lại cho bạn thật nhiều điều hữu ích.
Đừng quên like share để Họa Mi Tech có thêm động lực sáng tạo thêm ngày càng nhiều những chủ đề hay ho khác. Hãy để lại bình luận bên dưới nếu bạn cần hỗ trợ thêm thông tin, giải đáp thắc mắc nhé! Cảm ơn các bạn đã theo dõi và đón đọc.













