Thay bằng việc tạo menu theo cách thủ công sẽ làm mất rất nhiều thời gian của bạn. Tạo menu trong word là một trong những cách để tạo menu nhanh chóng và phù hợp với mọi bài báo cáo hay những menu bán hàng theo mong muốn của bạn. Tuy nhiên bạn đã biết cách tạo menu trong word hiệu quả?
Trong bài viết dưới đây, Hoamitech.com sẽ hướng dẫn bạn cách tạo menu trong word một cách chi tiết nhất. Cùng tìm hiểu để tạo ra được những ý tưởng riêng cho mình nhé!
Nội Dung Chính
Cách tạo menu trong word mới nhất 2020
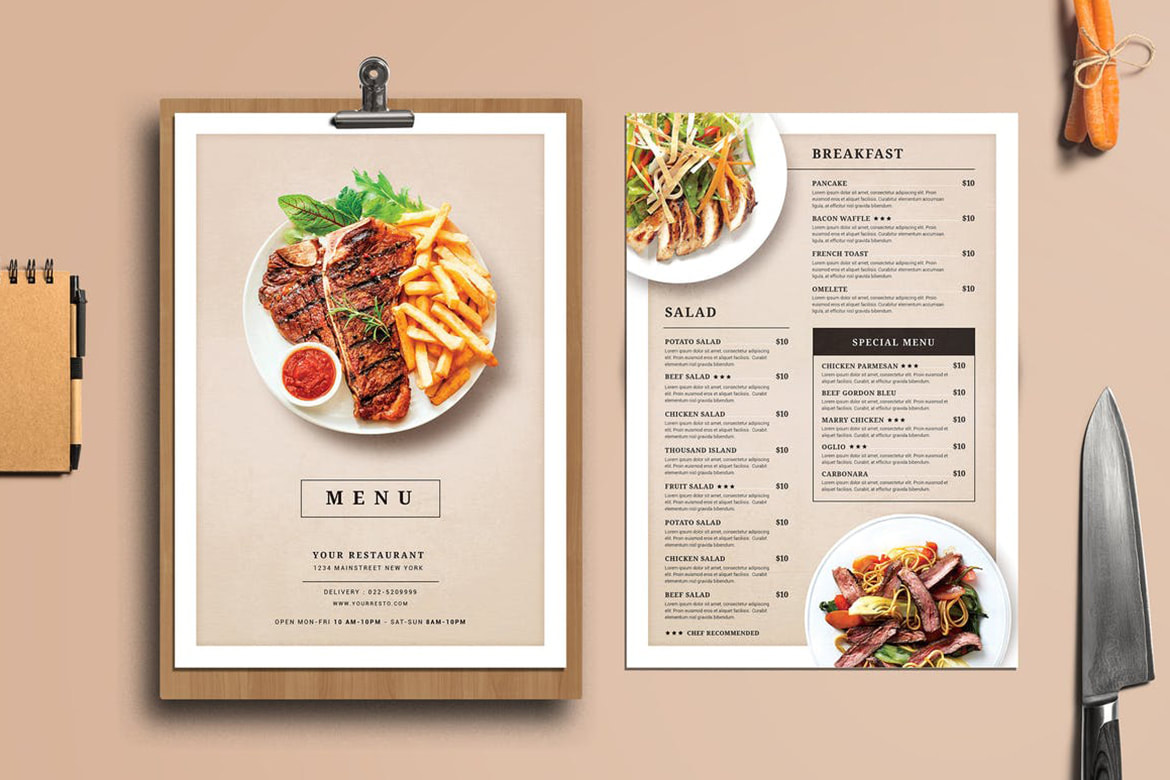
Chương trình MS Word cho phép bạn tạo các menu (thực đơn, bảng giá..) dễ dàng. Bằng cách sử dụng các tool định hướng văn bản thông thường. Và phối hợp với các tool không giống support định dạng như tạo Tab, trang trí tạo khung viền (Page Border)…
Sau đây là phương pháp sử dụng menu dễ dàng bằng Word
Cách tạo menu trong word – Định hình khổ giấy

- Công việc đầu tiên bạn cần phải làm là định dạng khổ giấy cho menu đúng với nhu cầu của bạn bằng cách truy cập vào trình đơn File và chọn Page cài đặt.
- Trong bài viết này chúng ta sẽ dùng thực đơn có click thước bằng khổ giấy A4 (21×29,7cm) và định khoảng hướng dẫn của các lề là 2cm.
Nhập content cho menu
- Nhập nội dung cho menu của bạn, mỗi mục lục là một thể loại (nhấn phím Enter để xuống dòng). Bạn cứ nhập văn bản bình thường không cần định hướng. Bạn có thể sử dụng tool sao chép (Copy/Paste) để thực hiện nhanh hơn.
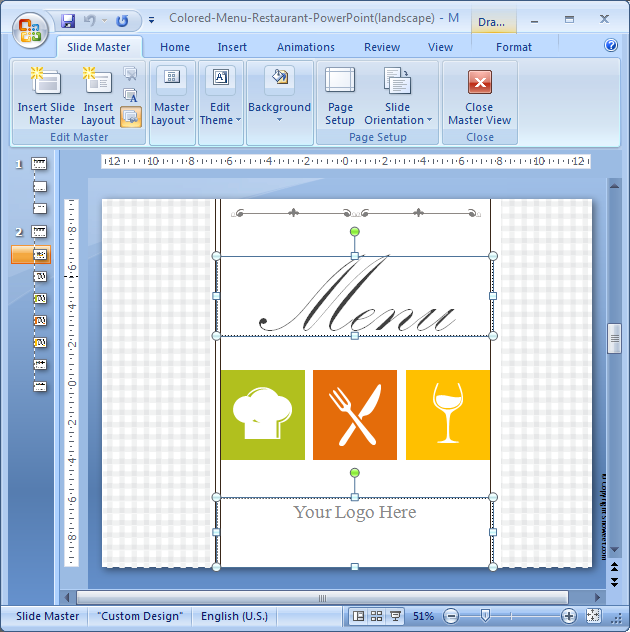
- Đánh dấu chọn dạng chữ menu sau đó bấm vào nút canh giữa trên thanh công cụ và thay đổi kiểu chữ, chỉnh cỡ chữ lớn/nhỏ, đậm nhạt theo ý bạn.
Đặt mức giá cho các mục lục của menu
- Bạn hãy đánh dấu lựa chọn all các dòng mục lục sau đó vào trình đơn Format và chọn Tabs.
Bạn hãy xây dựng như sau:
- Tab stop position: nhập vào 17cm để đặt dấu Tab ở vị trí 17cm
- Alignment: lựa chọn Right tạo Tab phải để canh lề phải cho giá tiền.
- Leader: chọn 2…… để tạo các dấu chấm từ mục lục đến mức giá để dễ dò giá.
- Sau khi lựa chọn xong click Set để tạo Tab sau đó click Ok để hoàn tất việc đặt các dấu Tab.
- Tiếp theo bạn hãy đặt dấu nháy của con trỏ chuột phía sau chữ cuối cùng của định dạng danh mục. Nhấn phím trắng (Space-bar) để tạo một khoảng hướng dẫn nhỏ sau đó bấm phím Tab để di chuyển con trỏ đến vị trí đặt Tab. Sau đó bạn hãy nhập giá tiền cho danh mục. Thường xuyên nhập giá cho toàn bộ các danh mục theo các bước trên.
Định hình cho các định dạng danh mục của menu
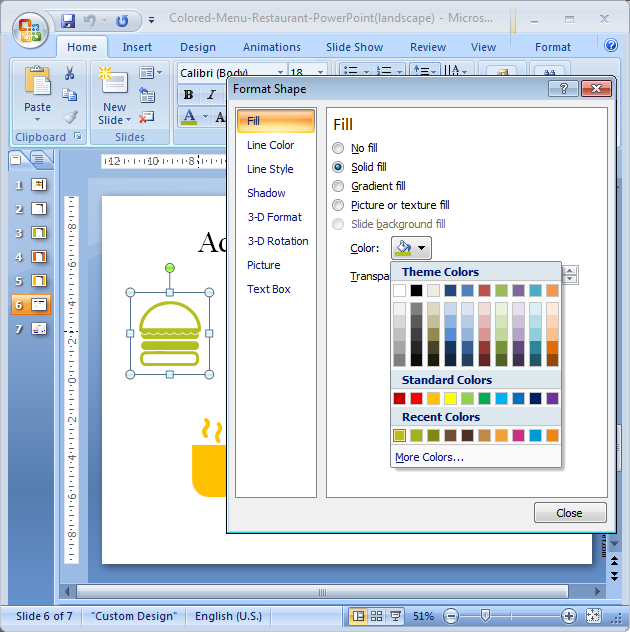
- Bạn có thể cải thiện kiểu chữ và kích thước bằng cách đánh dấu chọn toàn bộ các dạng danh mục sau đó lựa chọn kiểu chữ và cỡ chữ.
- Sau khi cải thiện kích thước chữ xong, bạn hãy tra cứu lại menu của mình. Để định lại khoảng hướng dẫn giữa các loại sau cho cân đối với click thước của khổ giấy.
- Hãy đánh dấu lựa chọn all các thể loại mục lục sau đó vào Format và chọn Pragraph. Để định dạng khoảng hướng dẫn giữa các dòng danh mục.
- Bạn hãy lựa chọn khoảng phương pháp phía trên và phía dưới của định dạng. Sao cho toàn bộ các dòng danh mục giản ra vừa với chiều cao của khổ giấy.
Cách tạo menu trong word – Tạo khung viền (Border)
- Cuối cùng bạn hãy tạo khung viền bao xung quanh để trang trí cho menu của mình. Bằng cách vào trình đơn Format và lựa chọn Borders and shading.
Trong hộp thoại Borders and shading, bạn hãy chuyển sang bảng Page Border và thực hiện như sau:
- chọn khung viền dạng Box.
- chọn kiểu cho khung viền.
- chọn màu cho khung viền.
- chọn kích thước của đường viền.
- Sau khi chọn xong bấm Ok để hoàn tất.
Lời kết
Vừa rồi là bài viết hướng dẫn chi tiết cách tạo menu trong word mà mình muốn chia sẻ đến bạn. Hy vọng bài viết đã cung cấp đến bạn nhiều thông tin hữu ích, giúp bạn thực hiện các thao tác một cách đơn giản và dễ dàng nhất. Nếu có thắc mắc gì, đừng quên để lại bình luận phía dưới nhé!
Hồng Nhung – Tổng hợp và Edit













