Bạn đã biết cách quay màn hình bằng phần mềm quay màn hình Camtasia chưa? Với Camtasia Studio, người dùng có thể quay video màn hình, ghi lại mọi thao tác thực hiện và chỉnh sửa video . Phần mềm cũng hỗ trợ thu âm thanh trong quá trình quay video, thêm các chất lượng khác nhau để lưu video và xuất video sang nhiều dịch vụ khác.
Trong bài viết dưới đây Hoamitech.com sẽ hướng dẫn bạn cách quay màn hình bằng phần mềm quay màn hình Camtasia mới nhất 07/2024. Cùng theo dõi bài viết nhé!
Nội Dung Chính
Giới thiệu về phần mềm Camtasia 9
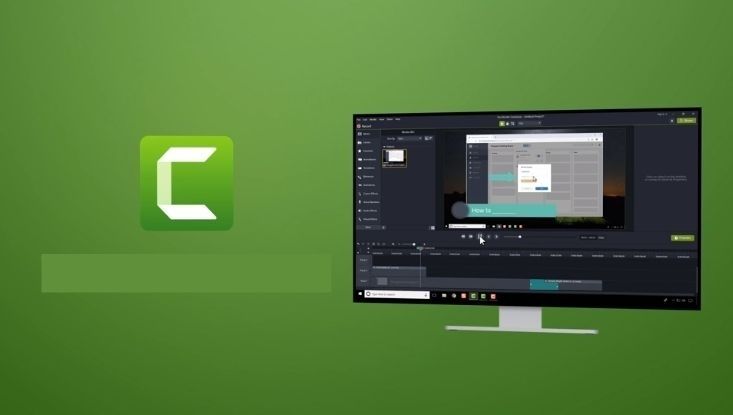
Camtasia 9 là phần mềm hàng đầu trên thị trường với khả năng quay video màn hình máy tính chất lượng cao. Ngoài ra, phần mềm cũng cung cấp các chức năng chỉnh sửa ảnh và video phong phú. Chẳng hạn như thay đổi góc chiếu, thêm ảnh, âm thanh và tùy chỉnh tốc độ khung hình.
Với các tính năng tuyệt vời và phổ biến với cộng đồng người dùng. Camtasia Studio hiện đã phát triển nhiều phiên bản. Trong số đó, phiên bản 9 này mang đến nhiều tính năng sáng tạo thu hút người dùng.
Phần mềm Camtasia 9 được chia thành 2 chức năng chính. Bao gồm ghi lại màn hình và chụp màn hình. Video ghi lại tất cả các hoạt động diễn ra trên màn hình máy tính và xuất chúng thành tệp video. Chức năng chụp màn hình cho phép người dùng chụp ảnh toàn cảnh toàn bộ màn hình hoặc một phần của màn hình và tạo các tệp hình ảnh.
Cách quay màn hình bằng phần mềm quay màn hình Camtasia
Bước 1: Nếu chưa có phần mềm Camtasia Studio, người dùng click vào link dưới để tải và tiến hành cài đặt.
Tải phần mềm Camtasia Studio
Bước 2: Trong giao diện của phần mềm nhấn chọn vào mục Record the screen ở phía trên bên trái màn hình để quay phim màn hình.
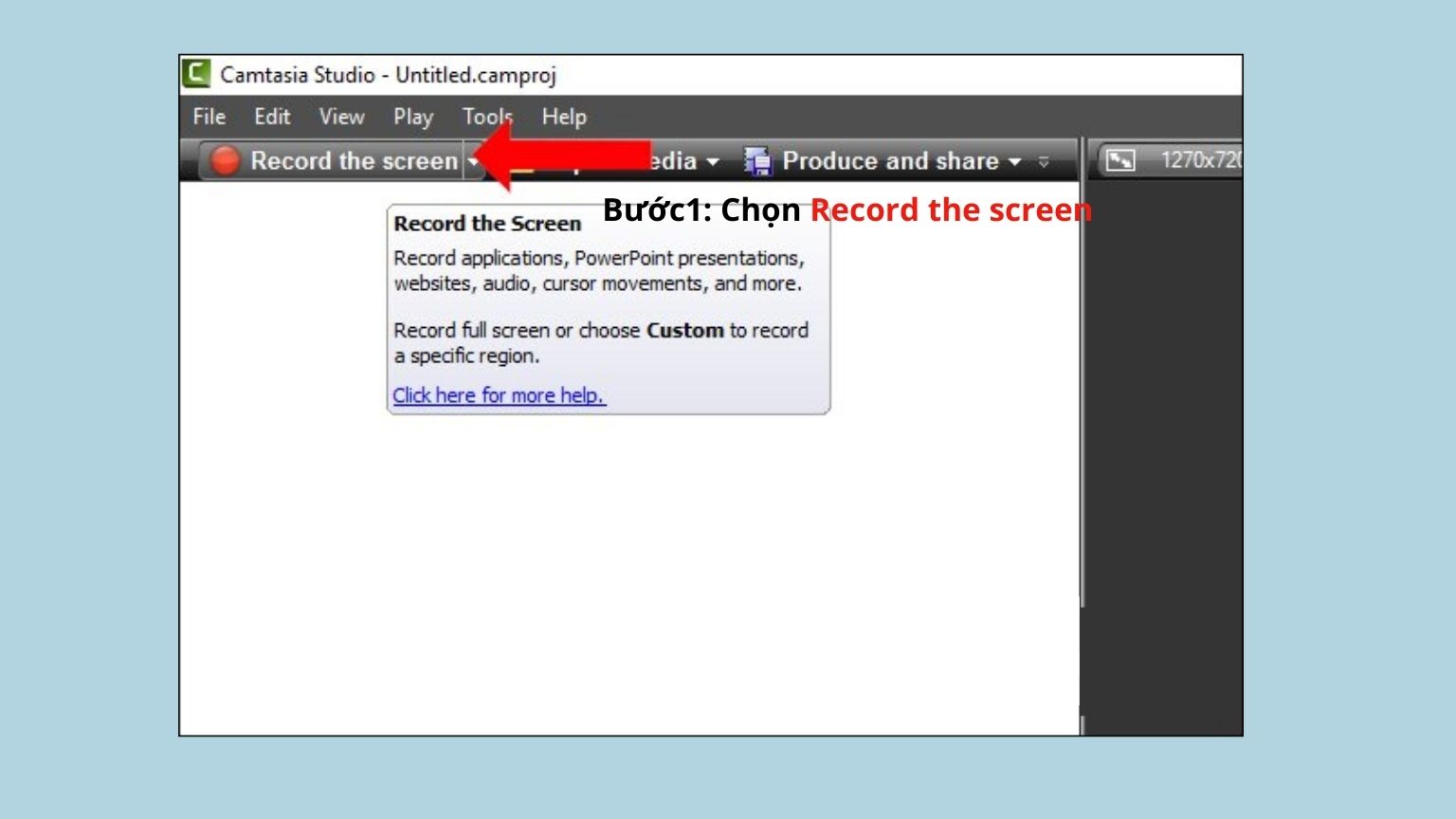
Bước 3: Lúc này sẽ hiển thị một cửa sổ nhỏ ở phía dưới cùng bên phải màn hình với những tùy chọn quay video màn hình.
- Full screen: Quay toàn bộ màn hình.
- Custom: Chọn một phần màn hình để quay, có thể nhập kích thước.
- Webcam: Bật hoặc tắt Webcam.
- Audio: Bật hoặc tắt chức năng thu âm qua microphone.
Nếu người dùng lựa chọn quay kiểu tùy chỉnh, khi nhấn vào biểu tượng mũi tên sẽ hiển thị thêm các kích thước khác để bạn chọn lựa. Hoặc nhập kích thước vào 2 ô bên cạnh. Lúc này sẽ hiển thị đường viền mờ để bao quanh vùng muốn quay màn hình.
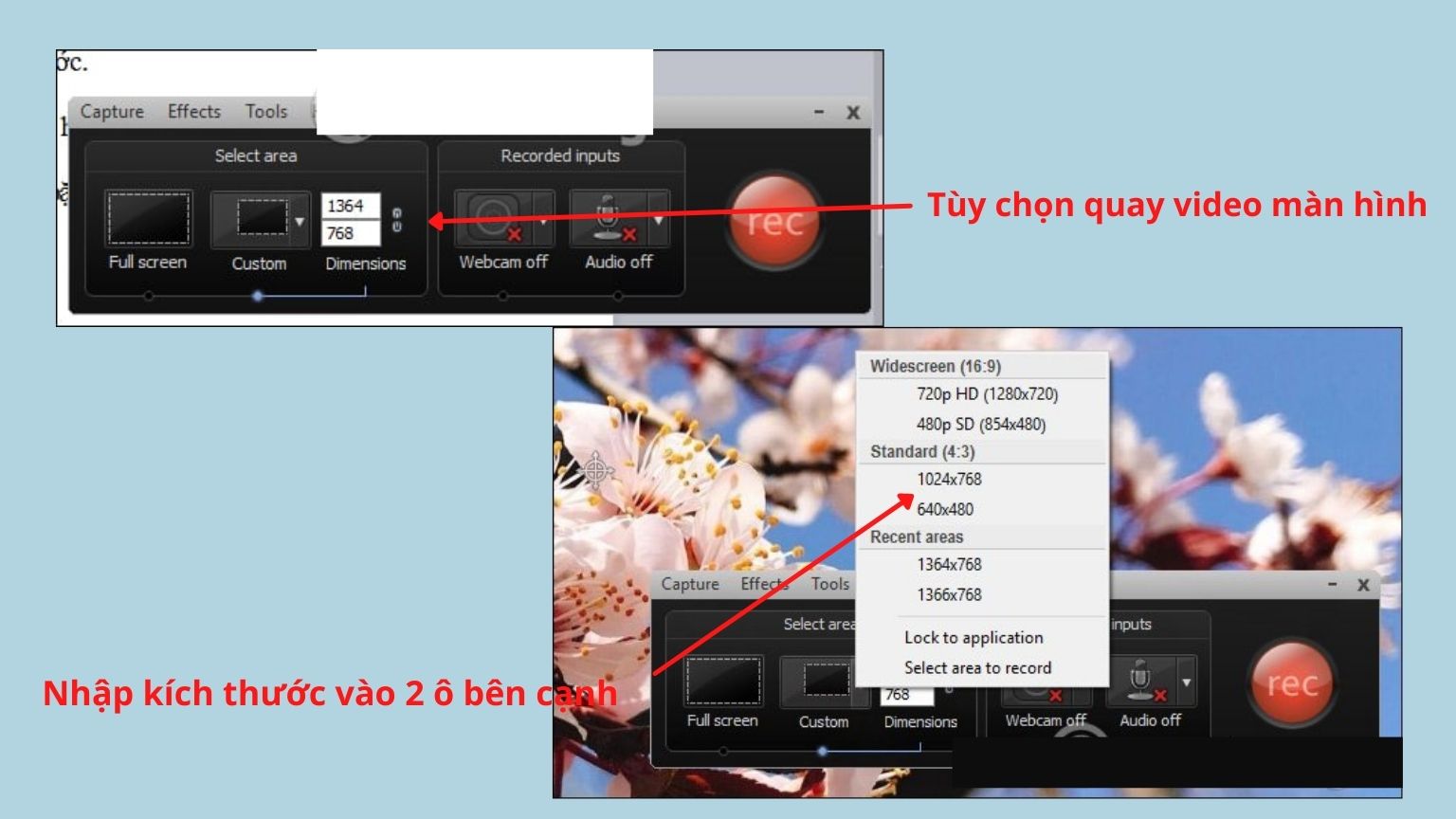
Bước 4: Sau khi đã chọn xong vùng màn hình muốn quay hoặc full màn hình nhấn nút Rec để quay.
Chế độ quay sẽ được kích hoạt ngay sau đó với 3 giây chuẩn bị. Phím F9 sẽ dùng để tạm dừng quay và phím F10 dùng để dừng quay video.
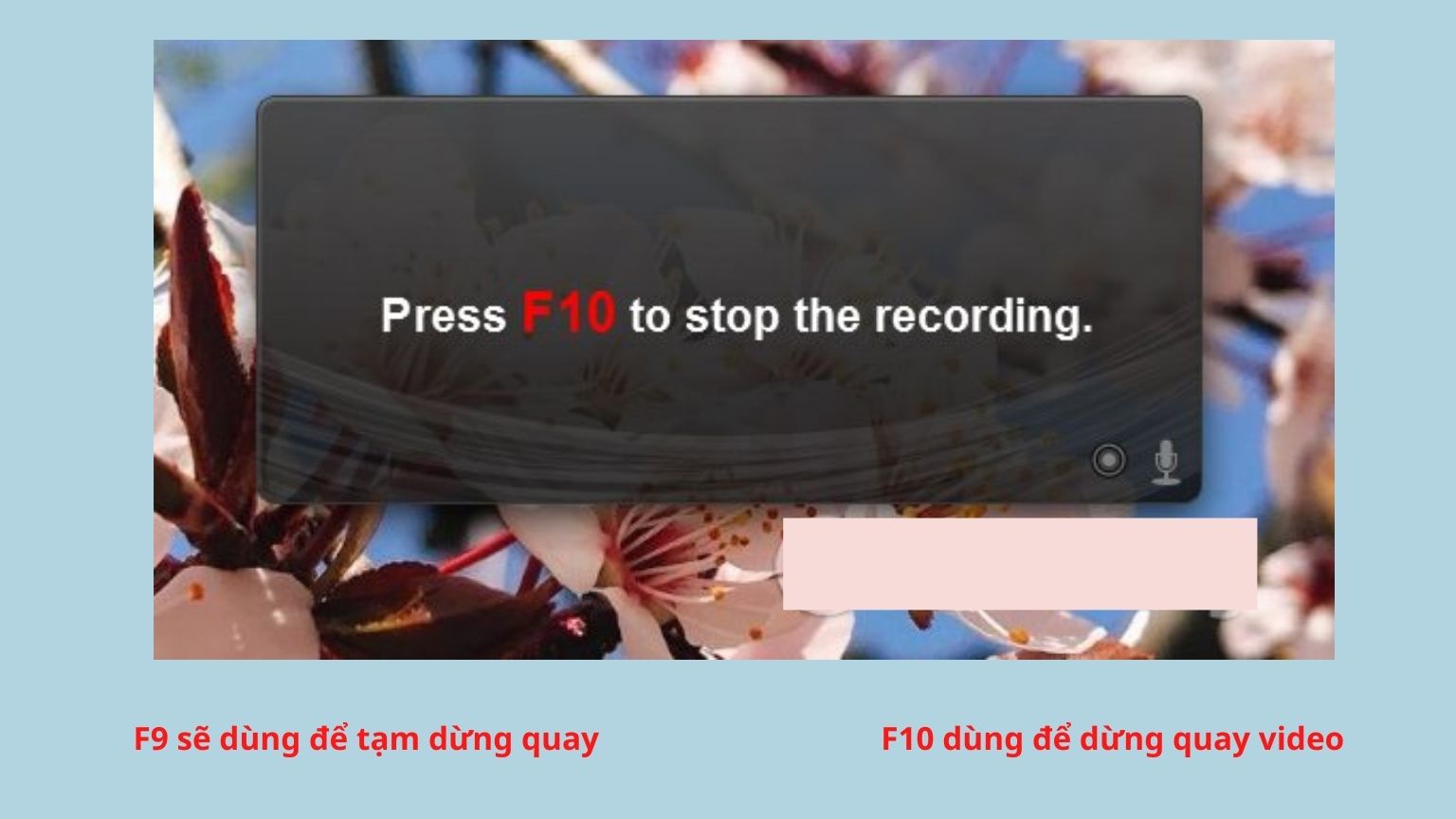
Bước 5: Khi nhấn F10 để dừng quay, chúng ta sẽ chuyển tới giao diên Preview để xem trước video. Tại đây nếu muốn xóa video đã quay nhấn vào nút Delete.
Produce dùng để xuất ra một định dạng bất kỳ. Còn Save and Edit sẽ tiến hành lưu video dưới dạng file thô và tiến hành chỉnh sửa trong phần mềm chính.
Nhấn Save and Edit để lưu và tiến hành chỉnh sửa video.
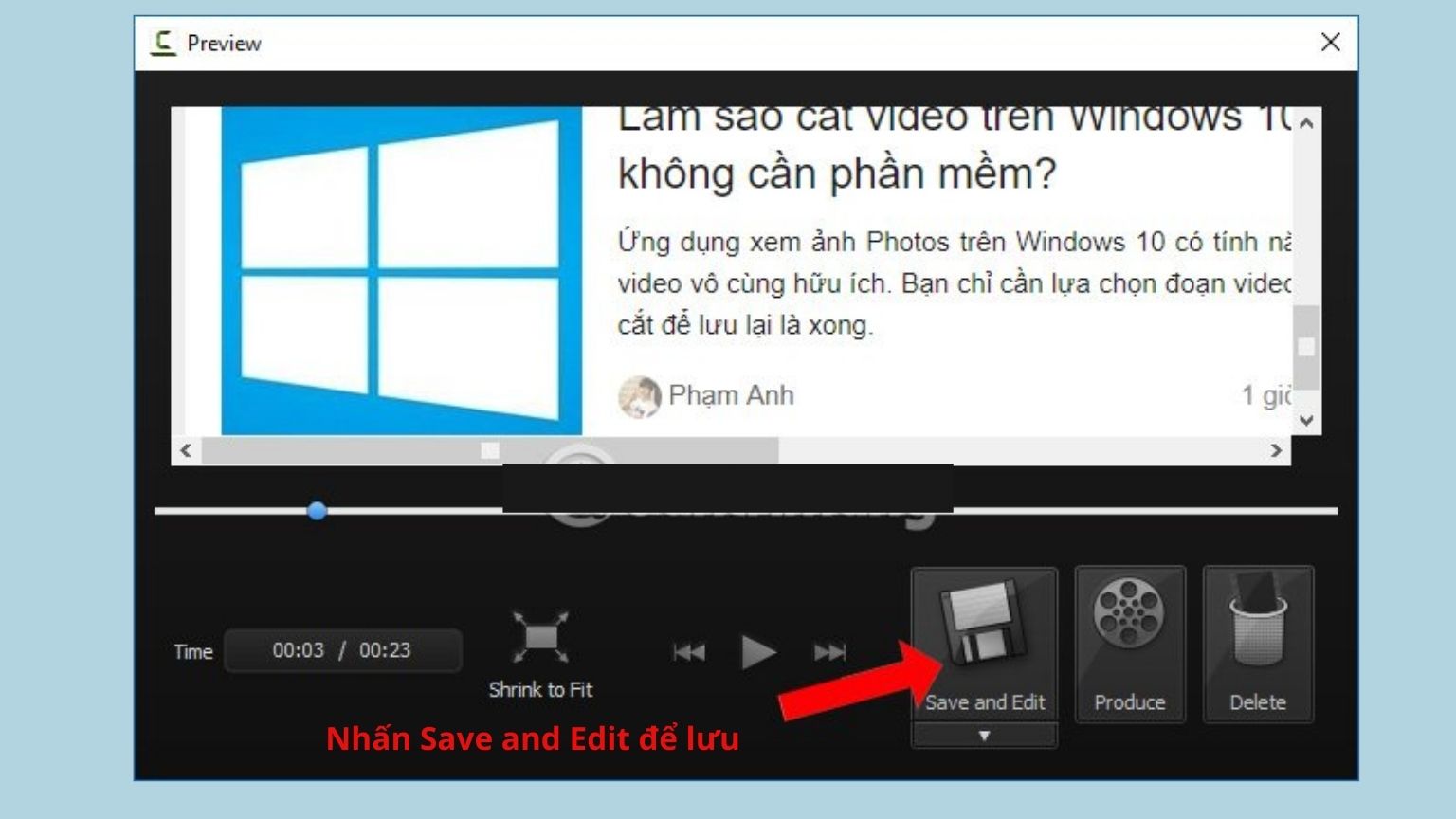
Bước 6: Lúc này bạn sẽ lưu file quay video màn hình trên máy tính. Có thể đặt tên nếu muốn rồi nhấn Save. Những lần sau muốn chỉnh sửa lại video quay màn hình nào, chỉ cần vào thư mục Camtasia Studio để tìm.
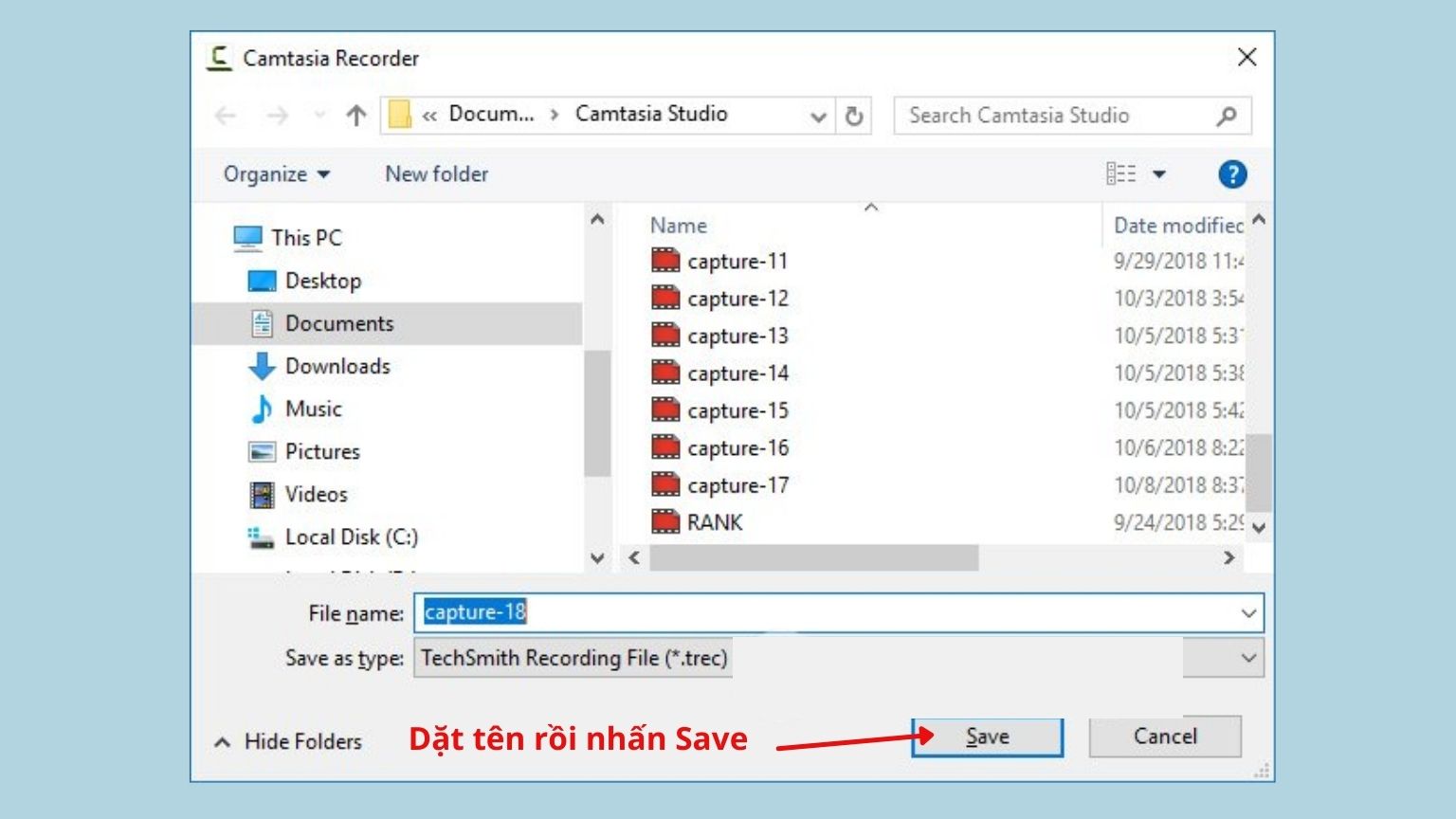
Bước 7: Trong giao diện chỉnh sửa bạn sẽ thấy video xuất hiện ở thanh Timeline phía bên dưới. Nếu không xuất hiện video người dùng phải kéo video xuống thanh Timeline.
Tiếp đến ở giao diện bên phải sẽ thấy khung video. Nếu muốn chỉnh kích thước cũng như độ phân giải cho video, nhấn vào phần kích thước bên trên.
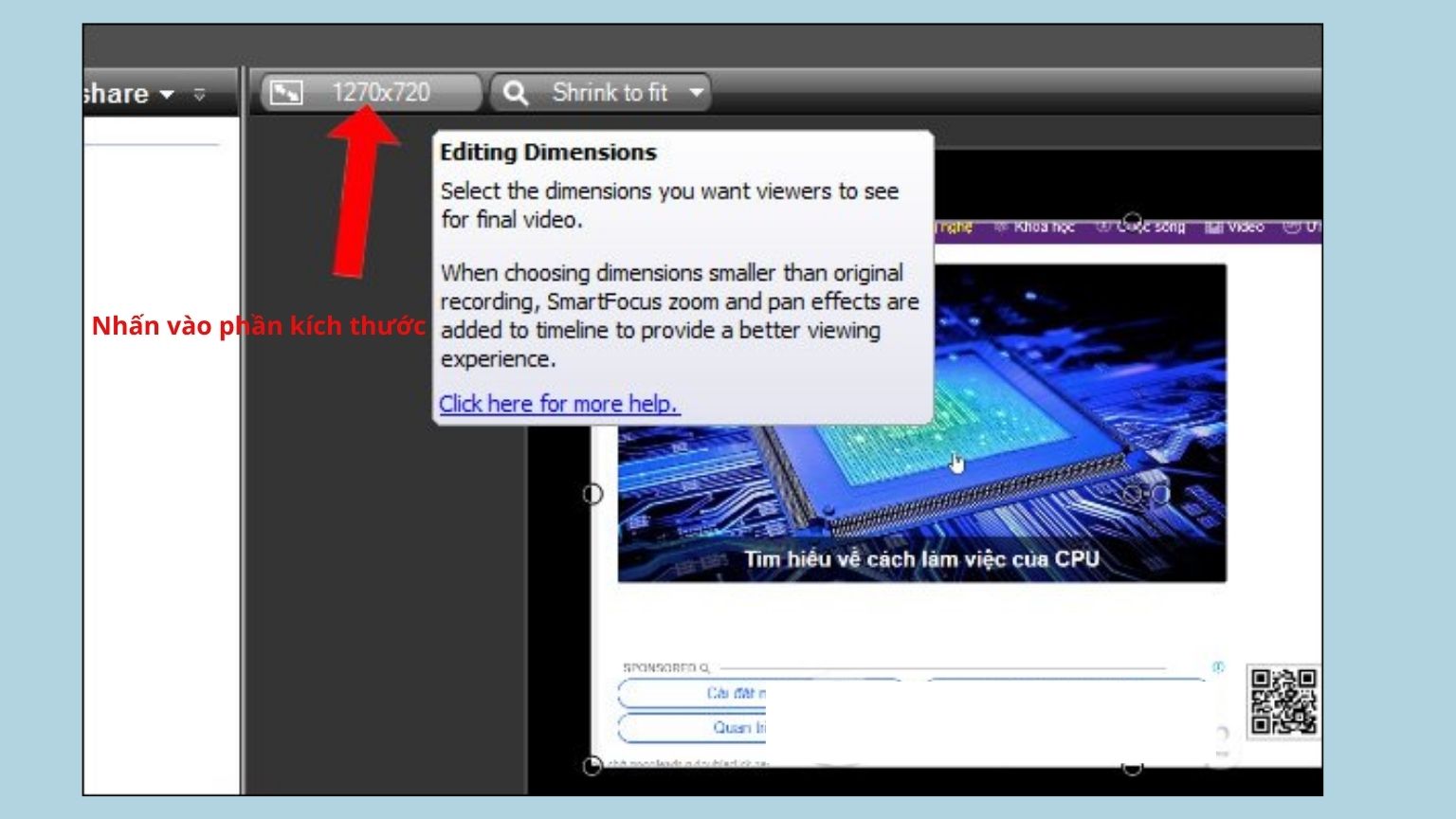
Bước 8: Lựa chọn kích thước mà phần mềm cung cấp trong phần Custom. Hoặc nhập kích thước vào 2 ô bên dưới. Ngoài ra bạn có thể chọn màu nền cho background video.
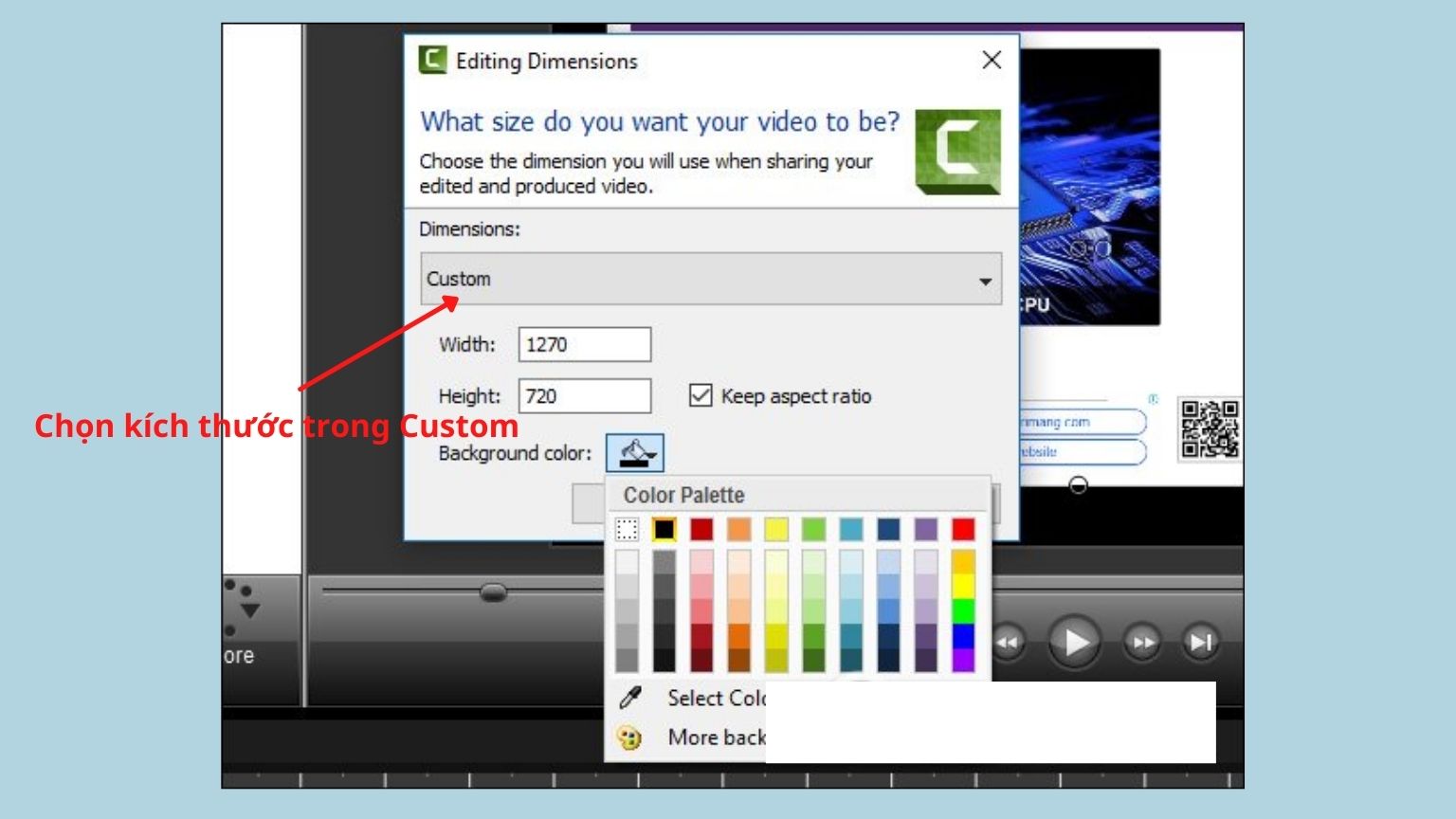
Bước 9: Để chèn thêm logo cho video màn hình, nhấn vào nút Import media bên trên, rồi nhấn vào biểu tượng logo có trong thư mục.
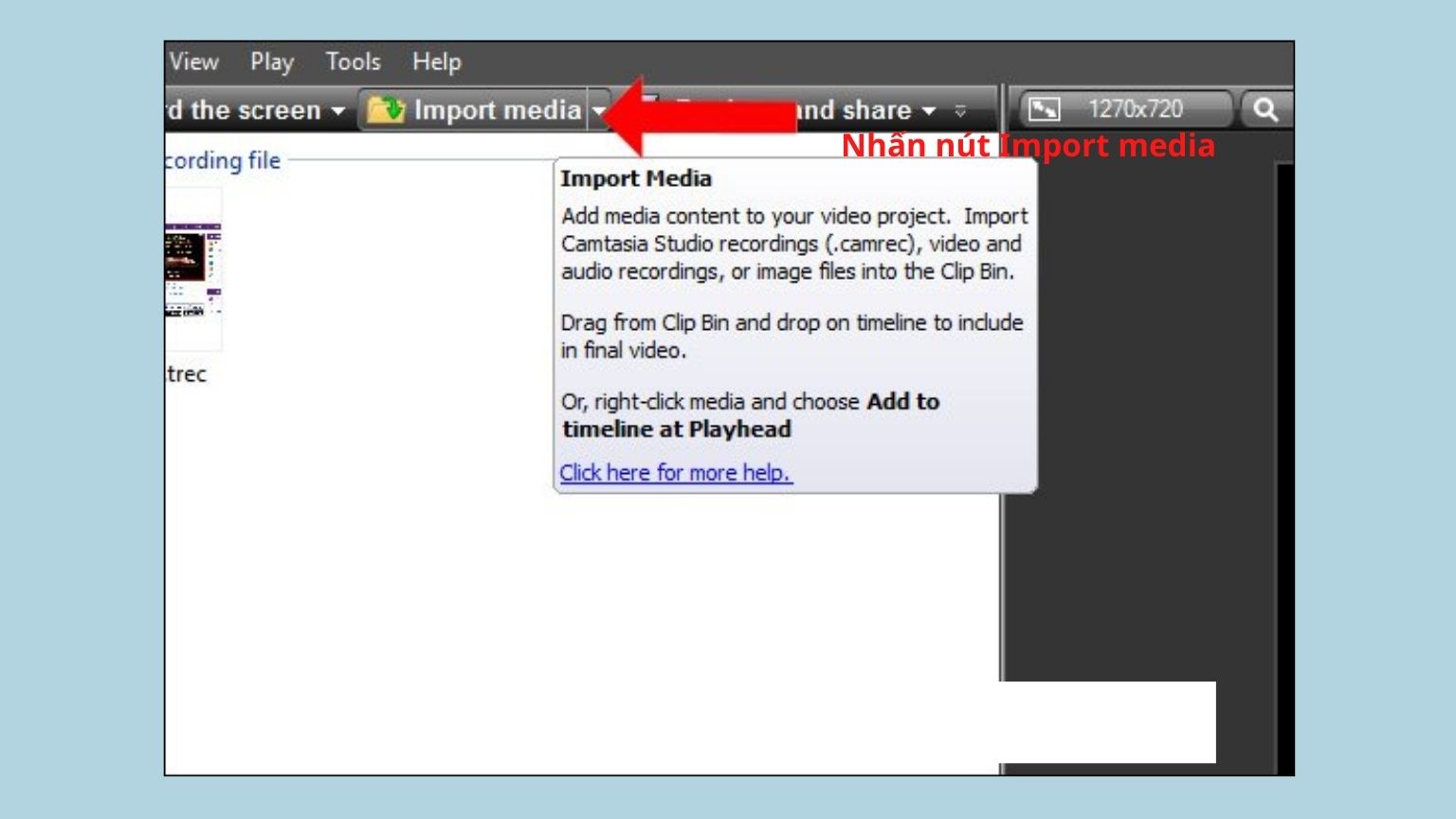
Khi đã hiển thị logo trong Clip Bin thì hãy kéo xuống Timeline trong phần Track 2 như hình. Tiếp tục kéo thanh logo bằng với thanh video, nếu bạn muốn logo hiển thị hết thời gian phát video.
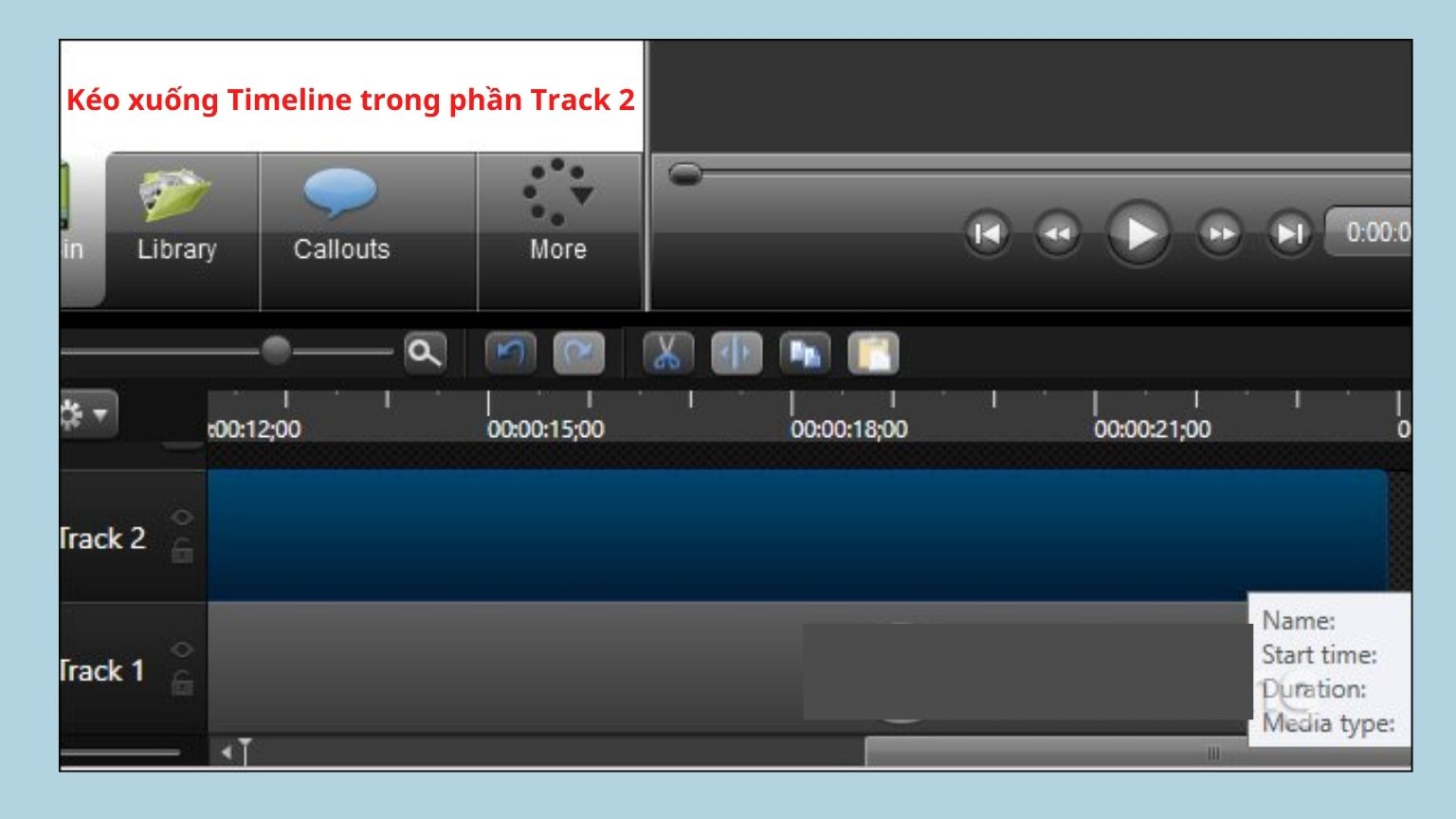
Bước 10: Để chèn thêm hiệu ứng cho trỏ chuột, cần nhấn vào video dưới thanh Timeline rồi nhấn vào More và chọn Cursor Effects.
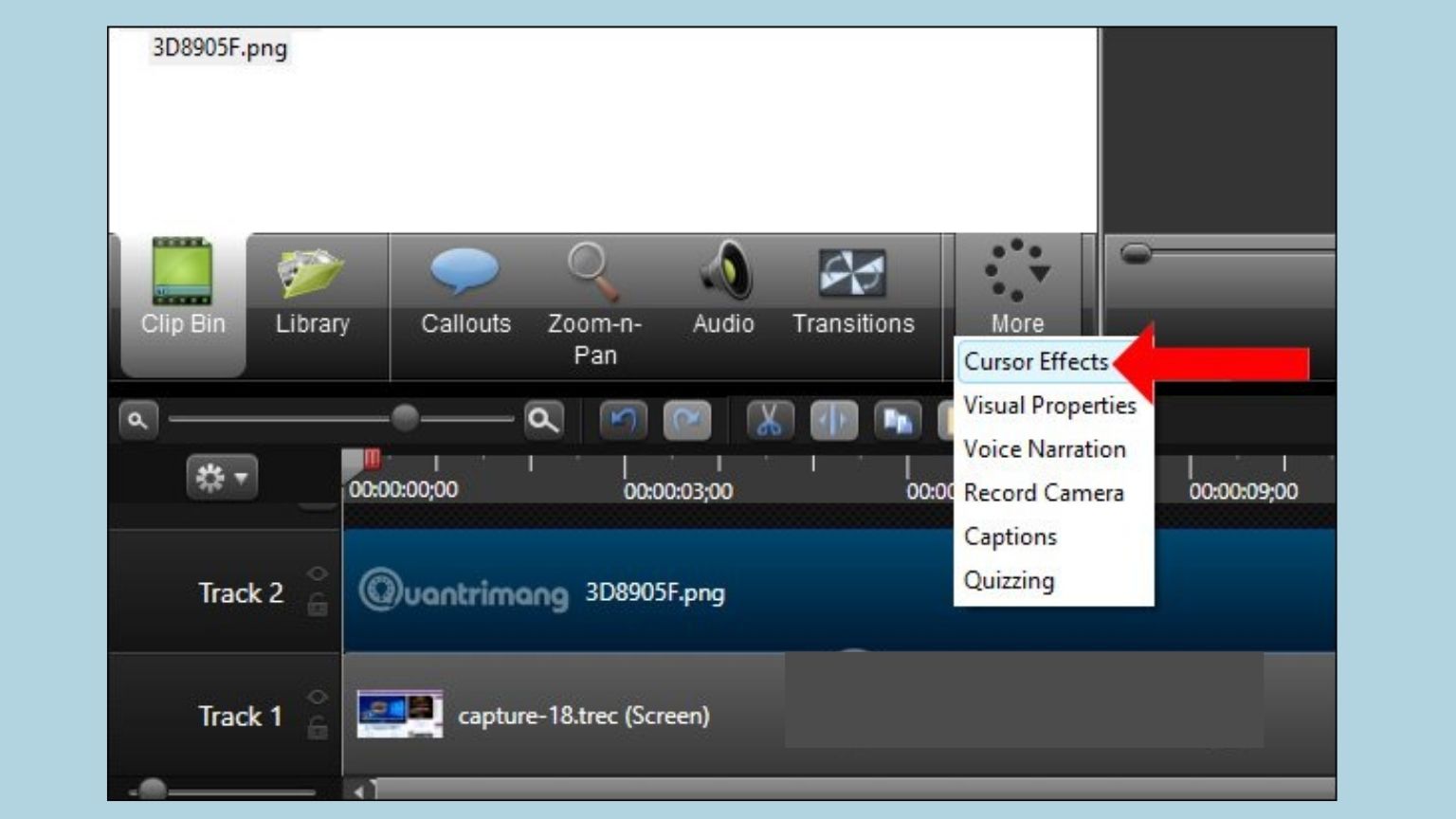
Hiển thị giao diện chỉnh hiệu ứng cho trỏ chuột. Bạn có thể tăng kích thước trỏ chuột tại thanh Cursor size. Tiếp đến thêm hiệu ứng cho chuột, hiệu ứng click trái chuột, hiệu ứng click phải chuột.
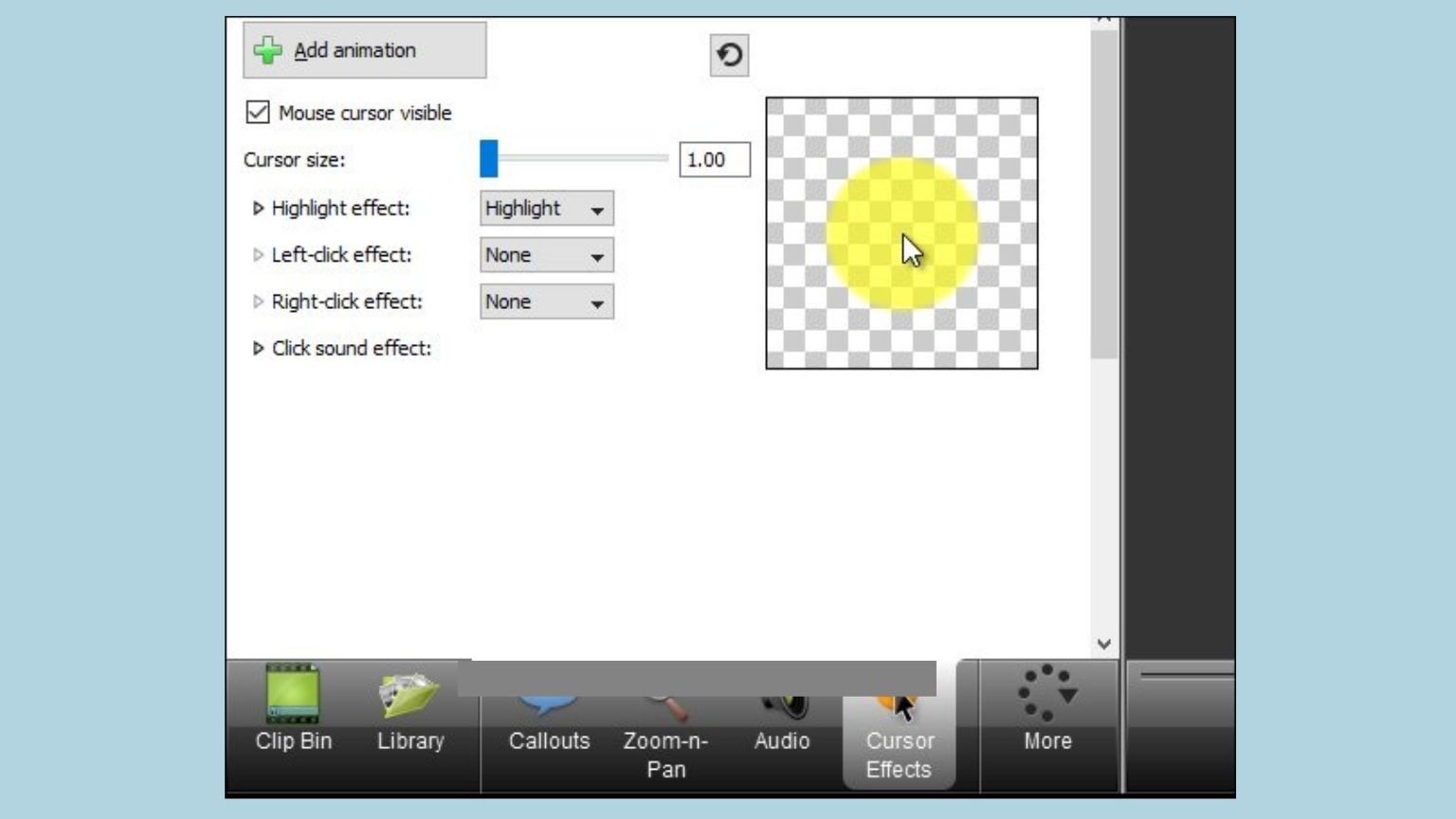
Bước 11: Để chèn thêm chữ vào video, nhấn vào mục Callouts trên thanh chỉnh. Nhấn tiếp vào biểu tượng mũi tên để mở rộng tùy chỉnh.
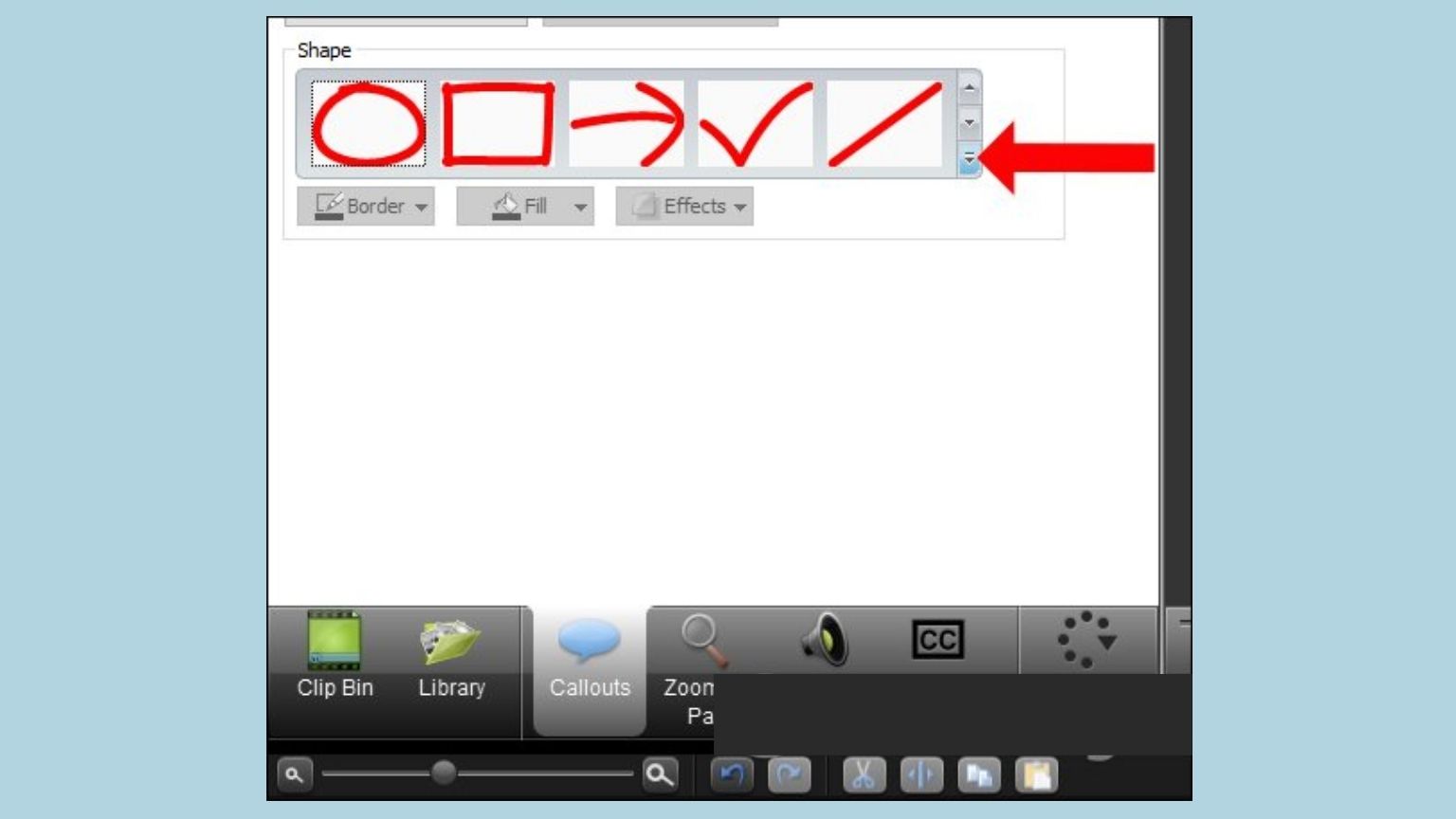
Nhấn vào biểu tượng chữ T để chèn thêm chữ vào video.
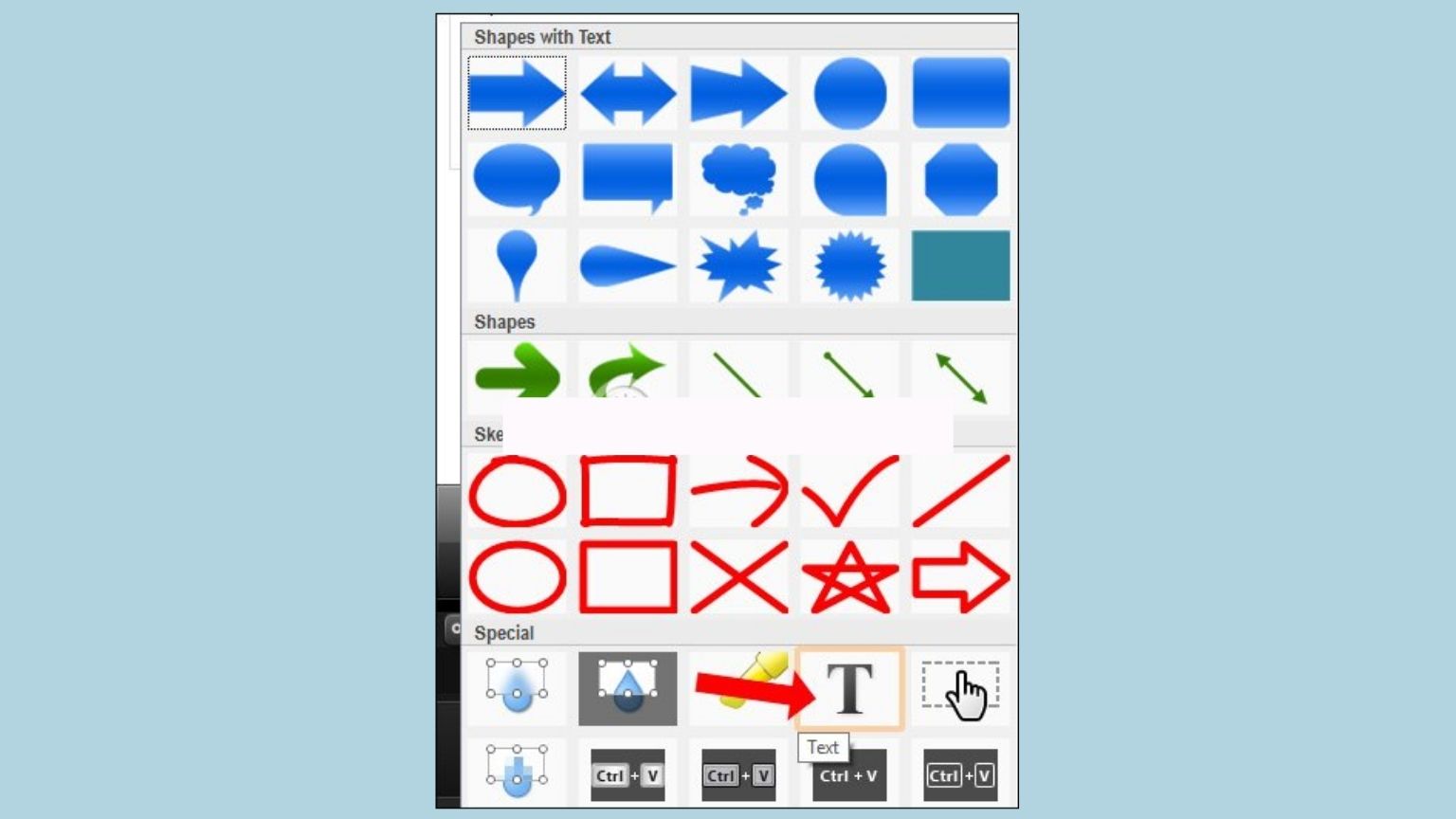
Bước 12: Tiếp đến người dùng nhập nội dung chữ vào trong khung. Chỉnh cỡ chữ, font chữ, định dạng chữ, vị trí hiển thị của chữ, màu sắc chữ,… sao cho phù hợp với bố cục trên video.
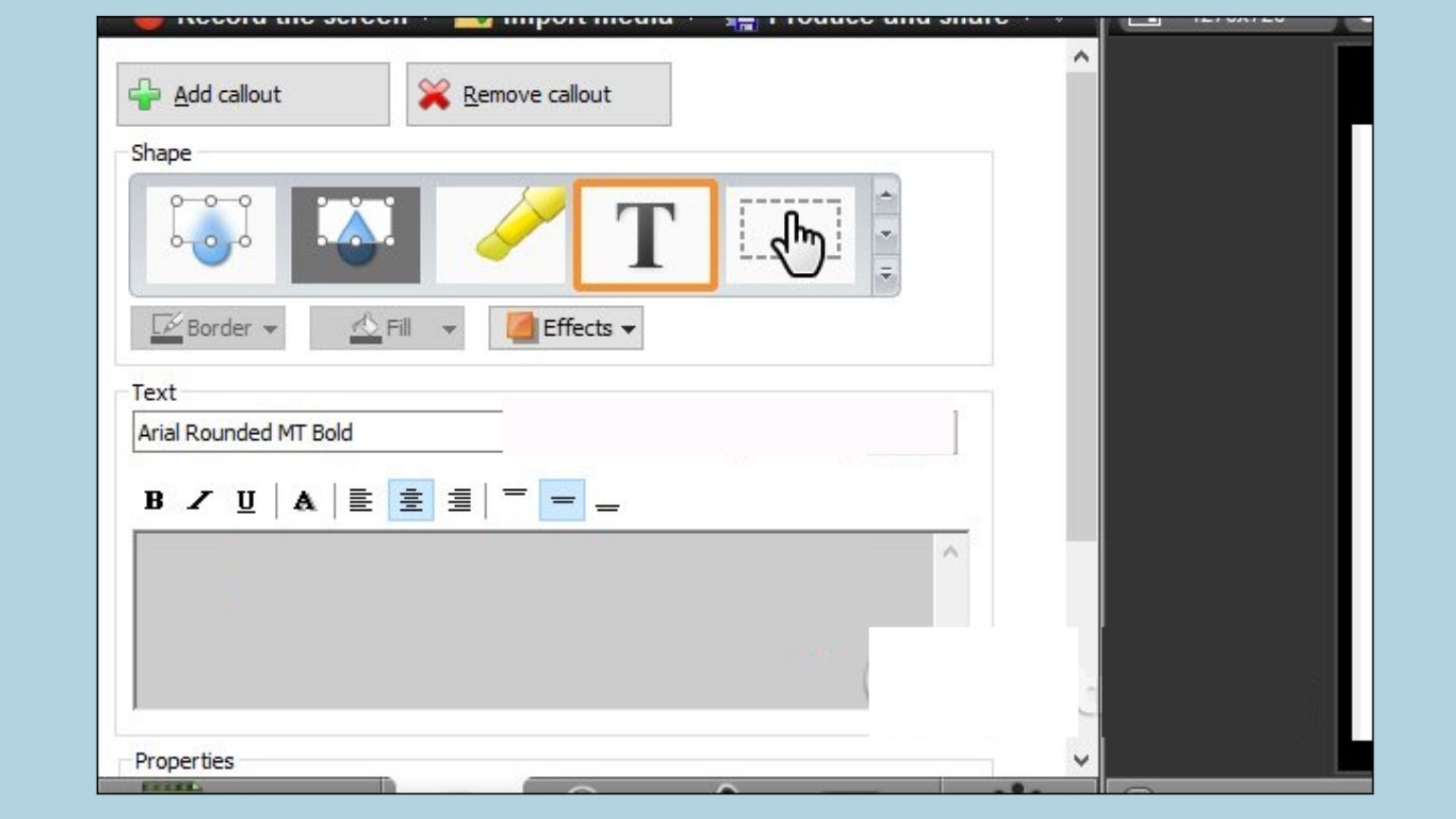
Bước 13: Nếu muốn chèn thêm giọng nói vào video thì nhấn vào Voice Narration trong mục More.
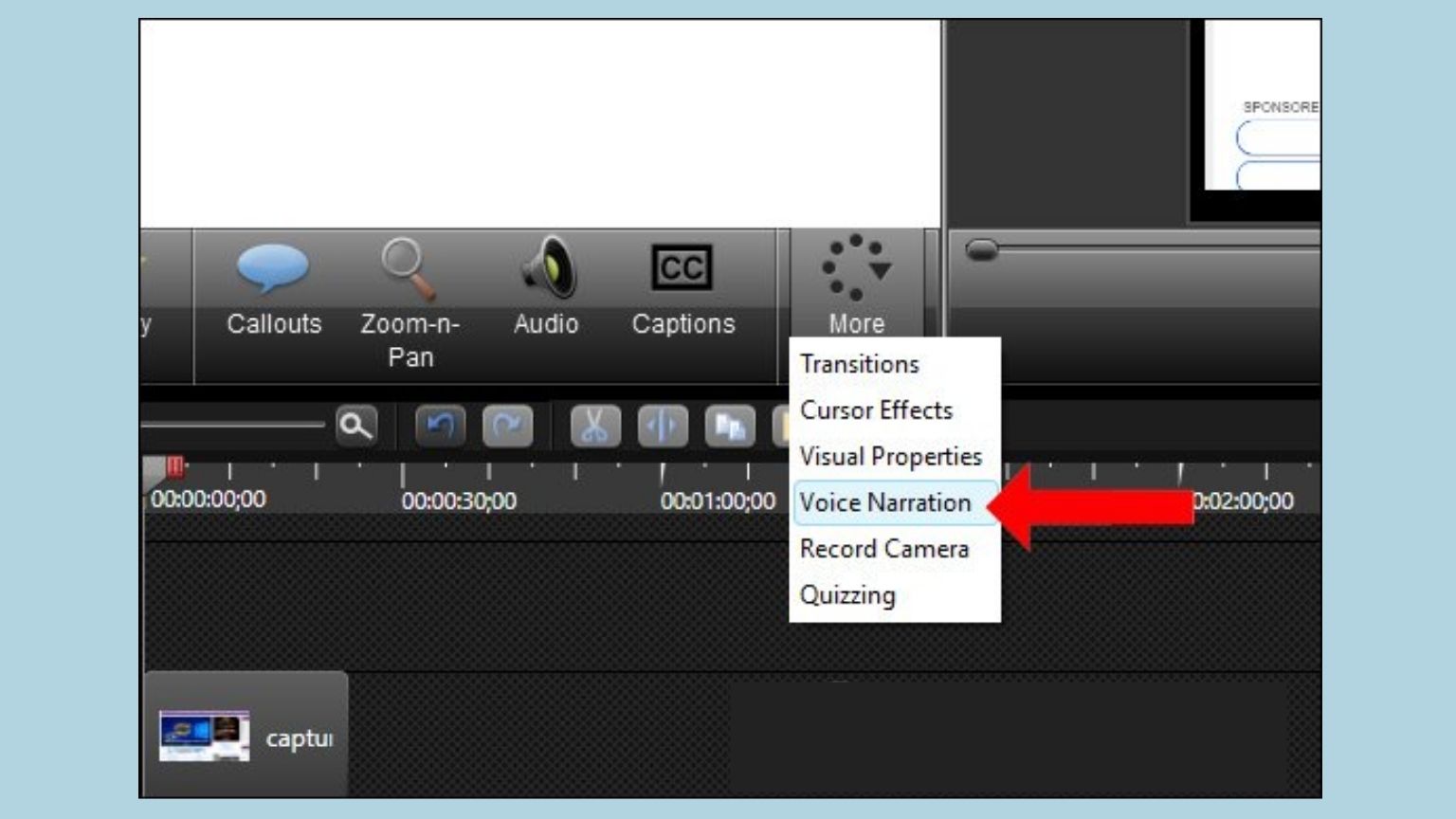
Nhấn tiếp Start recording để tiến hành ghi âm thanh chèn vào video quay màn hình.
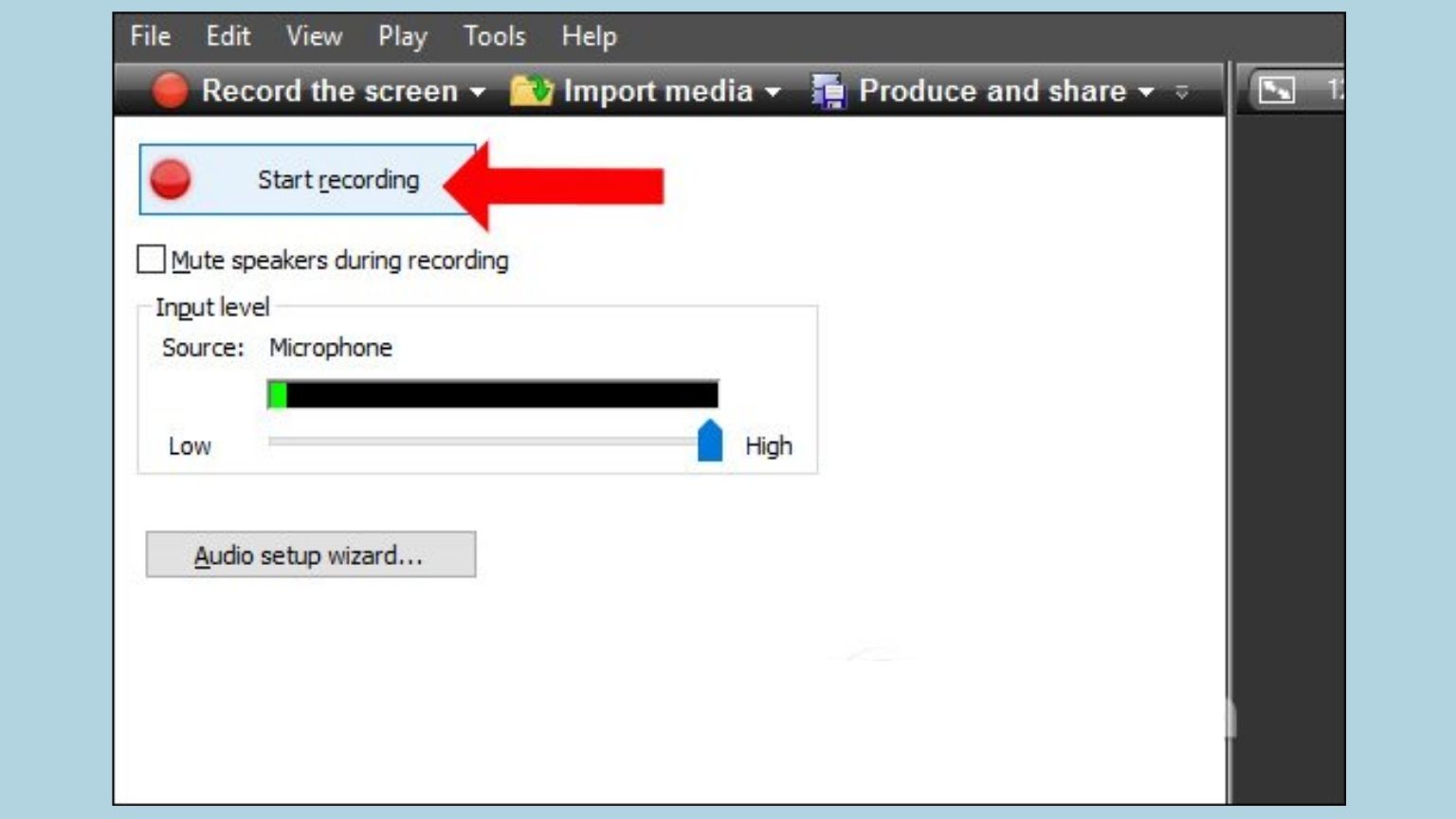
Bước 14: Nếu ghi âm xong nhấn Stop recording và người dùng sẽ cần lưu lại file âm thanh mới ghi âm vào máy tính.
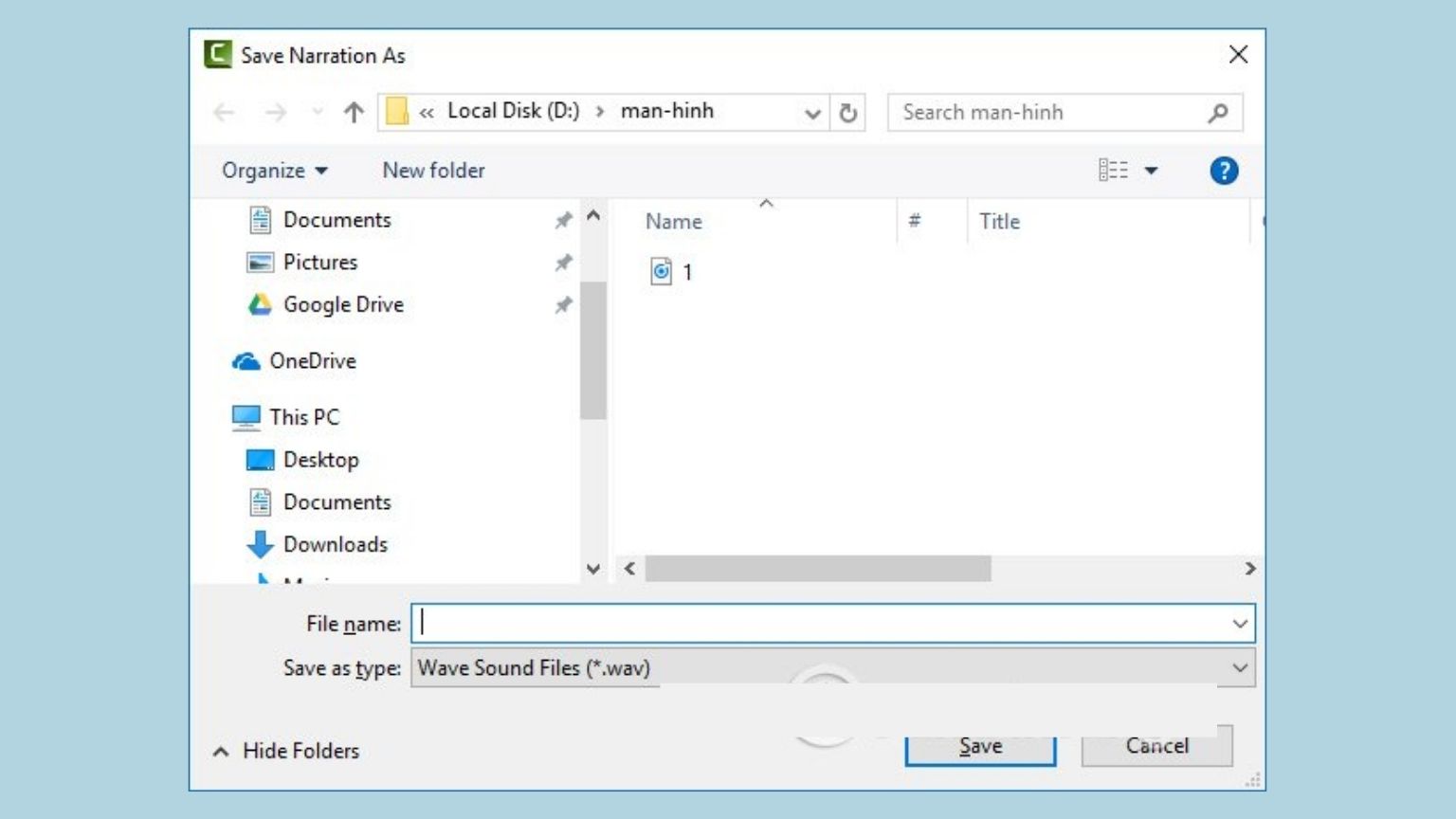
Khi đó bạn sẽ nhìn thấy đoạn âm thanh dưới phần Timeline như hình.
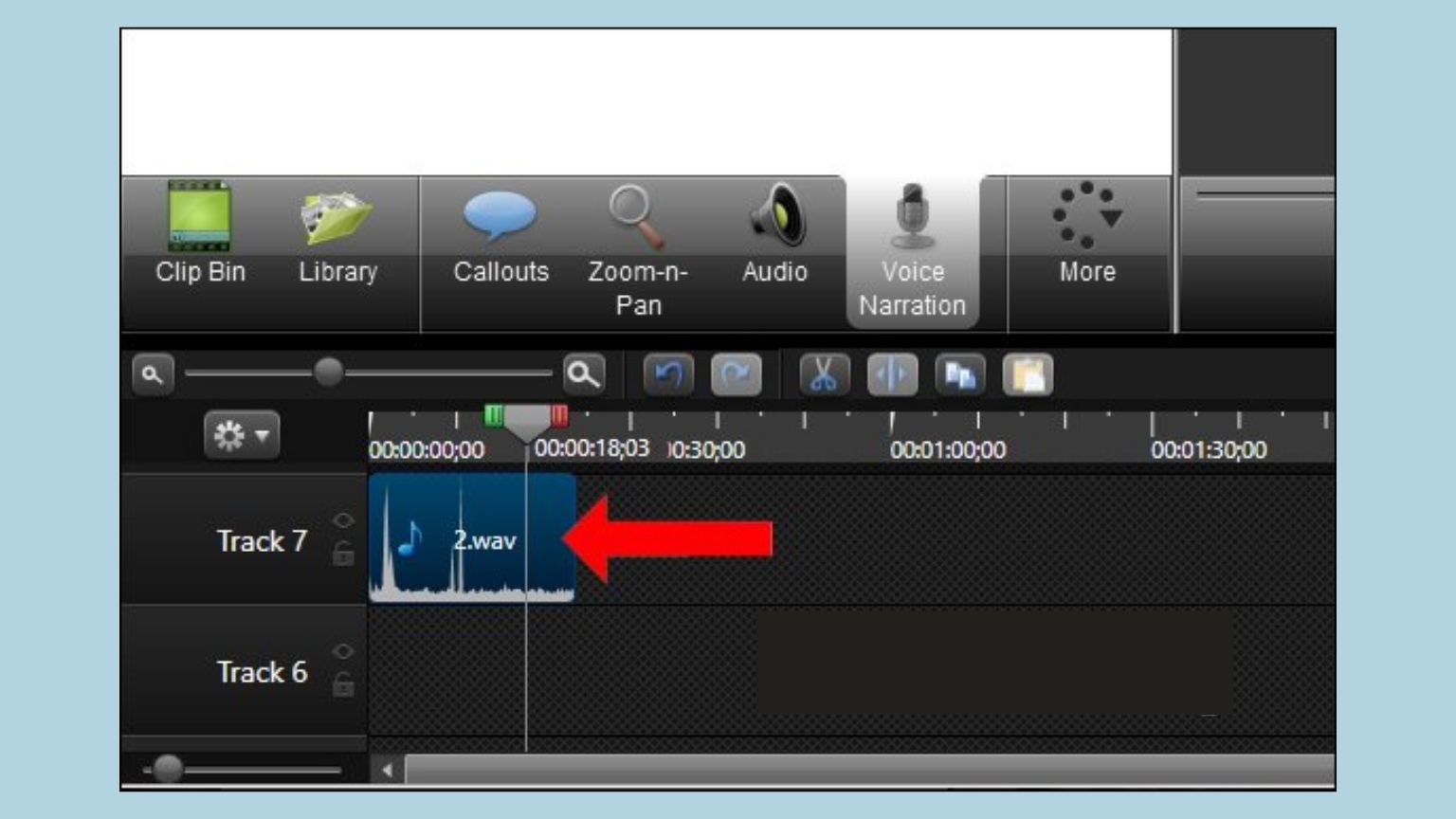
Bước 15: Sau khi đã hoàn thành xong các công đoạn chỉnh sửa video. Nhấn vào Produce and share trên giao diện.
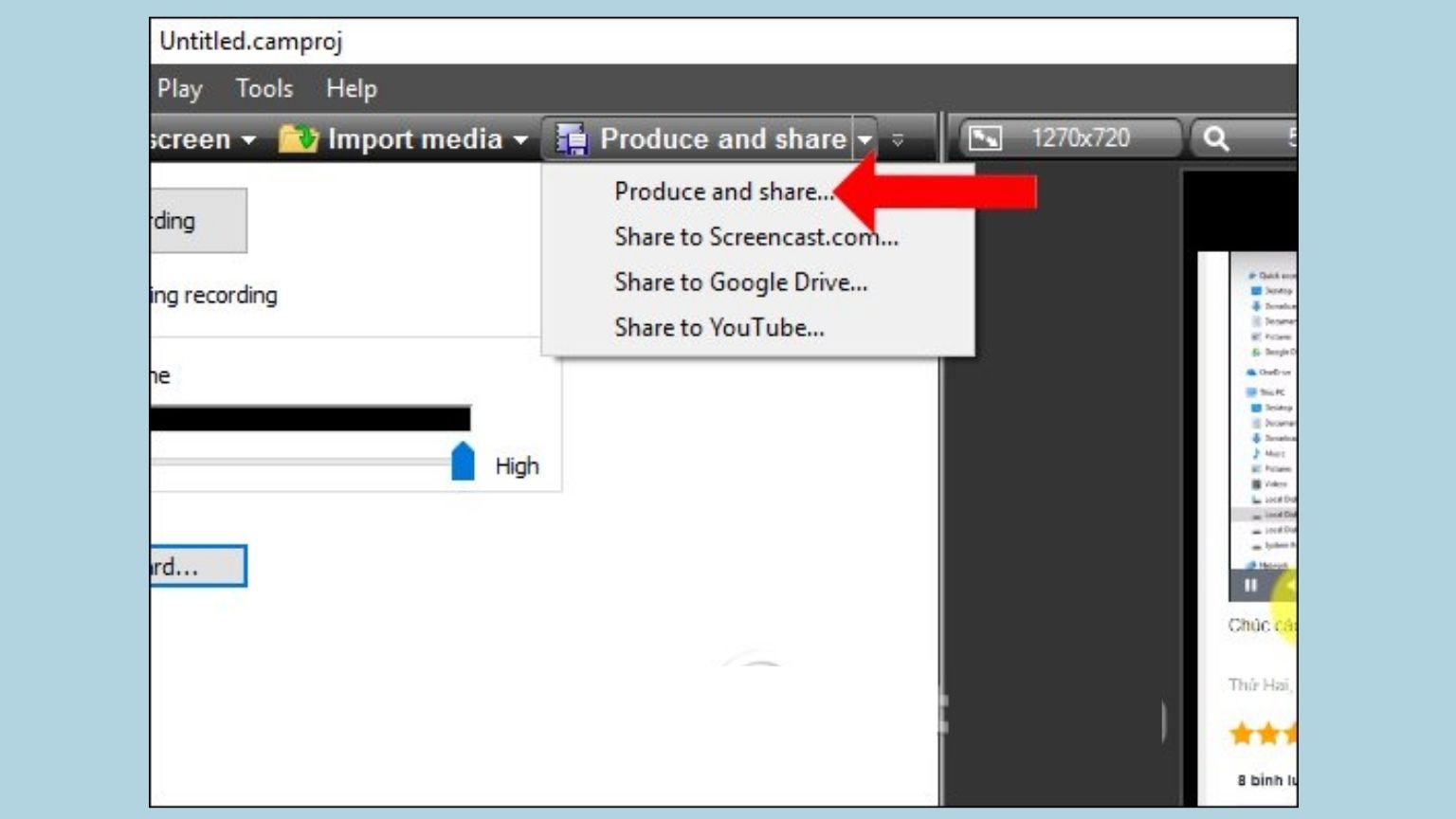
Lựa chọn định dạng cho video hoặc lựa chọn lưu trên máy tính, ghi ra đĩa DVD, chia sẻ trực tiếp lên YouTube, Google Drive, hoặc trang web Screencast.com. Nhấn Next bên dưới để tiếp tục
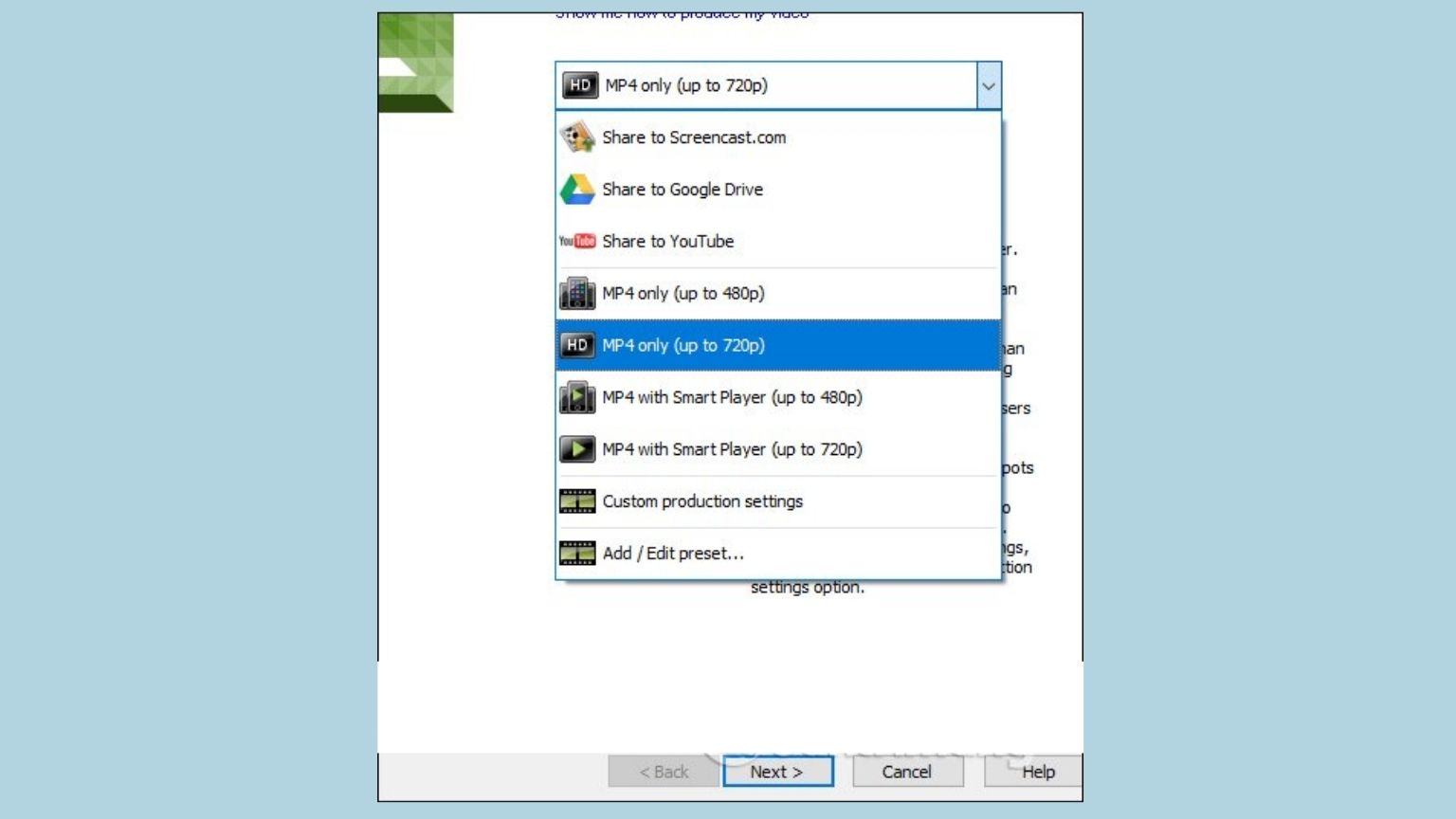
Bước 16: Ở giao diện mới nhập tên cho video vào Production name. Thư mục đầu ra video được cố định ở bên dưới. Nhấn biểu tượng thư mục để đổi thư mục lưu video đầu ra nếu muốn. Cuối cùng nhấn Finish để hoàn thành.
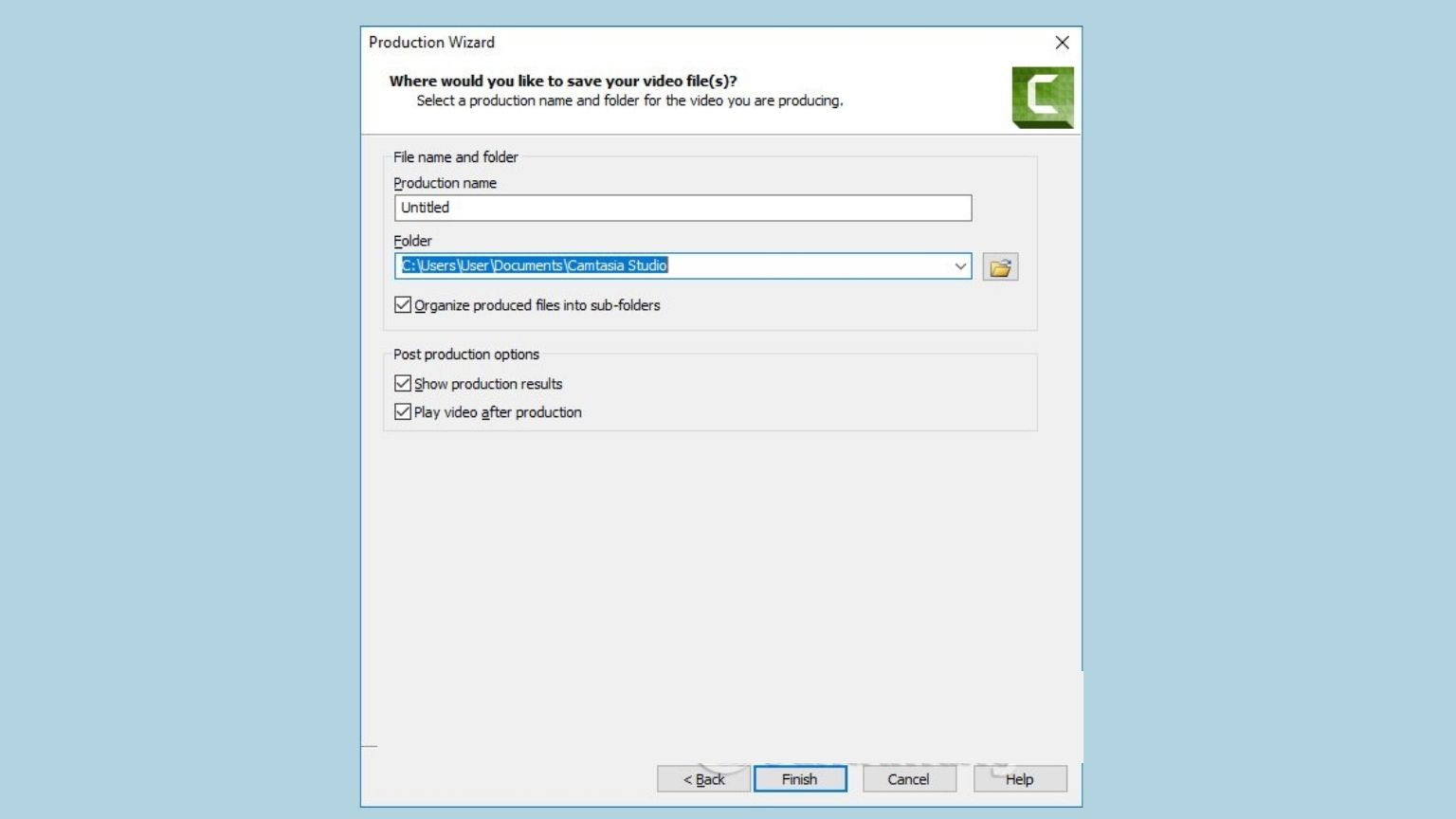
Quá trình tạo video sẽ diễn ra ngay sau đó. Thời gian tạo video sẽ phụ thuộc vào thời gian quay video màn hình, số lượng hiệu ứng đã chèn vào video.
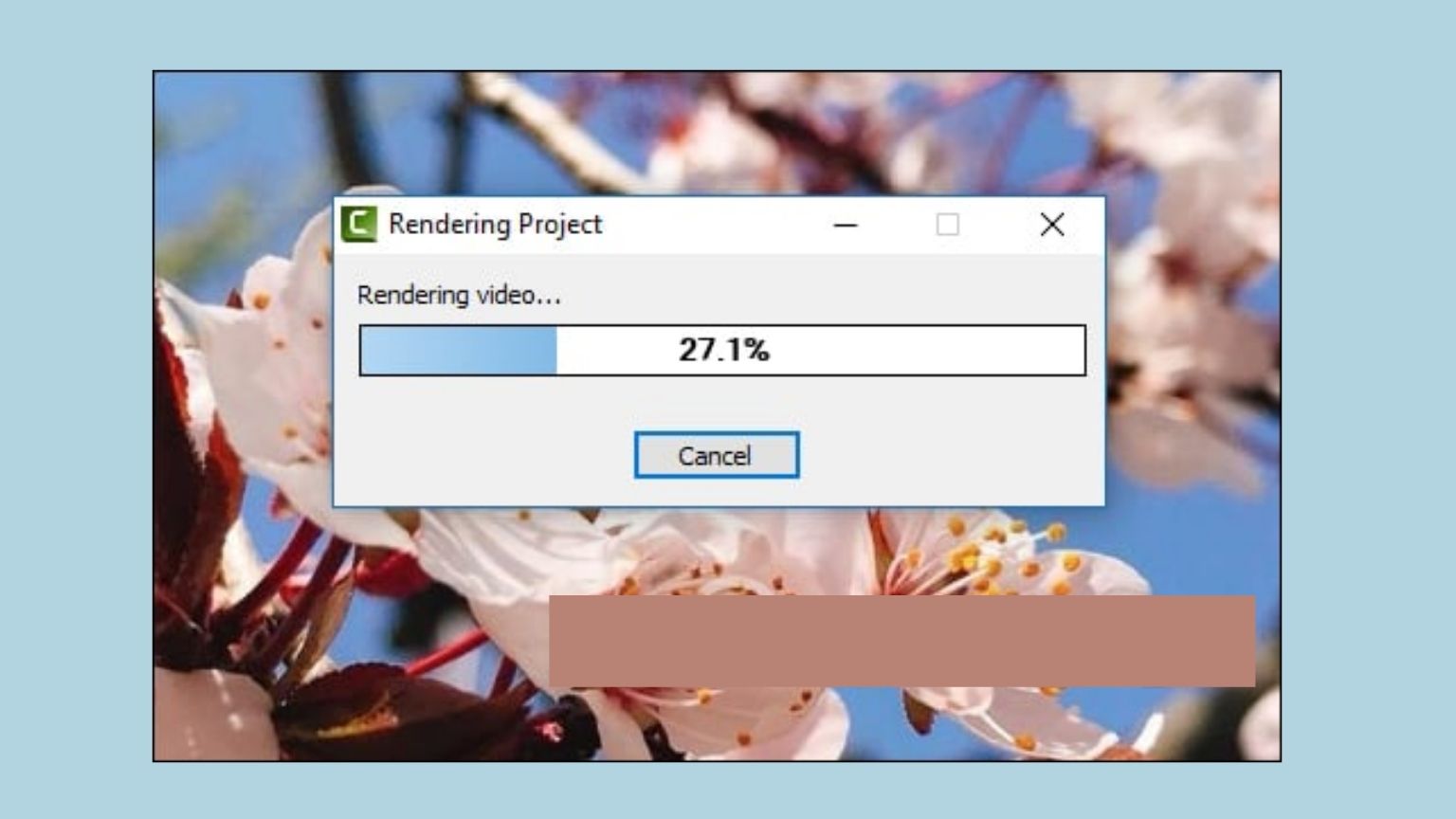
Video sẽ được phát ngay sau đó bằng trình phát video trên máy tính đã thiết lập mặc định.
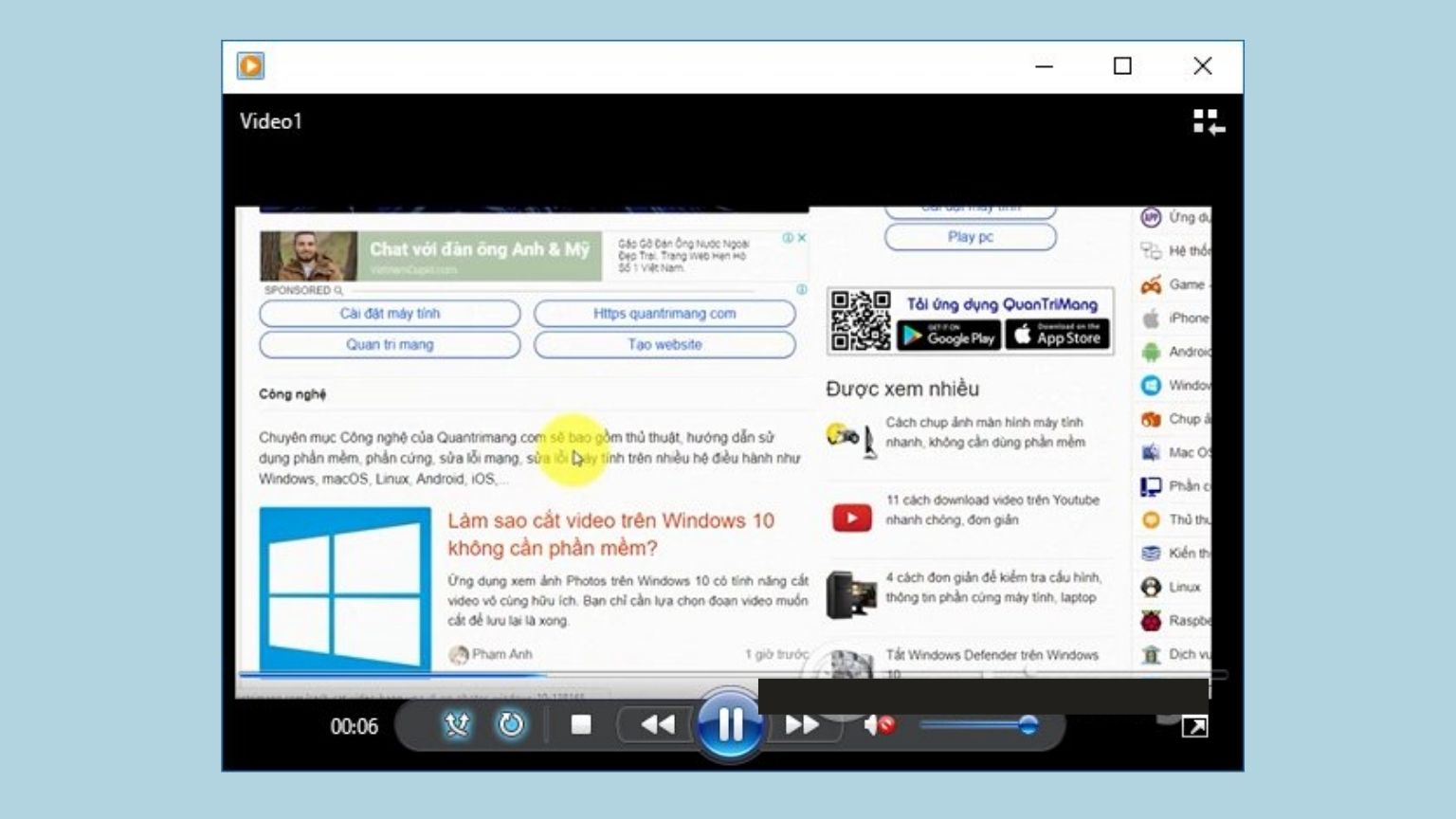
Xem thêm: Share key camtasia 9 – Hướng dẫn kích hoạt vĩnh viễn
Kết luận
Vậy là Hoamitech.com đã giới thiệu đến bạn cách quay màn hình bằng phần mềm quay màn hình Camtasia mới nhất 07/2024. Đồng thời hướng dẫn cách tải và cài đặt Camtasia 9 32bit . Hy vọng với những thông tin chúng tôi cung cấp trong bài viết sẽ giúp bạn có thêm kiến thức và sử dụng phần mềm này hiệu quả nhất nhé!
Đừng quên để lại bình luận bên dưới nếu bạn còn bất kỳ thắc mắc nào liên quan đến bài viết. Hoặc là những chủ đề hấp dẫn khác để tụi mình có động lực tiếp tục làm thêm nhiều chuyên mục khác nhé! Cảm ơn các bạn đã theo dõi và đón đọc.





![3uTools là gì? Công cụ đa năng cho các thiết bị iOS [hienthinam]](https://hoamitech.com/wp-content/uploads/2022/03/3utools-la-gi-120x86.png)







