Reset Password Windows 10 như thế nào? Thiết lập mật khẩu bảo vệ dữ liệu máy tính là điều hoàn toàn cần thiết và hầu hết ai cũng thiết lập password cho máy tính của mình. Tuy nhiên trong quá trình sử dụng sẽ có đôi lần bạn vô tình quên mật khẩu đăng nhập, nhưng lại không muốn mất công thiết lập lại hệ điều hành thì phải làm sao?
Trong bài viết dưới đây, Hoamitech.com sẽ hướng dẫn các bạn cách Reset Password Windows 10 – Lấy lại mật khẩu máy tính dễ dàng, hiệu quả mới 07/2024. Theo dõi bài viết để không phải loay hoay khi vô tình quên mất mật khẩu thiết bị ngay hôm nay nhé!
Nội Dung Chính
Hướng dẫn Reset Password Windows 10 cực đơn giản 07/2024
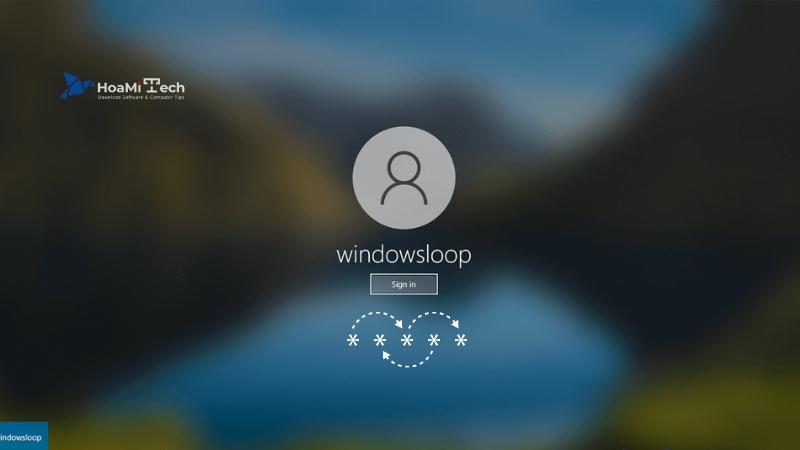
Cách phá mật khẩu bằng lệnh DOS
Khi quên password trên windows 10, bạn hãy thực hiện những thao tác sau:
Bước 1: Reset lại máy. Trước khi màn hình windows 10 khởi chạy, nhấn phím F8. Lúc này, trên màn hình sẽ xuất hiện một Boot menu.
Bước 2: Nhấn vào mục Safe Mode rồi Enter. Ở mục Start, chọn Command prompt, màn hình sẽ hiển thị ra bảng sau:
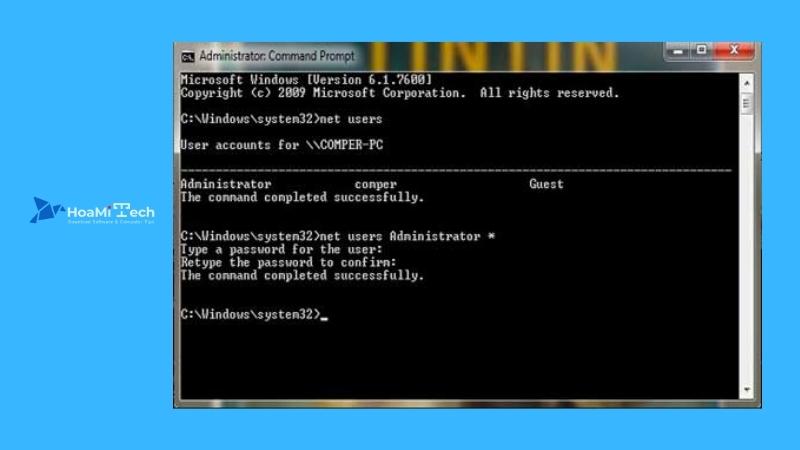
Bước 3: Gõ lệnh “net user ”. Lúc này, danh sách các users sẽ được liệt kê. Để đổi mật khẩu, bạn chỉ việc thao tác lệnh net users + tên user + mật khẩu mới.
Lưu ý: Tên user và mật khẩu mới chính là Password mới cho Windows 10 của bạn. Ví dụ bạn gõ lệnh net users admin 123123 tức là bạn đã đổi thành công password của user admin thành 123123.
Để phá mật khẩu bằng lệnh DOS, đòi hỏi người xài phải quen hoặc đã biết qua cách sử dụng dòng lệnh. Sẽ khó khăn hơn cho những người chưa sử dụng qua dòng lệnh bao giờ.
Cách lấy mật khẩu và Reset Password Windows 10 bằng Outlook
Nếu phần mềm máy tính Windows 10 của bạn có cài đặt tài khoản Outlook thì thật may mắn, việc lấy lại Password sẽ trở nên dễ dàng hơn bao giờ hết. Bạn có thể sử dụng một thiết bị khác để Reset lại mật khẩu Outlook cũng như Password máy tính Windows 10 của mình.
Bước 1: Để đổi mật khẩu outlook, bạn truy cập vào link: https://account.live.com/password/reset từ một thiết bị khác. Sau đó Reset lại mật khẩu Outlook của mình.
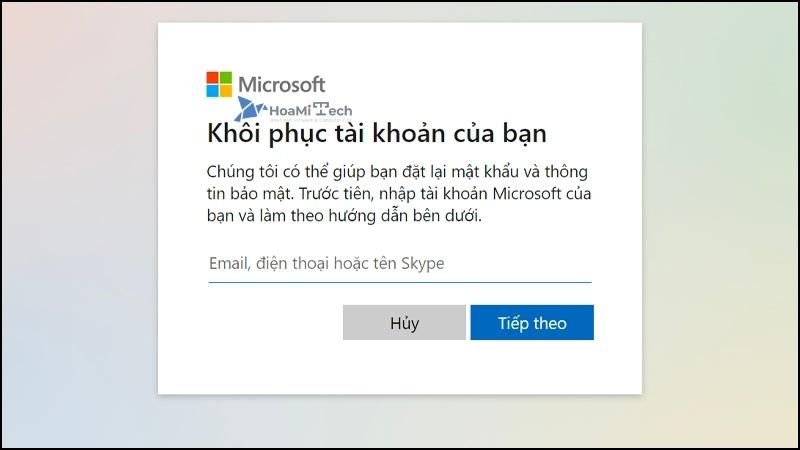
Bước 2: Outlook sẽ đưa ra những câu hỏi bảo mật. Sau khi trả lời, bạn thiết lập mật khẩu mới cho tài khoản của mình.
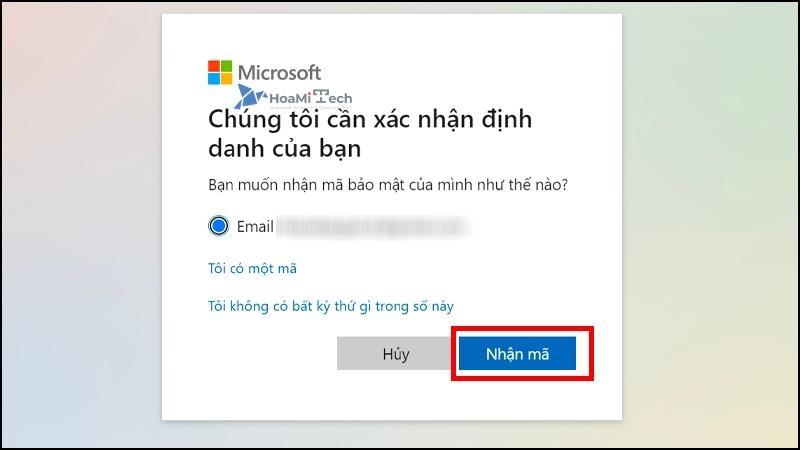
Lưu ý: mật khẩu mà bạn khởi tạo lúc này chính là mật khẩu để đăng nhập máy tính Windows 10 của mình sau đó.
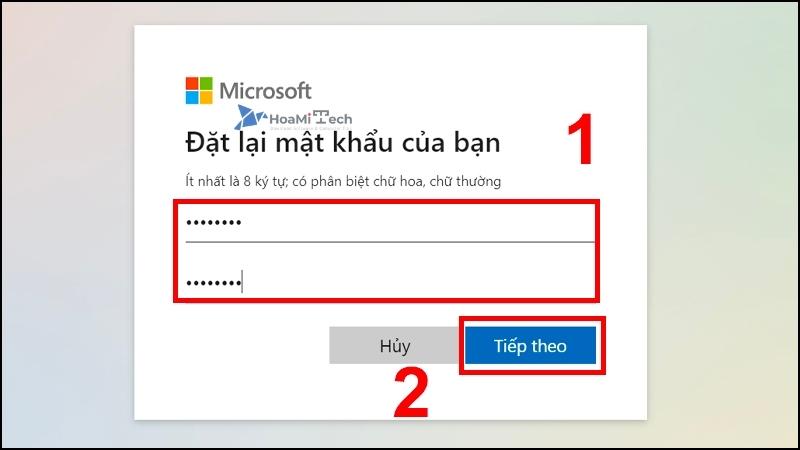
Sử dụng Outlook là cách nhanh và đơn giản nhất để lấy lại mật khẩu khi vô tình quên Password. Tuy nhiên, cách làm này lại không thể sử dụng nếu máy tính của bạn không cài đặt sẵn phần mềm Outlook.
Reset Password Windows 10 bằng phần mềm thứ 3
Nếu như bạn vẫn gặp sự cố và không thể sử dụng 2 cách trên để lấy lại mật khẩu cho máy tính windows 10 của mình, hãy tìm đến một phần mềm chuyên nghiệp để xóa mật khẩu cũ và khởi tạo mật khẩu mới cho máy tính của mình.
iSeePassword Windows Password Recovery Pro là một trong những ứng dụng hỗ trợ tốt nhất cho việc xóa mật khẩu cũ, khởi tạo mật khẩu mới cho máy tính của bạn. Hỗ trợ đầy đủ cho Windows XP, Windows Vista, Windows 7/8/10 (Both 32 and 64 bit) và thời gian gỡ bỏ mật khẩu bằng ứng dụng này từ 15-20 phút.
Ưu điểm mà ứng dụng mang lại là thao tác nhanh gọn, giao diện dễ nhìn, dễ hiểu, không có sự cố trong quá trình cài đặt, iSeePassword Windows Password Recovery Pro luôn là sự lựa chọn hàng đầu của nhiều người.
Bạn cần có một chiếc máy tính đã cài đặt sẵn phần mềm iSeePassword Windows Password Recovery Pro và một chiếc USB để sao chép trình gỡ bỏ mật khẩu sang chiếc máy tính cần reset mật khẩu.
Hãy cùng thực hiện những thao tác sau đây:
Bước 1: Truy cập vào link: https://www.iseepassword.com/reset-windows-10-password.html (Bằng một thiết bị máy tính khác). Nhấn Download để tải và cài đặt ứng dụng. Sau khi ứng dụng đã tải về máy, bắt đầu khởi chạy ứng dụng. Vào mục “Burn USB” để sao chép ứng dụng gỡ bỏ mật khẩu này vào USB.
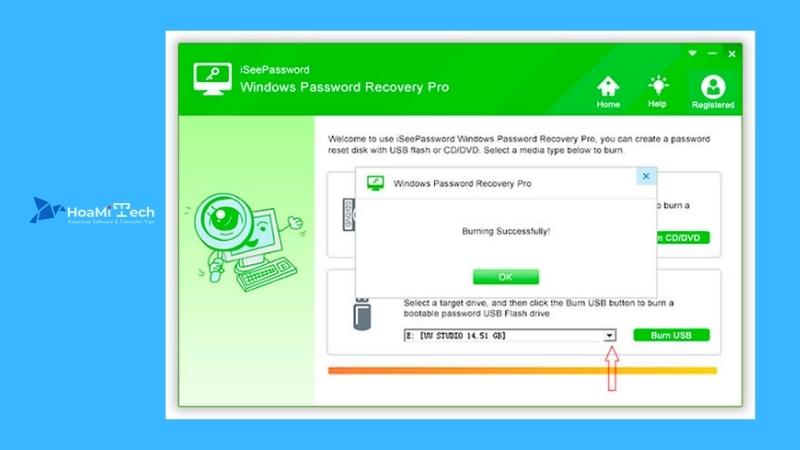
Bước 2: Cắm USB đã tải ứng dụng vào chiếc máy tính cần gỡ bỏ mật khẩu. Nhấn các phím F2, F5, F8, F12, Esc hoặc Delete để mò xem phím tắt nào cho mở Boot Menu (Tùy vào thiết bị và nhà sản xuất mà phím Boot khác nhau).
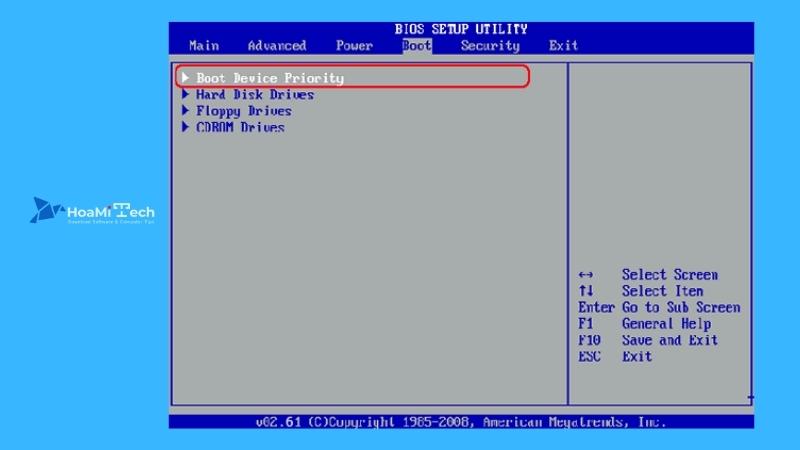
Bước 3: Màn hình máy tính sẽ hiện lên gồm danh sách các Users nằm trong cài đặt thiếu bị. Chọn user muốn xóa mật khẩu và tùy chọn “Reset Password”. Sau đó click chuột vào “Reset Password” khi phần mềm tiến hành xóa password thành công. Nhấn Reboot, máy tính sẽ lập tức khởi động lại, nhớ rút USB ra để tránh bị Boot lại vào phần mềm.
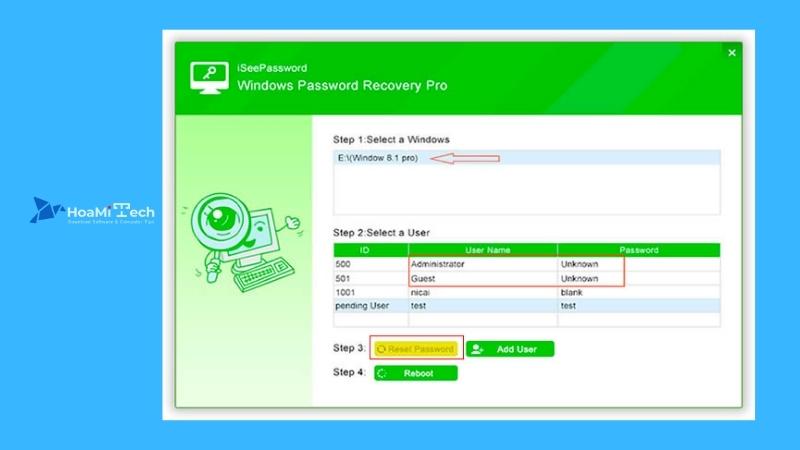
Bước 4: Sau khi thao tác, mật khẩu máy tính đã được gỡ bỏ. Máy tính của bạn đã có thể dễ dàng đăng nhập mà không cần mật khẩu. Bạn chỉ việc vào cài đặt và thiết lập một Password mới cho máy tính của mình.
Reset Password Windows 10 từ bộ cài windows
Bạn có thể thực hiện cách này để reset lại mật khẩu đăng nhập máy tính Win 10 của mình thông qua cách dưới đây. Bạn cần chuẩn bị 1 ổ Bootable Media có chứa cài đặt Windows 10.
Bạn cũng phải sử dụng bộ cài đặt Windows thích hợp 32-bit hoặc 64-bit, điều này phụ thuộc vào phiên bản Windows bạn đã cài đặt.
Nếu sử dụng Windows 10 x86, sử dụng ổ đĩa cài đặt Windows 10 x86, Windows 8 x86 hoặc Windows 7 x86. Trong trường hợp phiên bản của bạn là Windows 10 x64, sử dụng ổ đĩa cài đặt Windows 10 x64, Windows 8 x64 hoặc Windows 7 x64.
Nếu máy không có ổ DVD hoặc không thể sử dụng thì bạn có thể cách sau để tạo 1 USB Boot chuẩn nhất nhé.
Bước 1: Khởi động từ ổ USB cài đặt Windows.
Bước 2: Chờ cho đến khi màn hình Windows Setup xuất hiện:
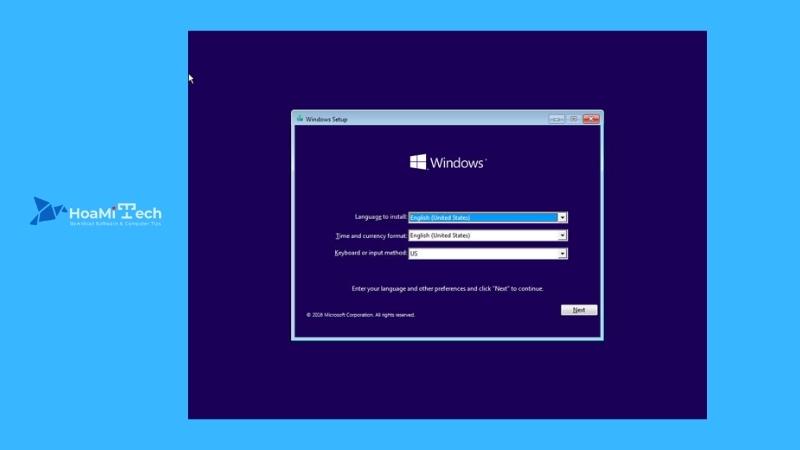
Bước 3: Nhấn tổ hợp phím Shift + F10 để mở cửa sổ Command Prompt.
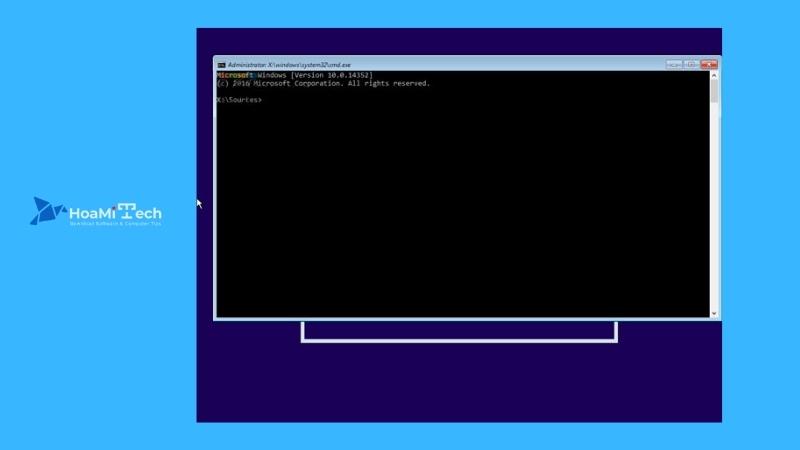
Bước 4: Trên cửa sổ Command Prompt bạn nhập regedit vào đó rồi nhấn Enter để mở Registry Editor.
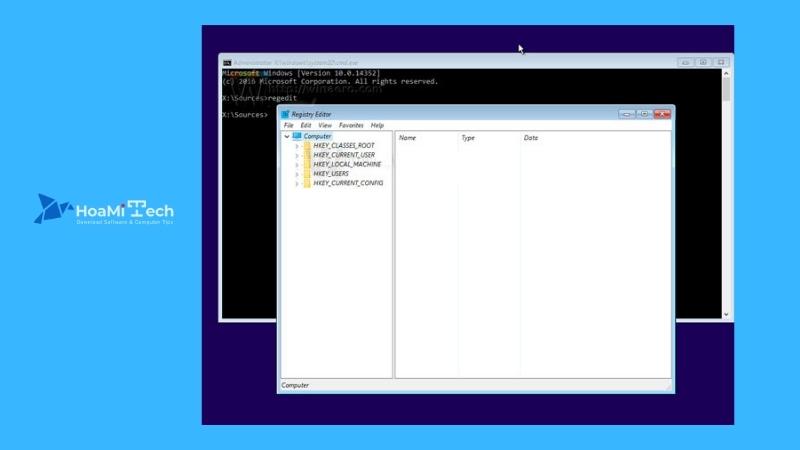
Bước 5: Trên cửa sổ Registry Editor bạn tìm key HKEY_LOCAL_MACHINE ở danh sách khung bên trái.
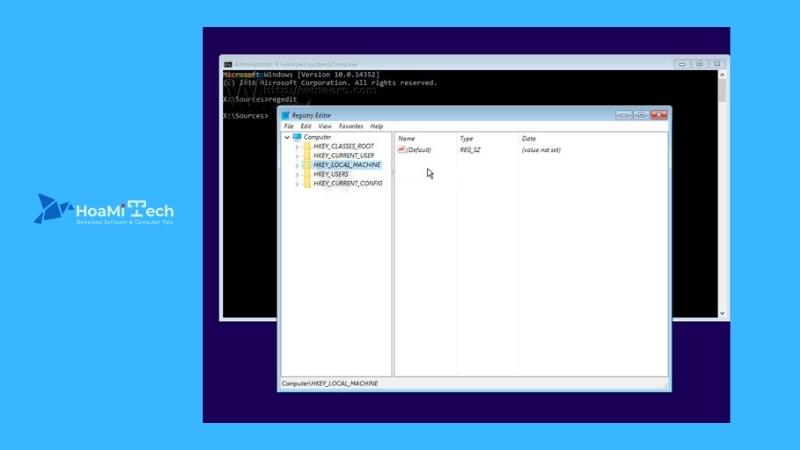
Sau khi đã chọn xong key, trên Menu lệnh bạn chọn File => Load Hive…
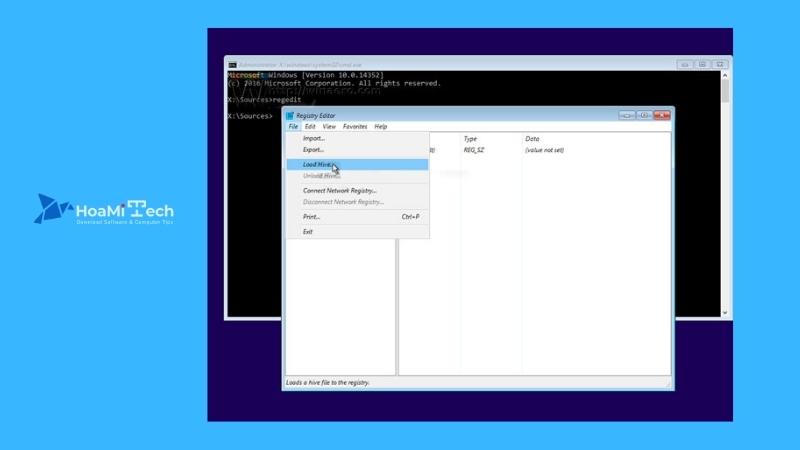
Bước 6: Tiếp theo trên hộp thoại Load Hive bạn chọn file: DRIVE:\Windows\System32\config\SYSTEM
Lưu ý: Thay thế DRIVE bằng tên ổ bạn cài đặt Windows, thường là ổ D.
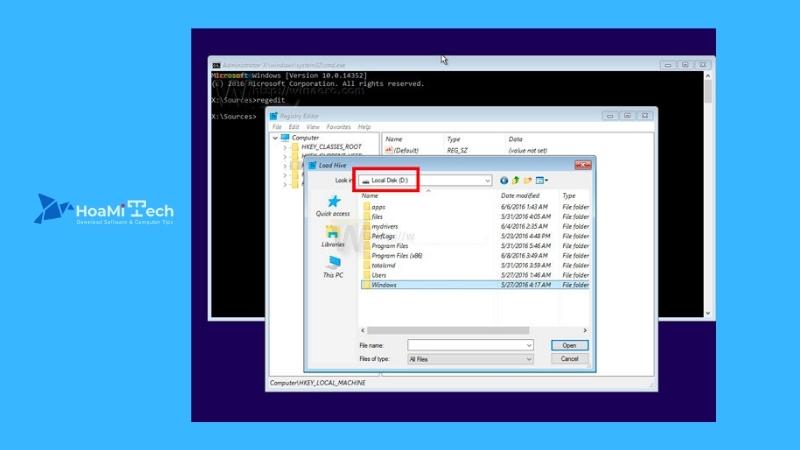
Bước 7: Nhập bất kỳ một tên nào mà bạn muốn cho Hive mà bạn đang load. Chẳng hạn như 111.
Bước 8: Điều hướng theo key: HKEY_LOCAL_MACHINE\111\Setup
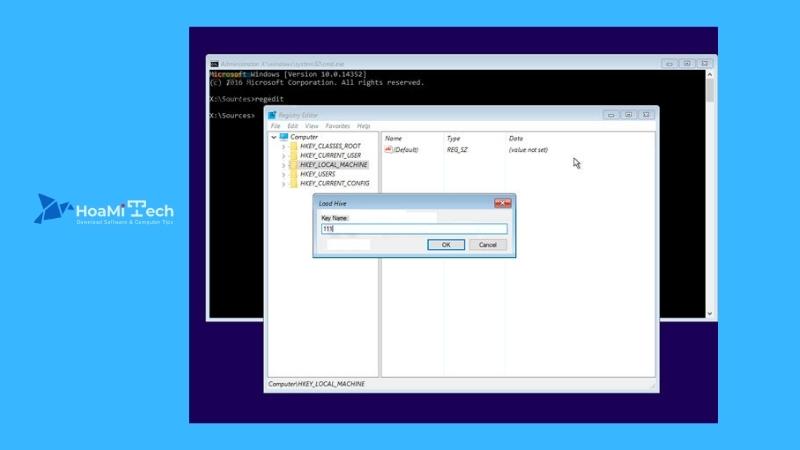
Chỉnh sửa thông số cmdline và thiết lập là cmd.exe.
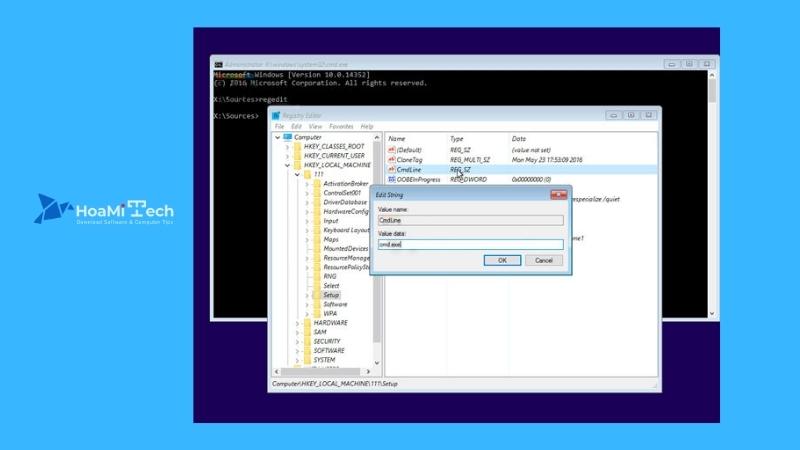
Thay đổi giá trị thông số SetupType DWORD thành 2.
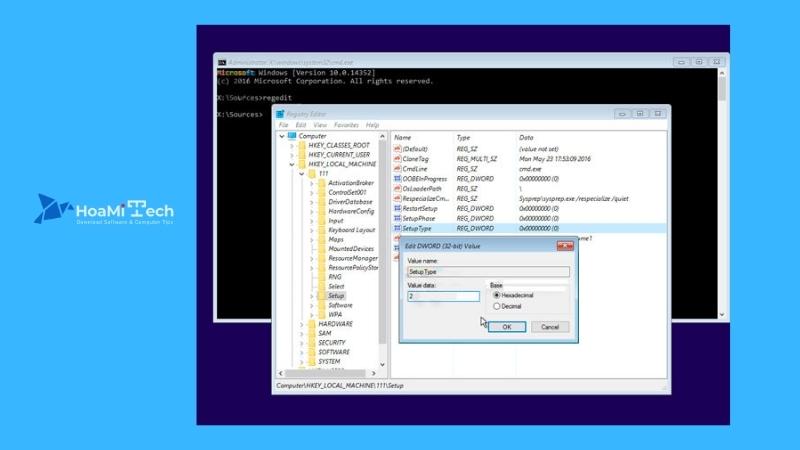
Bước 9: Tiếp theo trên cửa sổ Registry, chọn key 111 ở danh sách khung bên trái rồi chọn File => Unload hive.
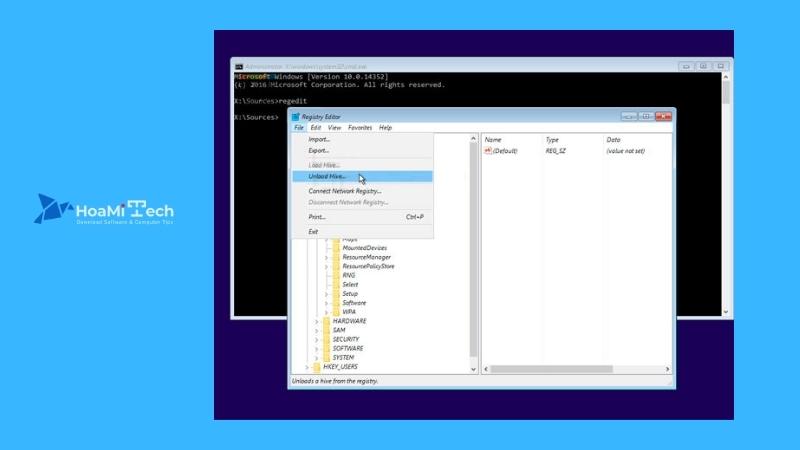
Đóng Registry Editor và tất cả các cửa sổ đang mở lại.
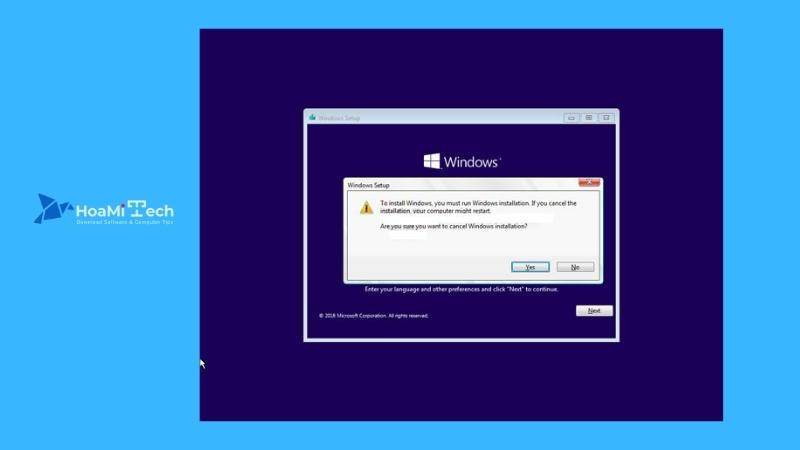
Lúc này máy tính Windows 10 của bạn sẽ được khởi động lại.
Bước 10: Rút ổ USB và khởi động máy tính trực tiếp từ ổ cứng. Lúc này màn hình sẽ giống như hình dưới đây:
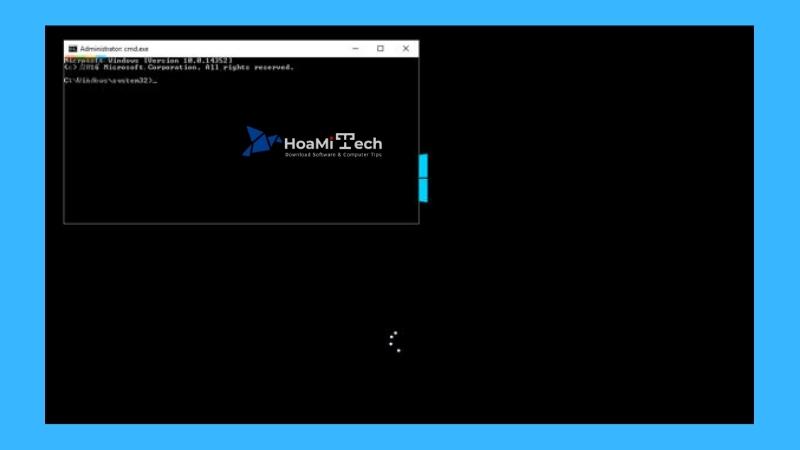
Bước 11: Nhập câu lệnh dưới đây vào cửa sổ Command Propmt: net user
Trên màn hình sẽ hiển thị tất cả các tài khoản đang tồn tại trên máy tính của bạn.
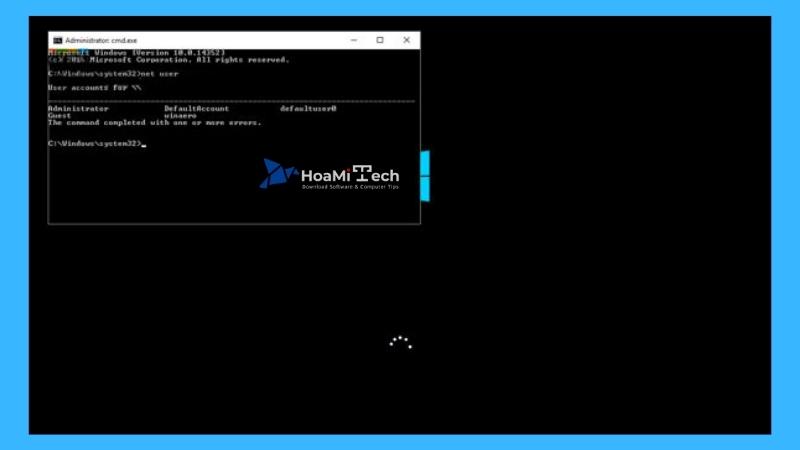
Bước 12: Để thiết lập mật khẩu mới cho tài khoản Windows của bạn, nhập câu lệnh dưới đây vào cửa sổ Command Propmt: net user login new_password
Nếu tên đăng nhập của bạn có chứa khoảng cách, bạn nhập câu lệnh dưới đây: net user “your login” new_password
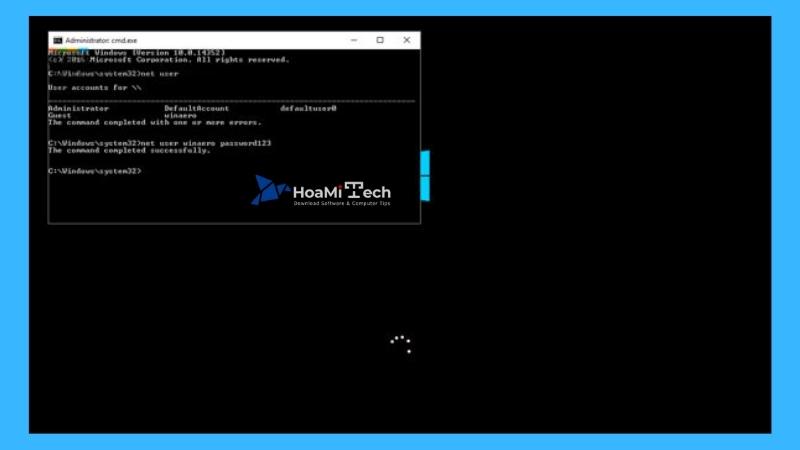
Bước 13: Nhập tiếp regedit để mở Registry Editor.
Bước 14: Trên cửa sổ Registry bạn điều hướng theo key: HKEY_LOCAL_MACHINE\System\Setup
Chỉnh sửa thông số cmdline và thiết lập giá trị trống. Thay đổi giá trị thông số SetupType DWORD là 0.
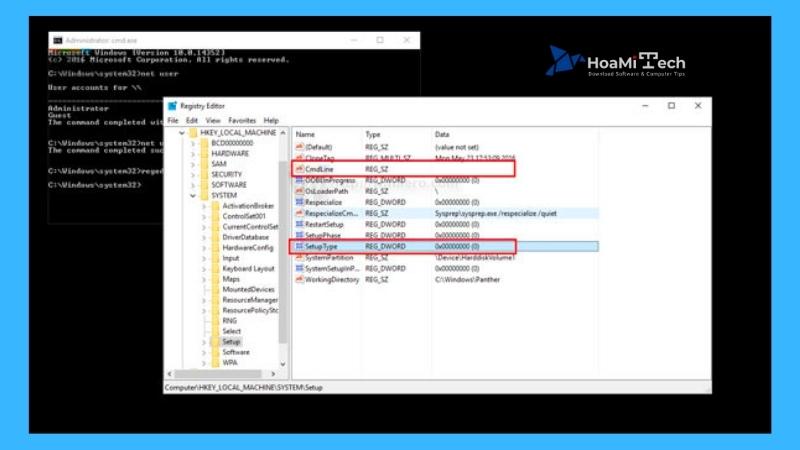
Bước 15: Đóng cửa sổ Registry Editor và cửa sổ Command Prompt lại để tiếp tục.
Lúc này Windows 10 sẽ khởi động lại. Sau khi quá trình khởi động kết thúc, bạn có thể sử dụng mật khẩu mà bạn vừa thiết lập để đăng nhập máy tính Windows 10.
Kết luận
Trên đây là những cách Reset Password Windows 10 Free hữu ích nhất mà Hoamitech.com muốn chia sẻ đến các bạn đọc đang tìm kiếm giải pháp khi rơi vào tình huống oái ăm với mật khẩu máy tính. Với những cách trên đây, bạn có thể lấy lại mật khẩu máy tính một cách dễ dàng.
Nếu bạn thấy thông tin về cách Reset Password Windows 10 của chúng mình hay và hữu ích. Hãy chia sẻ bài viết hoặc click quảng cáo trên trang để ủng hộ chúng mình! Cám ơn bạn đã đọc!


![Cách reset Win 10 - Khôi phục cài đặt gốc đơn giản, hiệu quả mới [hienthinam]](https://hoamitech.com/wp-content/uploads/2022/04/reset-win-10-75x75.jpg)


![Tổng hợp link nhóm kín Zalo đầy đủ, miễn phí mới nhất [hienthinam]](https://hoamitech.com/wp-content/uploads/2022/01/link-nhom-kin-zalo-mien-phi-120x86.png)







