iCloud Drive là một tính năng đáng chú ý trong dịch vụ đám mây iCloud. iCloud Drive hoạt động trên nền tảng đám mây, tương tự các dịch vụ lưu trữ online khác như Dropbox, Google Drive…, Cho phép người dùng lưu trữ toàn bộ tài liệu trên đám mây. Để có thể truy cập tùy ý từ iPhone, iPad, iPod Touch, máy Mac, thậm chí cả PC.
Trong bài viết dưới đây, Hoamitech.com sẽ giới thiệu đến bạn iCloud Drive, cách thức hoạt động và cách quản lý iCloud Drive mới nhất 07/2024f. Hãy cùng theo dõi bài viết để cập nhật ngay cách đăng nhập vào icloud về cho máy tính của bạn nhé!
Nội Dung Chính
iCloud Drive là gì?
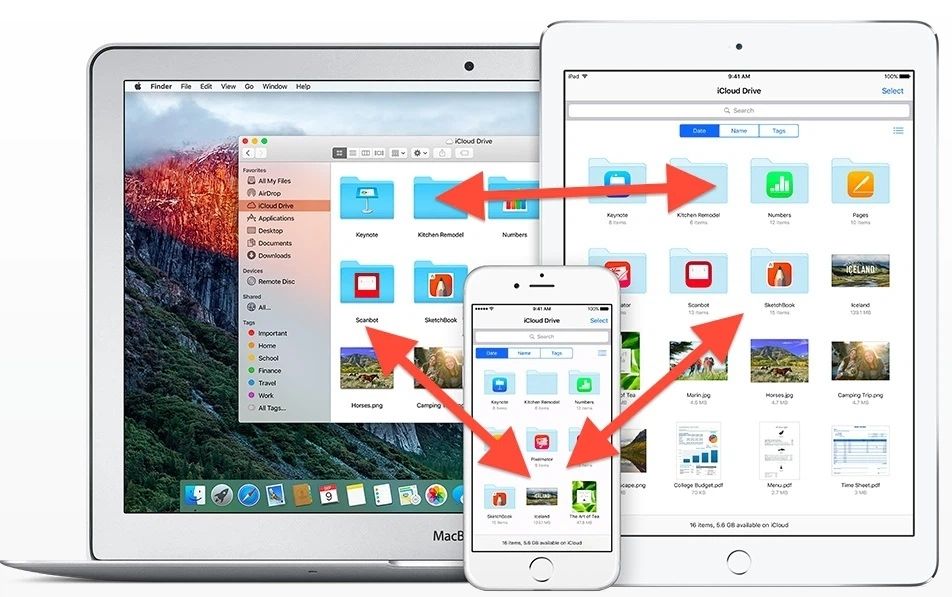
iCloud là tên gọi của Apple nói về dịch vụ lưu trữ đám mây, gồm có một số chức năng sau:
- Thư viện ảnh iCloud: lưu trữ và truy cập các trang mạng truyền thông của bạn trên đám mây, thay vì lưu nó trên thiết bị của bạn.
- Thư viện âm nhạc iCloud: giữ cho bộ sưu tập bài hát của bạn được đồng bộ hóa giữa các thiết bị.
- Sao lưu iCloud: đây là dịch vụ sao lưu cho thiết bị của bạn.
- Thư mục chia sẻ Dropbox: là nơi các tệp được đồng bộ hóa giữa các thiết bị.
Có thể nói, iCloud Drive là một phần của hệ sinh thái iCloud lớn hơn. Giống với định dạng thư mục tiêu chuẩn ảo của các nhà cung cấp lưu trữ đám mây khác. Thế nhưng, iCloud Drive của Apple cũng có vài điểm đặc biệt mà bạn có thể tìm thấy như các sản phẩm khác của hãng này.
Cách thức hoạt động của iCloud Drive
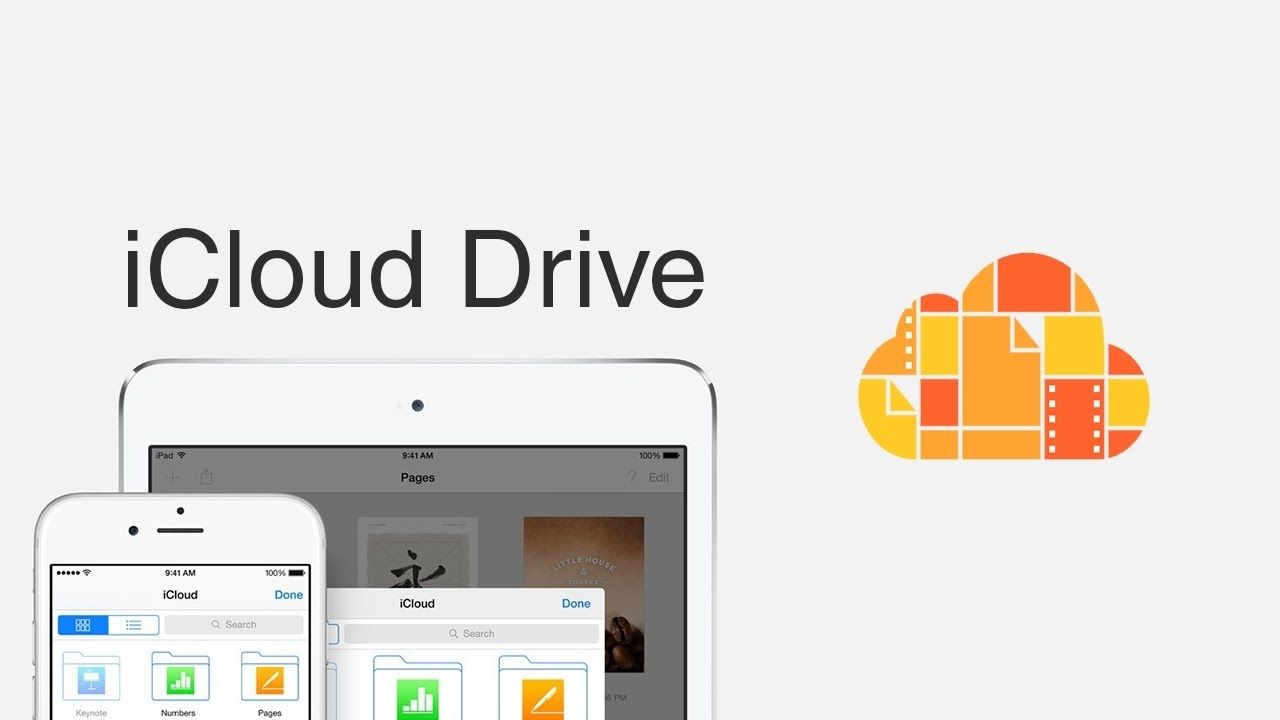
Đầu tiên, bạn cần phải kích hoạt iCloud Drive trước khi sử dụng nó với cách làm như sau:
Trên iPhone hoặc thiết bị iOS khác
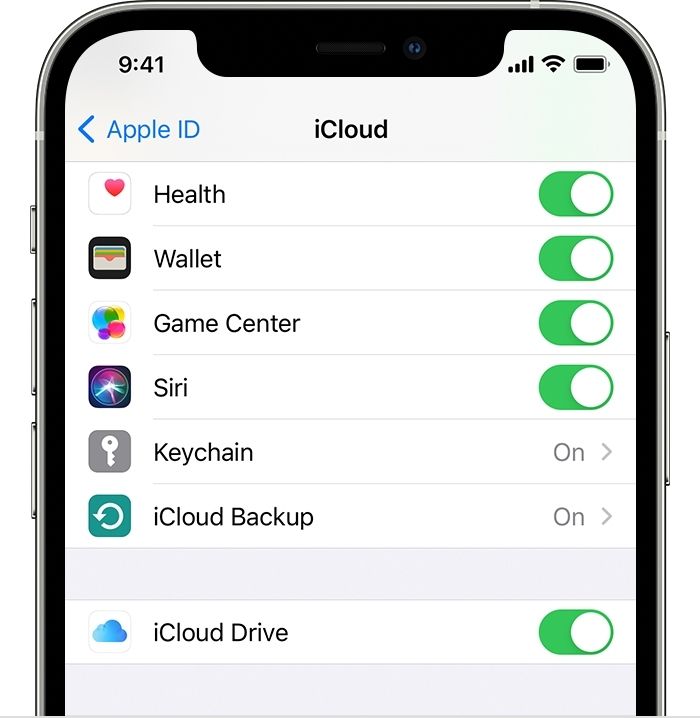
- Vào Cài đặt -> iCloud -> iCloud Drive và kiểm tra tùy chọn bật dịch vụ.
- Nếu dùng máy tính MacBook, bạn có thể kiểm tra iCloud Drive trong mục System Preferences (Tùy chọn hệ thống) -> iCloud.
- Nếu dùng Windows, bạn có thể tải xuống iCloud cho Windows.
Sau khi được bật, bạn có thể truy cập iCloud Drive bằng cách sau:
Cách 1: Thông qua phím tắt trên màn hình chính của iPhone hoặc iPad. Từ thanh bên Finder trên máy Mac hoặc qua tiện ích bổ sung iCloud cho Windows. Chế độ xem thư mục đơn giản, bạn có thể mở và tải lên tệp mới bất kì khi nào.
Cách 2: Đăng nhập tại iCloud.com và chọn iCloud Drive từ danh sách các mục. Cách làm này phù hợp cho người dùng Android và Linux, hoặc bất kỳ ai thao tác trên máy tính. Bạn thậm chí có thể tải lên các tập tin thông qua giao diện website từ các trình duyệt tương thích.
Trên Macbook hoặc thiết bị MacOS khác
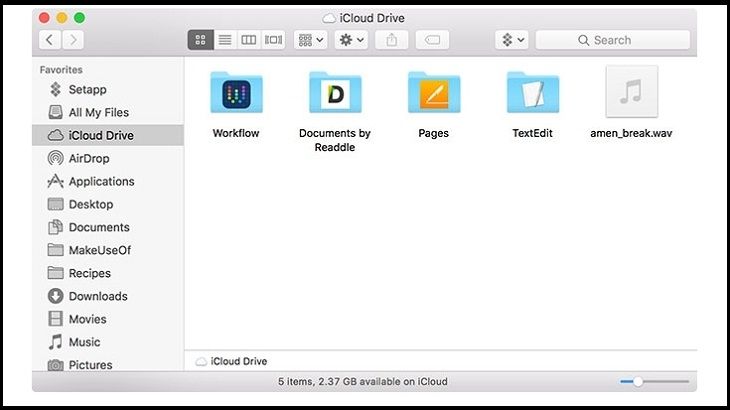
Trên macOS, một số ứng dụng sẽ đề xuất iCloud Drive để làm vị trí lưu mặc định cho tài liệu. Ví dụ: bộ xử lý văn bản Apple Apple, Pages. Nếu bạn muốn lưu hoặc tải vào iCloud, thì hãy mặc định nó trong ứng dụng mà bạn đang sử dụng.
Còn trên máy Mac, bạn có thể nhanh chóng di chuyển tệp sang iCloud Drive. Bằng cách chọn Tùy chọn phù hợp từ hộp tài liệu drop-down.
Khi sử dụng ứng dụng iOS, bạn sẽ phải tìm iCloud khi sao lưu hoặc tải. Trong nhiều năm nay, Apple đã khuyến khích các nhà phát triển áp dụng nền tảng lưu trữ đám mây này. Nên có trên dây có rất nhiều ứng dụng và chức năng hay.
Bạn có thể lưu tài liệu vào iCloud Drive trong các ứng dụng. Đặc biệt là các ứng dụng của Apple như TextEdit và Pages. Các tệp có thể được lưu ở bất cứ đâu vào bộ nhớ đám mây mà bạn đang sở hữu trong một thư mục dành riêng cho ứng dụng. Điều này giúp bạn tiếp cận và kiểm soát dễ dàng cấu trúc và sơ đồ của các thư mục.
Bạn cần có một ID Apple. Trên thiết bị của Apple, bạn có thể truy cập vào iCloud Drive với dung lượng 5GB miễn phí cho mỗi người dùng. Nếu bạn muốn dung lượng nhiều hơn, thì phải mua thêm từ hãng.
Có nên sử dụng iCloud Drive?
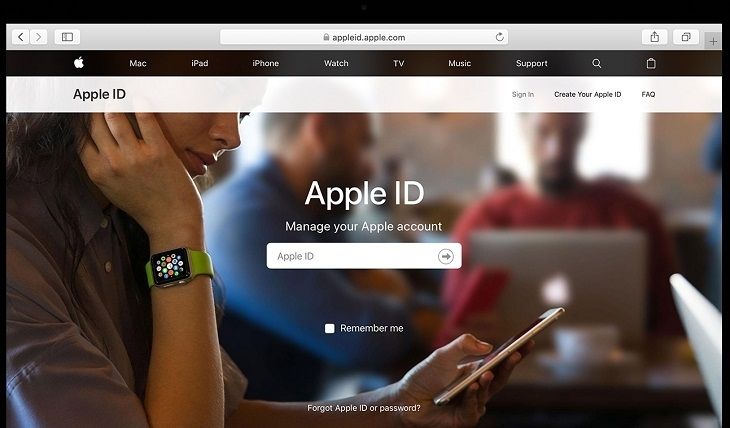
Sau khi hiểu được iCloud Drive là gì, nhiều người còn băn khoăn: có nên dùng iCloud Drive hay không? Nó phụ thuộc vào quy trình và thao tác làm việc trên máy tính, điện thoại của bạn.
Người dùng Windows hoặc Android khó có thể làm quen với hệ sinh thái này của Apple. Vì các công nghệ không có sự tương đồng.
Chẳng hạn, về không gian lưu trữ. Google cung cấp cho bạn 15 GB dung lượng Google Drive và bộ nhớ miễn phí cho ảnh và video, trong khi chỉ cung cấp 5 GB. Do đó, nếu bạn muốn sử dụng Thư viện ảnh iCloud hoặc có các bản sao lưu dựa trên đám mây thì bạn cần mua thêm dung lượng.
Cách quản lý dung lượng iCloud Drive
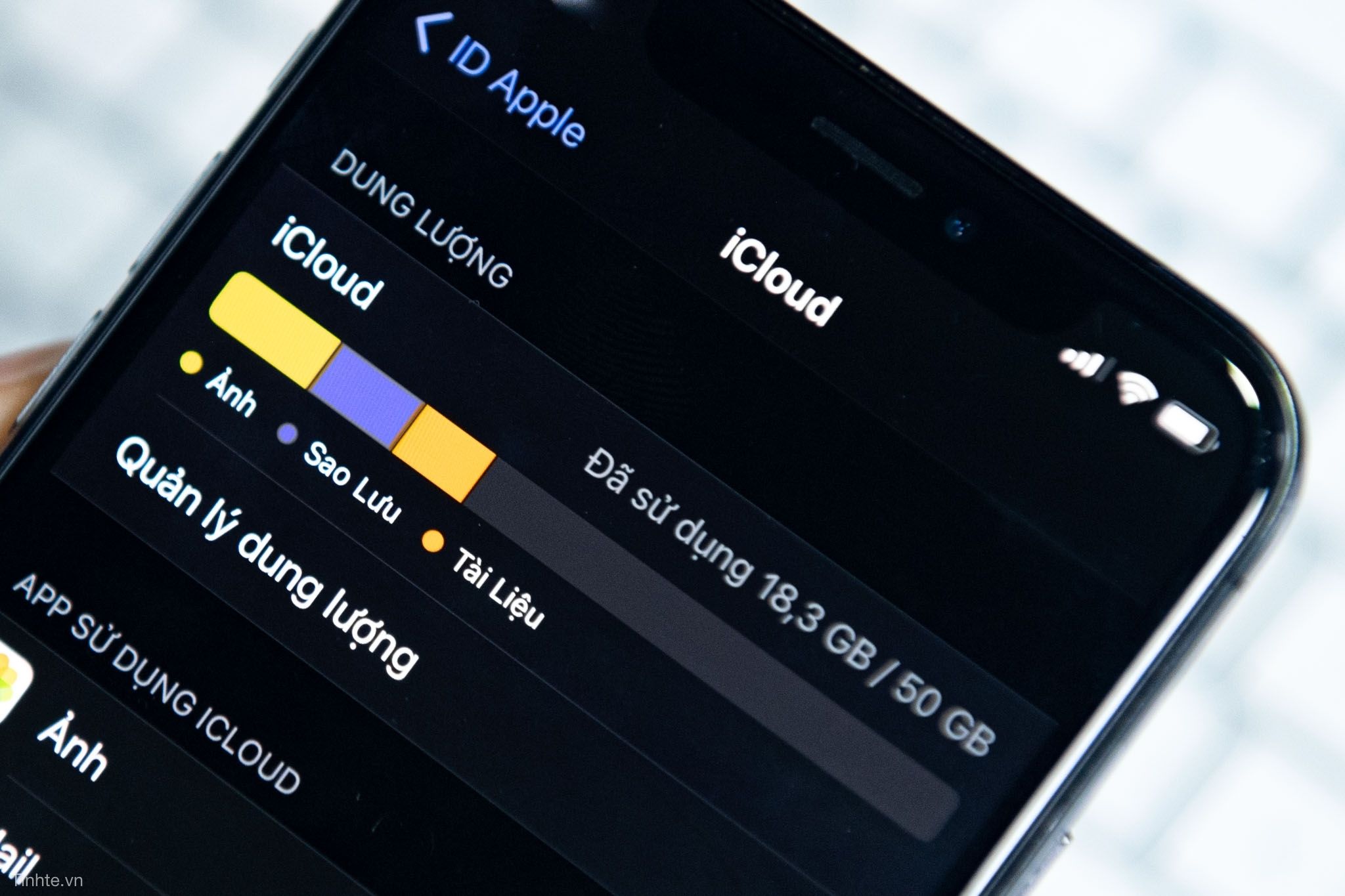
Để quản lý dung lượng iCloud Drive, bạn có thể thực hiện một số mẹo sau:
Quản lý dung lượng
Quản lý dung lượng sao cho hiệu quả? Nghĩa là bạn sao lưu dữ liệu thực sự cần thiết, hợp lý trong phạm vi dung lượng iCloud mà mình có. Nếu lưu trữ nhiều, đồng nghĩa với việc bạn cần phải mua thêm, tốn thêm chi phí mỗi năm cho Apple.
Quản lý dung lượng bao gồm vấn đề sau:
Sao lưu
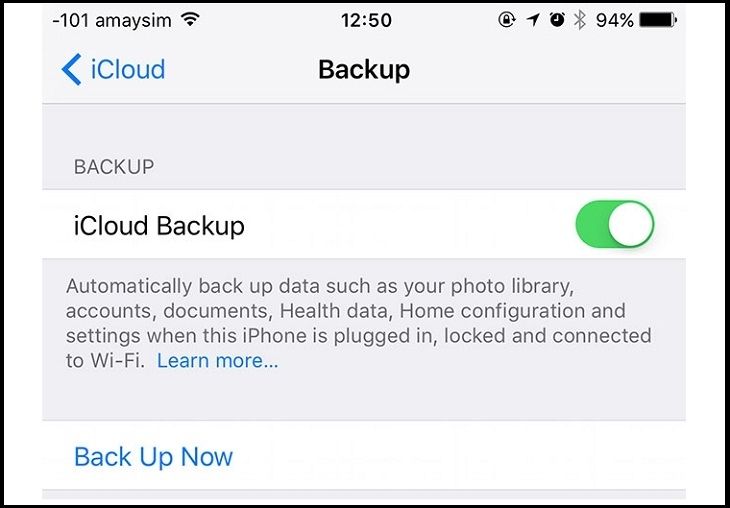
Khi bạn sao lưu iPhone, iPad hoặc iPod touch vào iCloud. Thông tin quan trọng nhất trên thiết bị của bạn sẽ được sao lưu tự động. Hoạt động sao lưu bao gồm các tài liệu, hình ảnh và video của bạn.
Do đó, bạn có thể giảm kích thước sao lưu iCloud và giải phóng dung lượng trong iCloud. Khi bạn tắt các bản sao lưu cho các ứng dụng mà bạn không sử dụng hoặc xóa các bản sao lưu iCloud cũ.
Kích thước hình ảnh
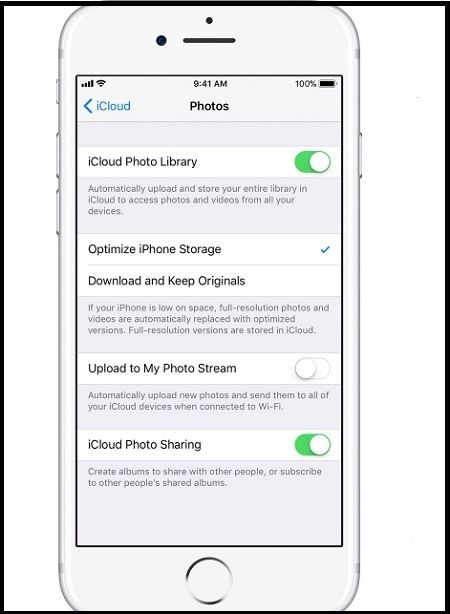
iCloud Photos sử dụng bộ nhớ iCloud của bạn để cập nhật tất cả ảnh và video trên các thiết bị của bạn. Bạn có thể tạo thêm dung lượng trong iCloud khi xóa ảnh và video mà bạn không còn cần từ ứng dụng Photos trên bất kỳ thiết bị nào của bạn.
Lưu ý:
- Trước khi xóa, hãy đảm bảo rằng bạn sao lưu ảnh và video mà bạn cần lưu lại.
- Khi bạn sử dụng iCloud Photos, xóa ảnh hoặc video trên một thiết bị. Chúng cũng bị xóa đồng thời trên tất cả các thiết bị khác mà bạn đã đăng nhập bằng cùng một ID Apple.
Để tiết kiệm dung lượng trên thiết bị, bạn cần bật Optimize device Storage (Tối ưu hóa Lưu trữ) trong phần Cài đặt.
Tệp tin
Bạn có thể quản lý và xóa các tệp tin mà bạn lưu trữ trong iCloud Drive khỏi iPhone, iPad, iPod touch, Mac hoặc PC.
Bạn có thể giải phóng dung lượng iCloud khi xóa email khỏi tài khoản email iCloud. Hoặc di chuyển chúng từ iPhone, iPad hoặc iPod touch sang máy Mac hoặc PC. Nơi chúng không còn được tính vào bộ nhớ iCloud của bạn.
Tin nhắn
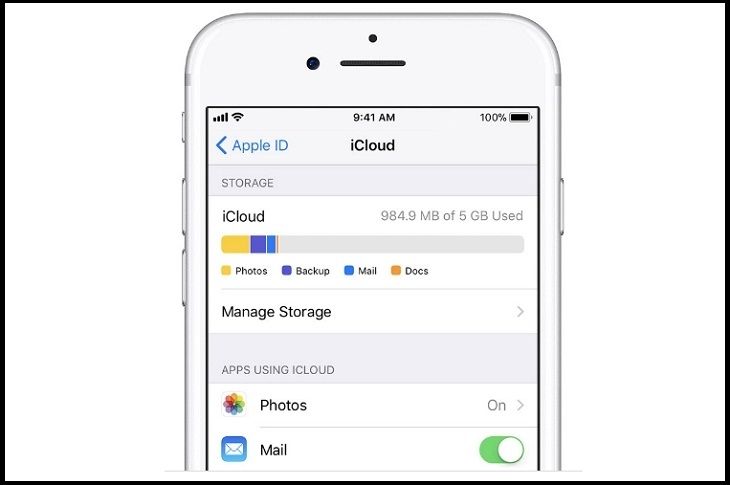
Khi bạn sử dụng Tin nhắn trong iCloud. Tất cả các tin nhắn văn bản và các tệp đính kèm mà bạn gửi và nhận sẽ sử dụng bộ nhớ iCloud của bạn. Bạn có thể mở rộng dung lượng khi tiến hành xóa chúng, giống như ảnh, video và tệp tin mà bạn không cần nữa.
Nâng cấp dung lượng
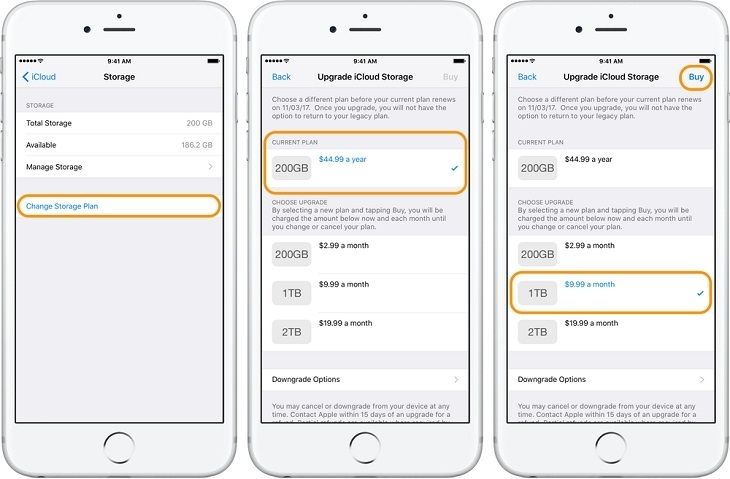
Tùy theo thiết bị, bạn có thể nâng cấp dung lượng theo hướng dẫn sau:
Trên máy tính hệ điều hành Windows
Mở ứng dụng iCloud cho Windows -> Dung lượng -> chọn Mua Thêm Dung Lượng hoặc Thay Đổi Gói Dung Lượng.
Trên máy tính MacBook
Chọn menu Apple -> Tùy chọn hệ thống -> nội dung hiển thị, thực hiện thao tác sau:
- Đối với macOS Catalina 10.15: Vào ID Apple -> iCloud -> Quản lý.
- Đối với macOS 10.14 trở xuống: Vào iCloud -> Quản lý.
Bạn chỉ việc chọn mức dung lượng muốn, bấm vào chữ Mua và thực hiện theo các hướng dẫn xuất hiện.
Trên iPhone, iPad hoặc iPod touch
Vào Cài đặt -> [tên của bạn] -> iCloud -> Quản lý dung lượng -> Thay đổi gói dung lượng mà bạn muốn.
Hạ cấp dung lượng
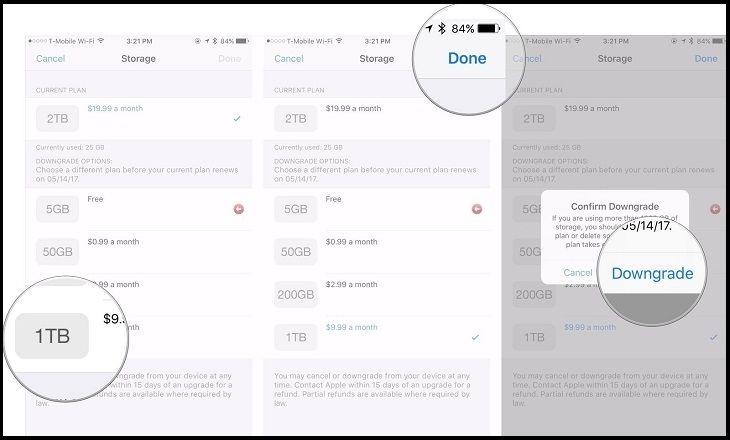
Tương tự, để hạ cấp dung lượng trên iCloud Drive, bạn thực hiện theo gợi ý sau:
Trên máy tính hệ điều hành Windows
Vào ứng dụng iCloud cho Windows -> Dung lượng -> Thay Đổi Gói Dung Lượng -> Tùy chọn hạ cấp -> nhập mật khẩu ID Apple -> Mức dung lượng mong muốn -> Xong.
Trên máy tính MacBook
Chọn menu Apple -> Tùy chọn hệ thống -> tiến hành làm theo:
- Với macOS Catalina 10.15: Chọn ID Apple -> iCloud -> Quản lý.
- Với macOS 10.14 trở xuống: Chọn iCloud -> Quản lý.
Nhìn phía trên bên phải, chọn Thay đổi gói dung lượng, bấm vào Tùy chọn hạ cấp -> nhập mật khẩu ID Apple -> Quản lý -> Chọn mức dung lượng muốn -> Kết thúc.
Trên iPhone, iPad hoặc iPod touch
Vào Cài đặt -> [tên của bạn] -> iCloud -> Quản lý dung lượng -> Thay đổi gói dung lượng -> chọn Tùy chọn hạ cấp, nhập mật khẩu ID Apple -> Chọn mức dung lượng bạn muốn -> Xong.
Kết luận
Hy vọng với những thông tin mà Hoamitech.com cung cấp về iCloud Drive mới nhất 07/2024 sẽ thực sự hữu ích với bạn. Hãy chia sẻ thông tin này đến mọi người để ai cũng đều có những thông tin, kiến thức hữu ích này nhé!!!
Nếu còn vấn đề gì thắc mắc, hãy để lại comment phía dưới bài viết của Hoamitech nhé. Và đừng quên comment thêm những vấn đề mà bạn còn muốn tìm hiểu để tụi mình làm ra thêm ngày càng nhiều thông tin hữu ích đến bạn đọc nhé! Cảm ơn các bạn đã theo dõi hết bài viết của mình. Hẹn gặp lại các bạn ở những topic sau nhé!













