Nhu cầu chuyển file ảnh sang word đang ngày càng trở nên phổ biến hơn, cũng có nhiều cách giúp bạn thực hiện mong muốn này. Tuy nhiên, làm sao để đảm bảo được File sau khi chuyển đổi sẽ không bị lệch Form, lệch chữ hay nội dung bị lệch lạc?
Trong bài viết dưới đây, Hoamitech.com giới thiệu đến bạn 5 cách chuyển file ảnh sang word không bị lỗi font đơn giản, nhanh nhất 07/2024. Nếu bạn cũng đang quan tâm đến những thông tin bổ ích này thì cùng theo dõi bài viết nhé!
Nội Dung Chính
Hướng dẫn chuyển hình ảnh thành văn bản bằng Google Drive
Lợi ích của việc chuyển hình ảnh thành văn bản bằng Google Tài liệu
- Chuyển đổi nhanh chóng, không cần cài đặt phần mềm.
- Chuyển đổi chính xác, không bị lỗi font.
- Chỉnh sửa nội dung ngay sau khi chuyển đổi.
Hướng dẫn thao tác thực hiện:
- Bước 1: Các bạn truy cập vào Google Drive và đăng nhập tài khoản Google của mình.
- Bước 2: Bấm vào Tải tệp lên và chọn tệp hình ảnh cần chuyển thành văn bản.
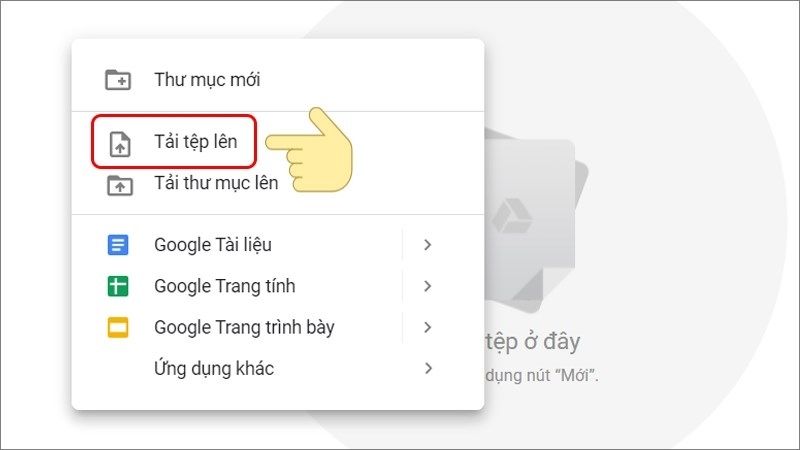
- Bước 3: Tại Google Drive của bạn, nhấp chuột phải vào hình ảnh vừa tải lên và chọn Mở bằng Google Tài liệu.
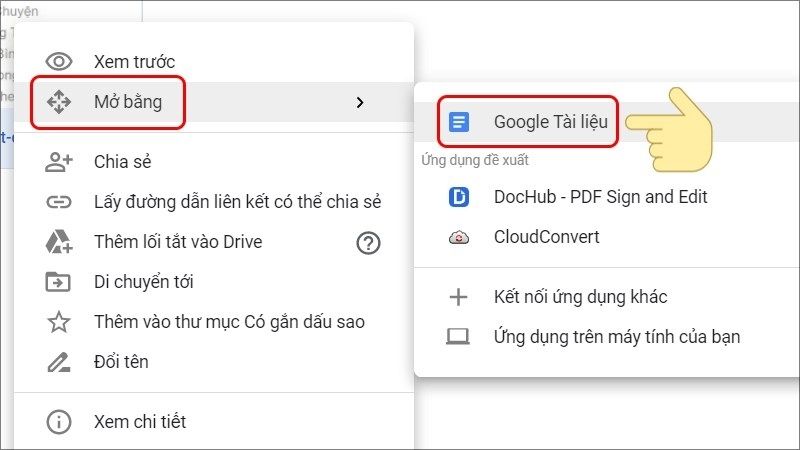
- Bước 4: Ngay sau đó, hình ảnh được mở trên Google Tài liệu với ảnh gốc chứa nội dung văn bản và bên dưới là nội dung văn bản được trích xuất từ hình ảnh.
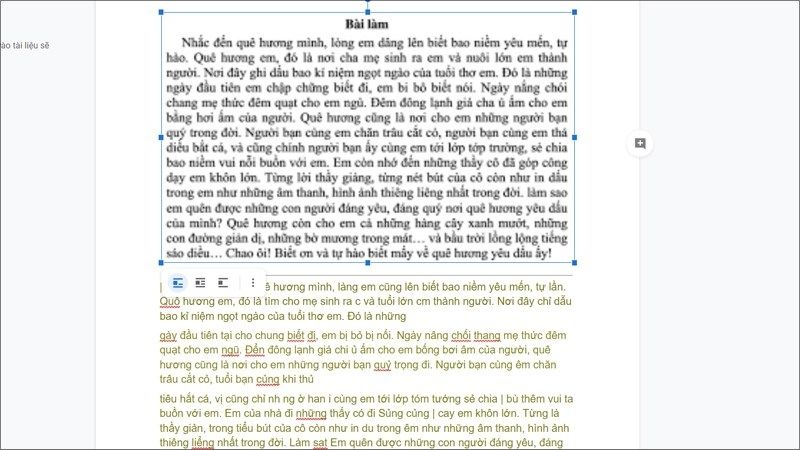
- Tại đây bạn có thể chỉnh sửa nội dung theo nhu cầu của mình và chọn Tải xuống dưới dạng Microsoft Word (docx) ở mục Tệp.
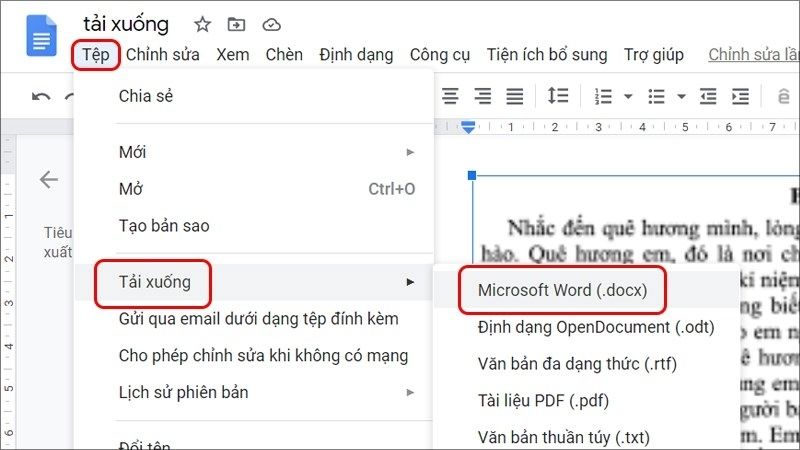
Phần mềm chuyển file ảnh sang word ABBYY Fine Reader
Bước 1: Bạn mở phần mềm ABBYY Fine Reader lên, sau đó chọn mục Convert to Microsoft Word.
Bạn có thể tham khảo cách tải và cài đặt ABBYY Fine Reader Tại đây
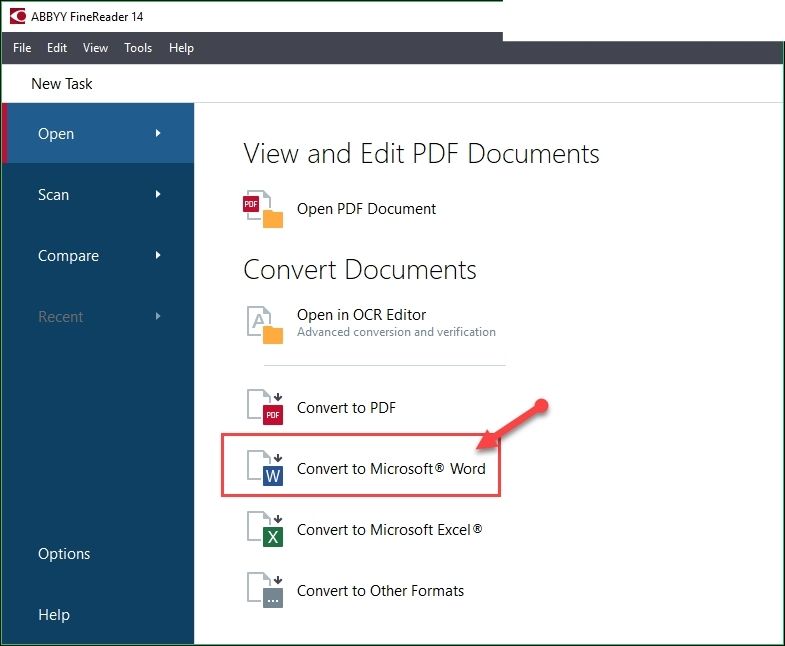
Bước 2: Lựa chọn ảnh mà bạn muốn chuyển sang Word -> sau đó ấn Open.
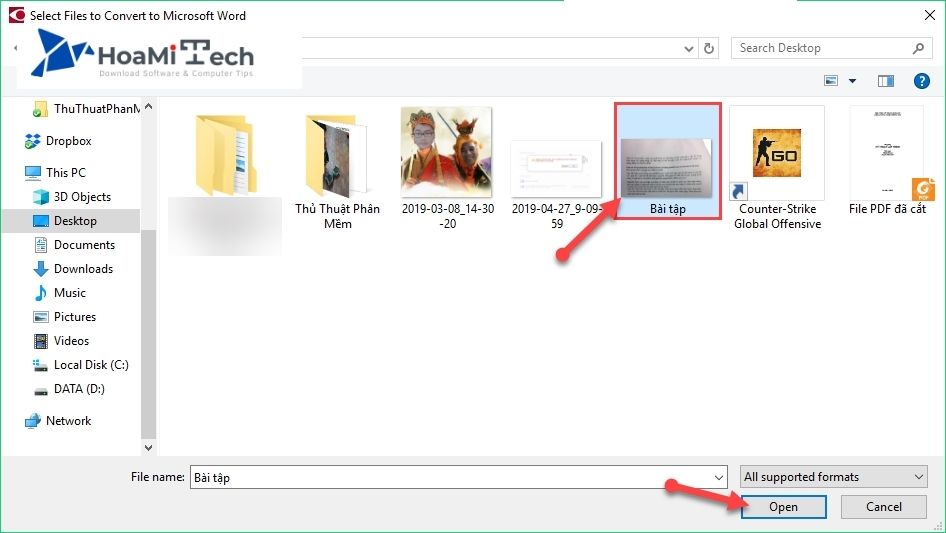
Bước 3: Tại mục OCR Languages bạn chọn Vietnamese -> Sau đó ấn vào Convert to Word.
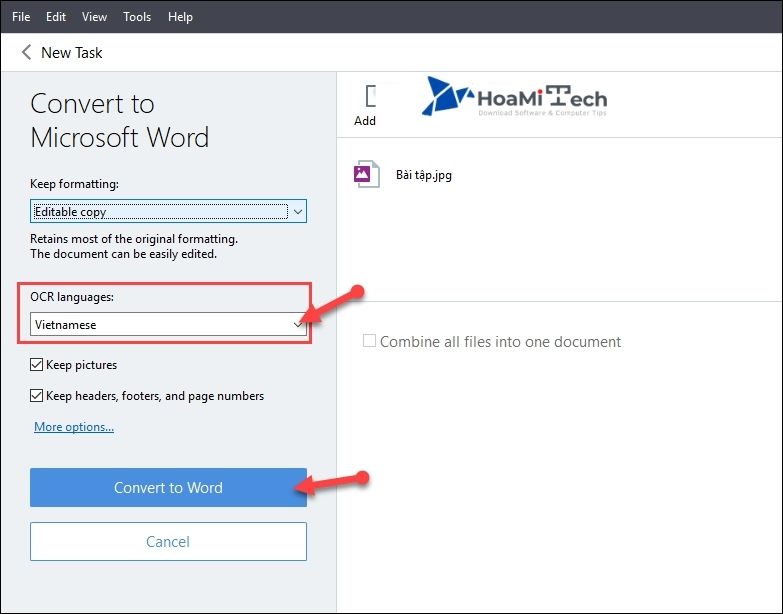
Bước 4: Lựa chọn thư mục chứa file Word sau khi chuyển đổi -> Chọn Save.
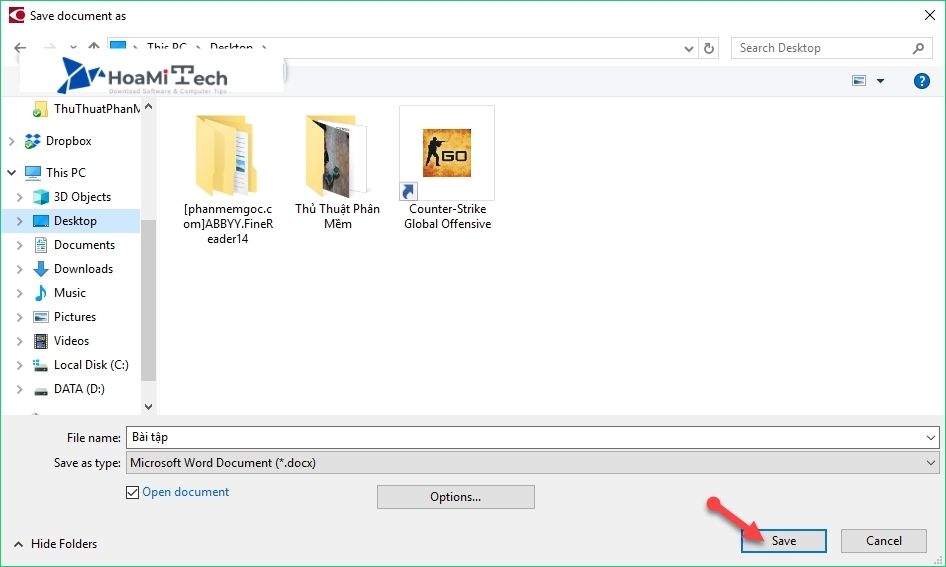
Bước 5: Sau đó phần mềm sẽ thực hiện việc chuyển đổi từ file ảnh sang Word.
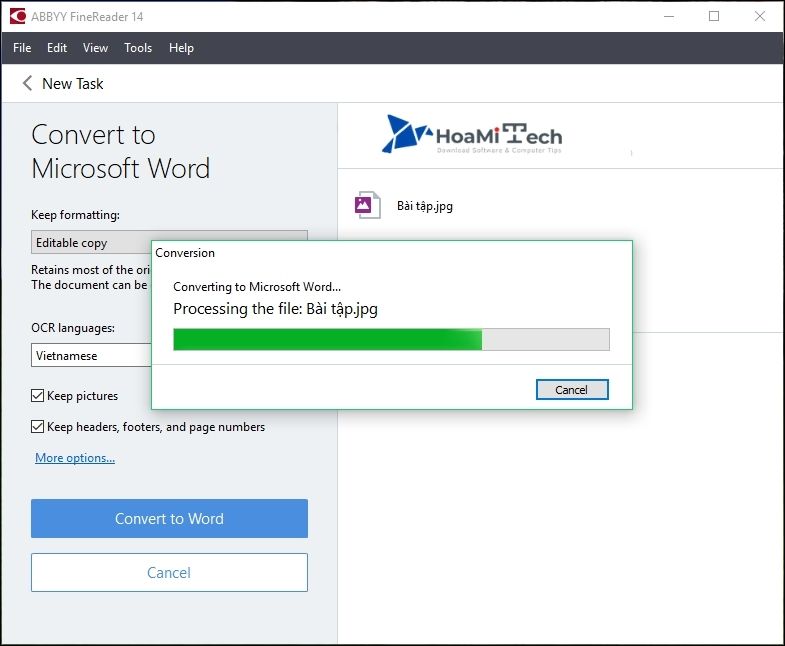
Và kết quả chúng ta thu được:
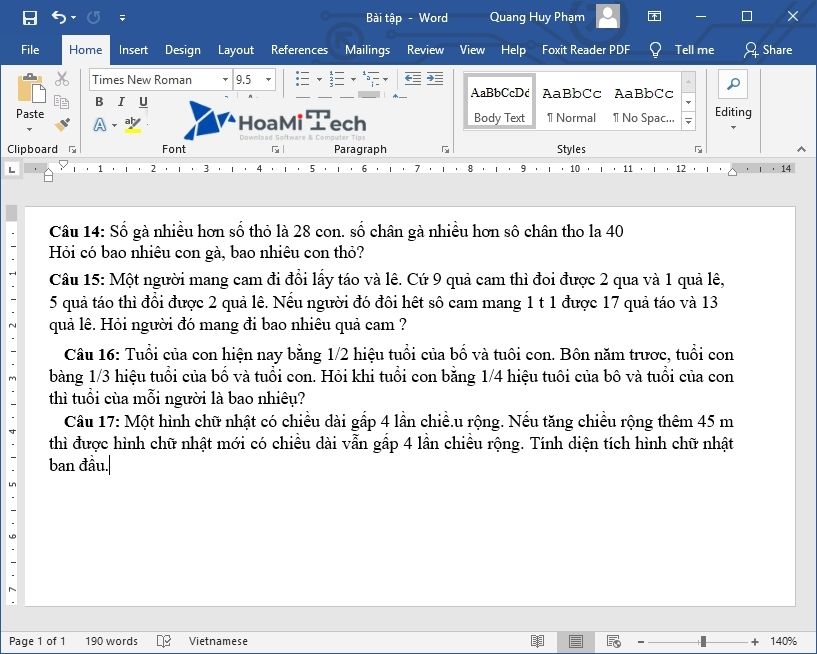
Sử dụng phần mềm Text Fairy để chuyển file word sang ảnh
Bạn có thể tải Text Fairy ngay tại đây Text Fairy
Kết quả bạn chọn cài đặt ứng dụng như hình dưới bên dưới:
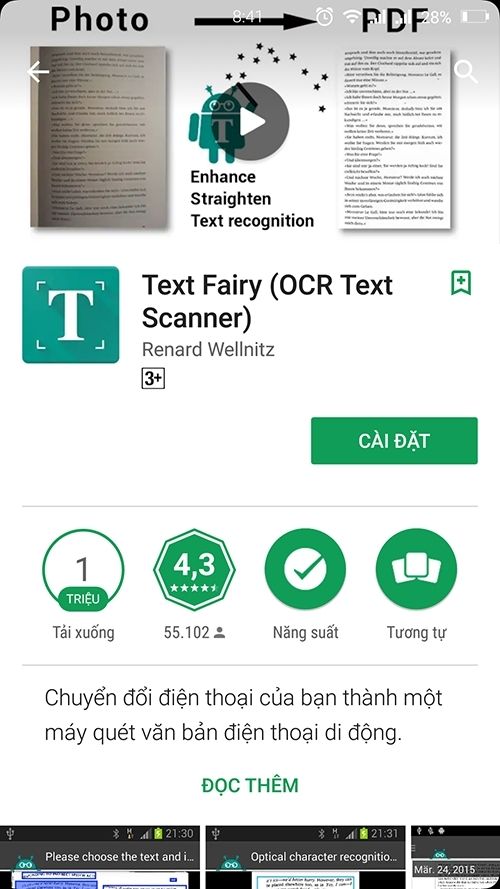
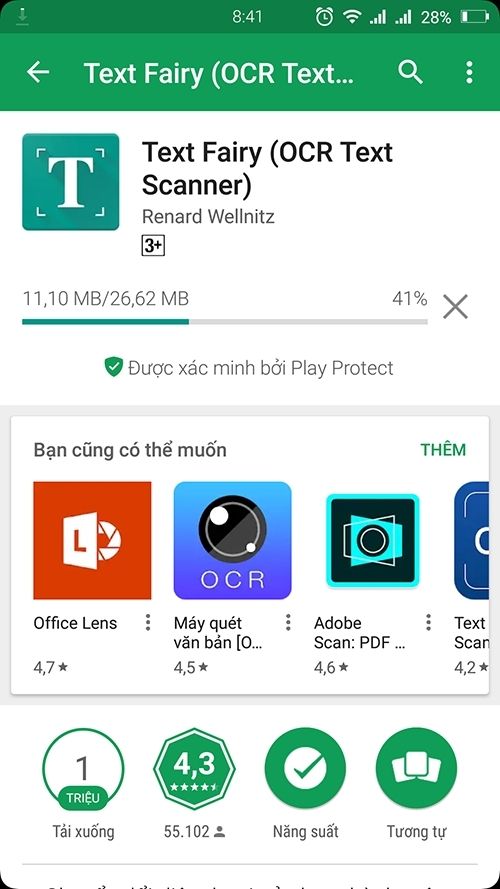
Sau khi cài đặt xong, bạn chạy ứng dụng Text Fairy sẽ yêu cầu quyền truy cập máy ảnh, ảnh và file trên điện thoại. Bạn cần chọn “CHO PHÉP” để ứng toàn quyền làm việc.
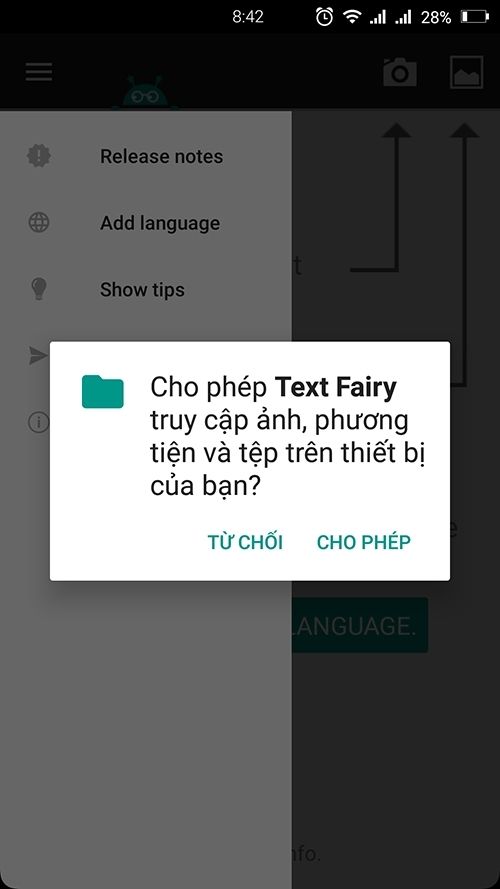
Một số tính năng khi sử dụng:
Giao diện của ứng dụng Text Fairy khá đơn giản với hai nút chức năng chính ở góc phía trên bên phải. Người dùng có thể thực hiện việc trích xuất văn bản text. Bằng cách chụp mới hoặc sử dụng hình ảnh có sẵn trong Bộ sưu tập.
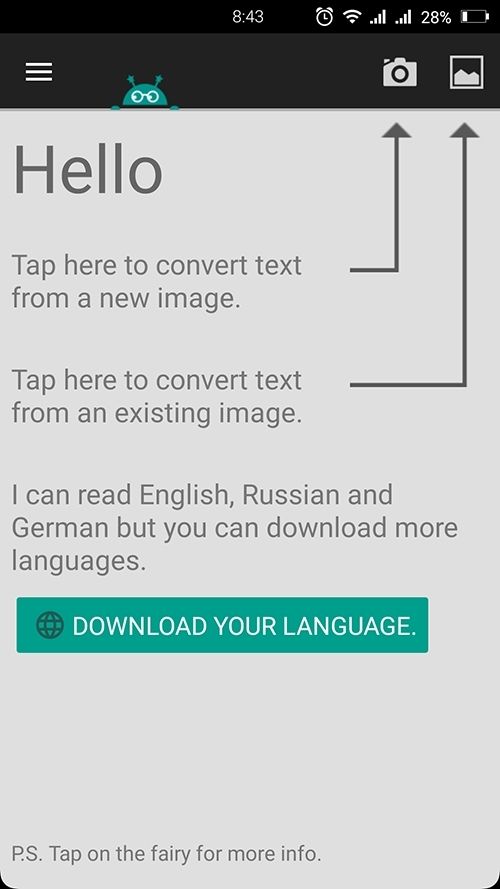
Thêm ngôn ngữ trích xuất: mặc định, ứng dụng Text Fairy có cài đặt sẵn 3 ngôn ngữ thông dụng là tiếng Anh, tiếng Nga và tiếng Đức. Văn bản chúng ta cần quét trích xuất với ngôn ngữ nào liên quan ta cần phải cài thêm ngôn ngữ đó.
Để cài đặt thêm ngôn ngữ, trên giao diện bạn cần bấm vào “DOWNLOAD YOUR LANGUAGHE” để chọn ngôn ngữ cần thêm vào phần mềm. Bằng cách bấm vào Download hoặc bấm Delete nếu không muốn dùng ngôn ngữ đã tải.
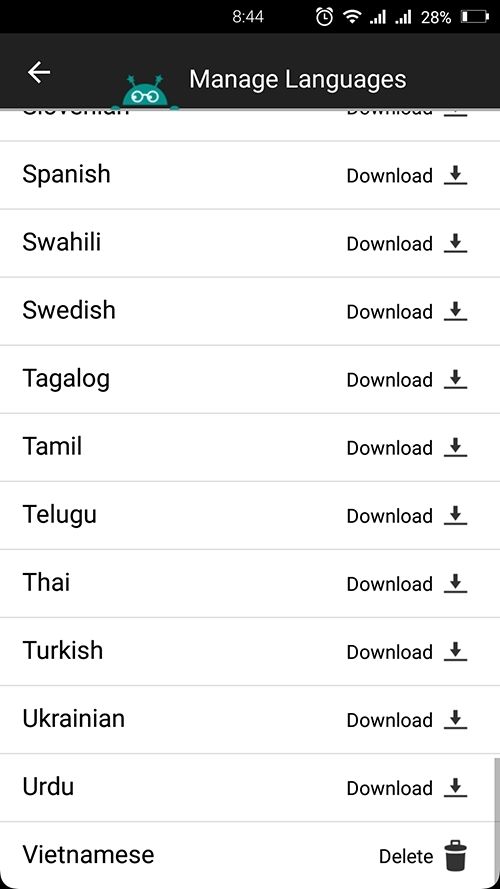
Quét trích xuất văn bản text: khi cần quét ảnh để chuyển sang chữ dạng Text bạn có 2 cách chọn:
- Quét bằng cách chụp trực tiếp từ trình máy ảnh điện thoại
- Quét bằng cách chọn ảnh đã có sẵn trên điện thoại
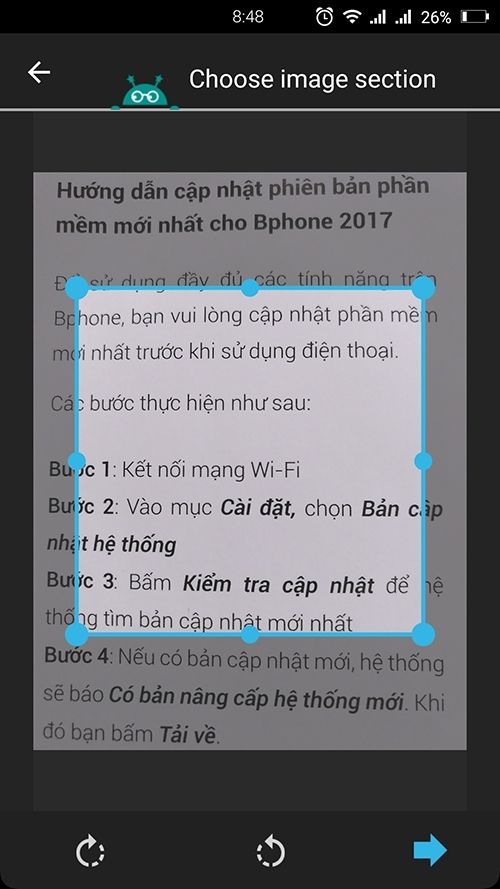

Tiếp theo, bạn chọn text cần trích xuất dạng 1 cột hay 2 cột và lựa chọn loại ngôn ngữ cần xuất; Kết quả như hình bên dưới.
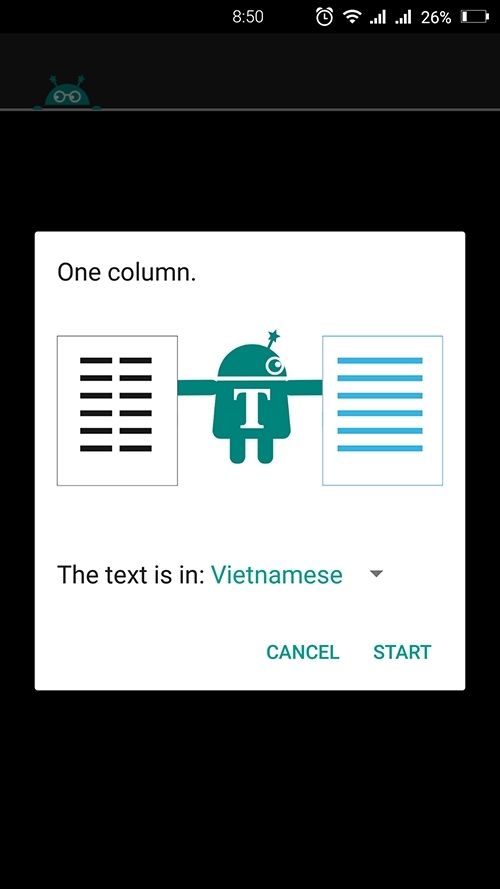

Cách chuyển từ file ảnh sang word bằng phần mềm Convertio
Bước 1: Số lượng định dạng tài liệu mà Convertio hỗ trợ là 23 định dạng. Ở từng định dạng đều có công cụ chuyển đổi cụ thể ứng với nhiều định dạng file gốc.
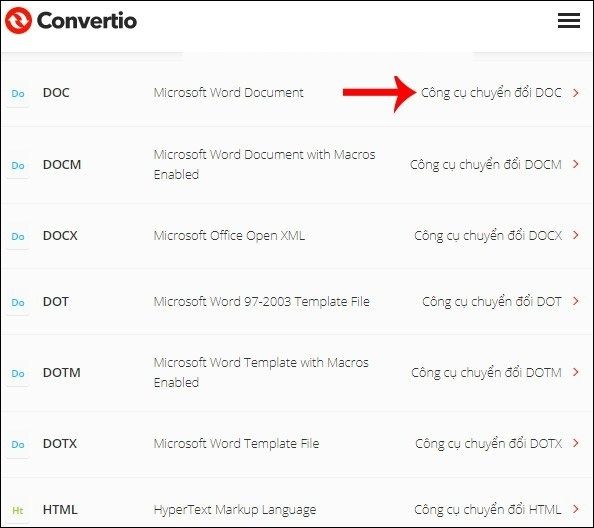
Chúng ta cũng lựa chọn định dạng file đích cụ thể trong danh sách. Chẳng hạn có lựa chọn chuyển file word sang file ảnh. Hoặc từ những file khác chuyển sang file DOC.
Nhấn vào nội dung mà chúng ta muốn chuyển đổi.
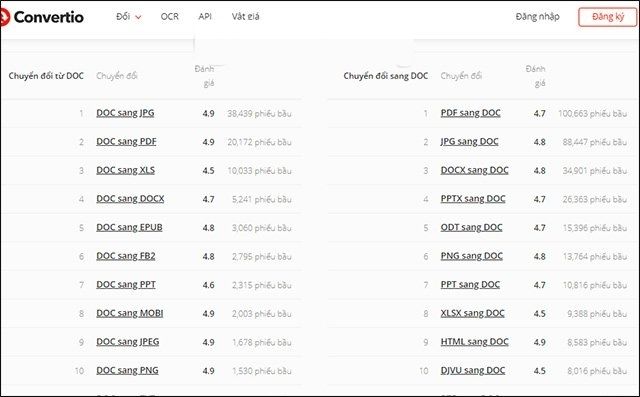
Bước 2: Tiếp đến người dùng cũng tải file gốc lên Convertio và cũng có thể chuyển đổi sang định dạng file đích khác nếu muốn.
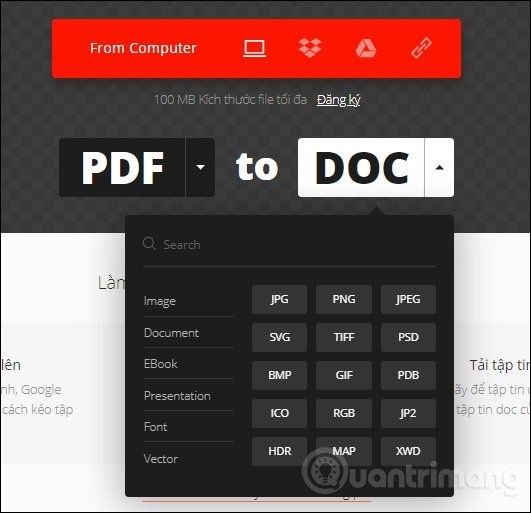
Sử dụng phần mềm Office Lens để chuyển file ảnh pdf sang word
Bước 1: Mở ứng dung, nhấn chọn mục Camera bên trong ứng dụng lên. Tại đây, bạn sẽ nhìn thấy một vài lựa chọn hữu dụng ở bên trên góc phải màn hình như scan tài liệu, scan nền trắng, scan file ảnh và scan business card. Hãy chọn mục Document, sau đó nhấn chụp ảnh.
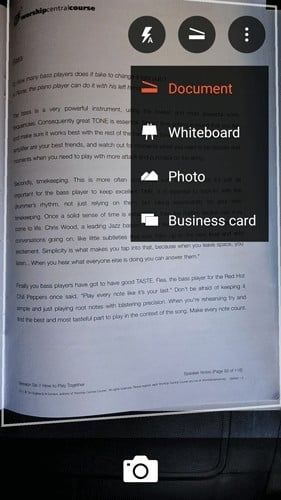
Bước 2: Sau khi bức ảnh được chụp, bạn có thể chỉnh sửa và cắt ảnh theo ý muốn. Sau đó nhấn vào biểu tượng dấu tích trên màn hình để xác nhận.
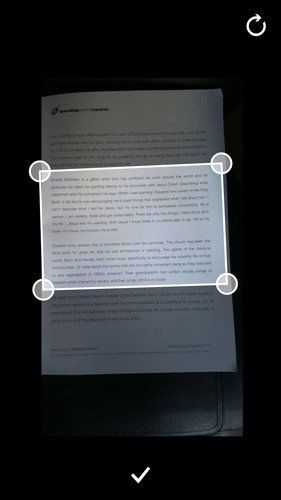
Lúc này trên màn hình sẽ hiện ra một mục cho phép bạn lưu trữ và đổi tên ảnh mà mình vừa scan. Sau đó chọn nơi để lưu file và tích vào mục Word để ứng dụng chuyển file scan của bạn thành file Document.
Bước 3: Nhấn dấu tíck ở góc trên bên phải màn hình để ứng dụng tiến hành chuyển file ảnh thành chữ. Bạn cần phải đảm bảo kết nối mạng Internet để ứng dụng có thể vận hành một cách hiệu quả.
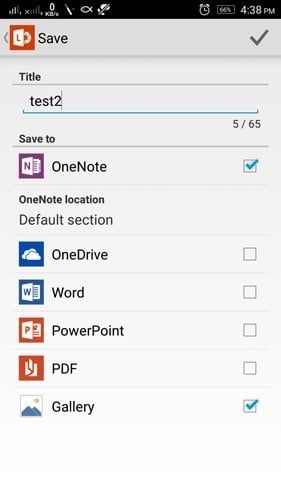
Bước 4: Ứng dụng sẽ lưu trữ file đó dưới dạng tài liệu và được lưu bên trong tài khoản OneDrive. Bạn có thể sử dụng Microsoft Word để mở và chỉnh sửa file này nếu muốn.
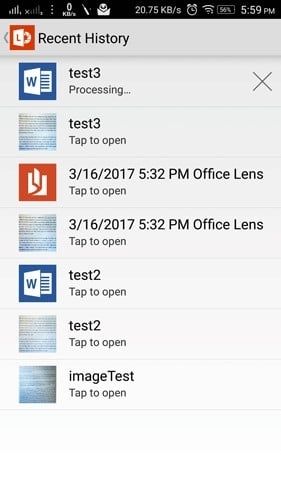
Chuyển file ảnh sang word online bằng Free Online OCR
Bước 1: Các bạn truy cập địa chỉ website: https://www.newocr.com/
Bước 2: Sau đó ấn vào Chọn tệp.
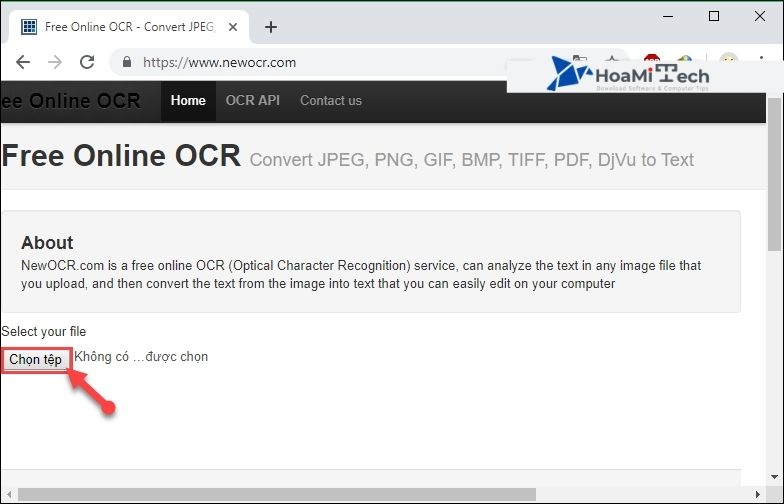
Bước 3: Sau đó tìm đến file ảnh mà bạn muốn chuyển đổi sang Word. Rồi chọn Open.
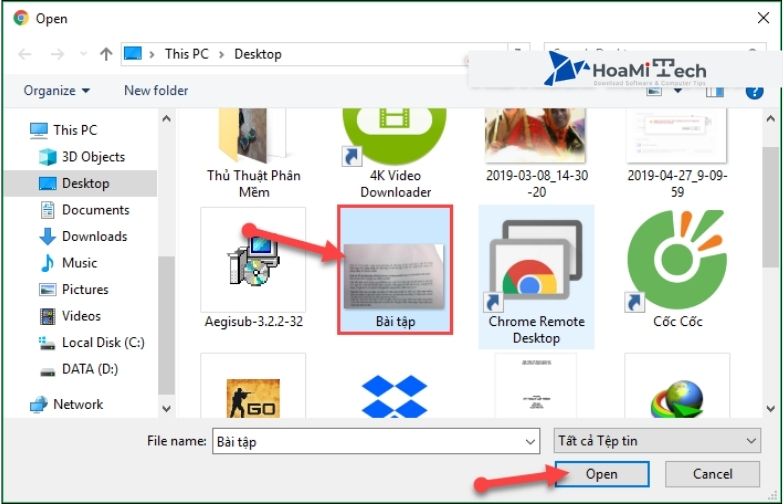
Bước 4: Sau đó trở lại giao diện ban đầu của Website, bạn chọn Preview.
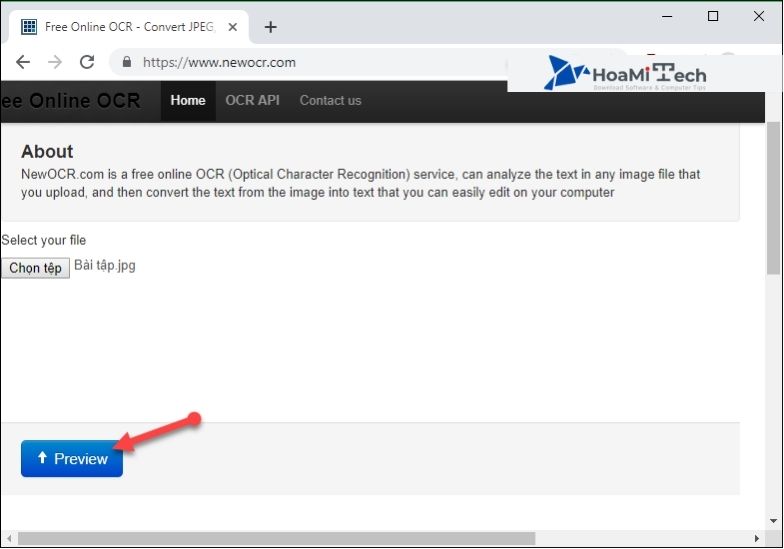
Bước 5: Tại giao diện mới:
- Bạn lựa chọn Vietnamese tại mục Recognition language.
- Nếu ảnh của bạn bị ngược hoặc ko đúng chiều bạn có thể xoay ảnh tại đây.
Sau khi hoàn tất bạn chọn OCR để tiếp tục.
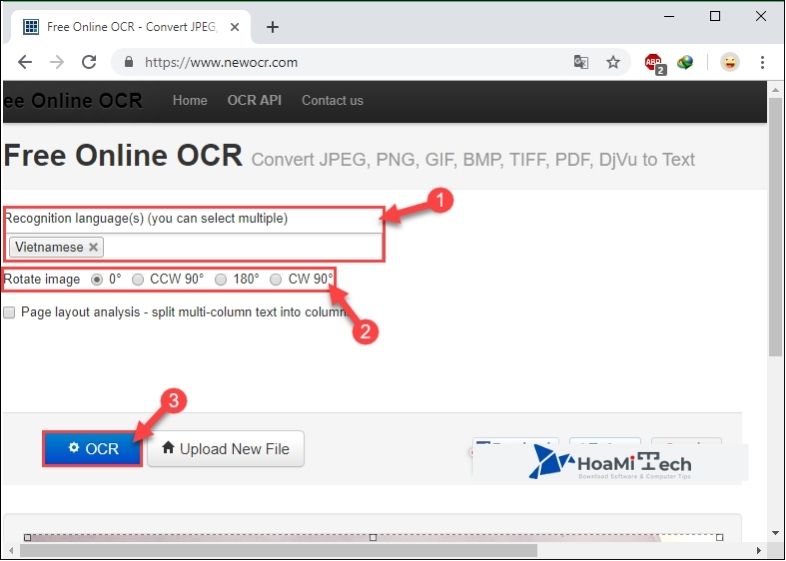
Bước 6: Ngay sau đó bạn sẽ thấy bản Word của file ảnh sẽ được hiển thị ngay dưới hình ảnh. Lúc này bạn chỉ cần Copy tất cả chỗ đó và Paste vào Word như bình thường thôi.
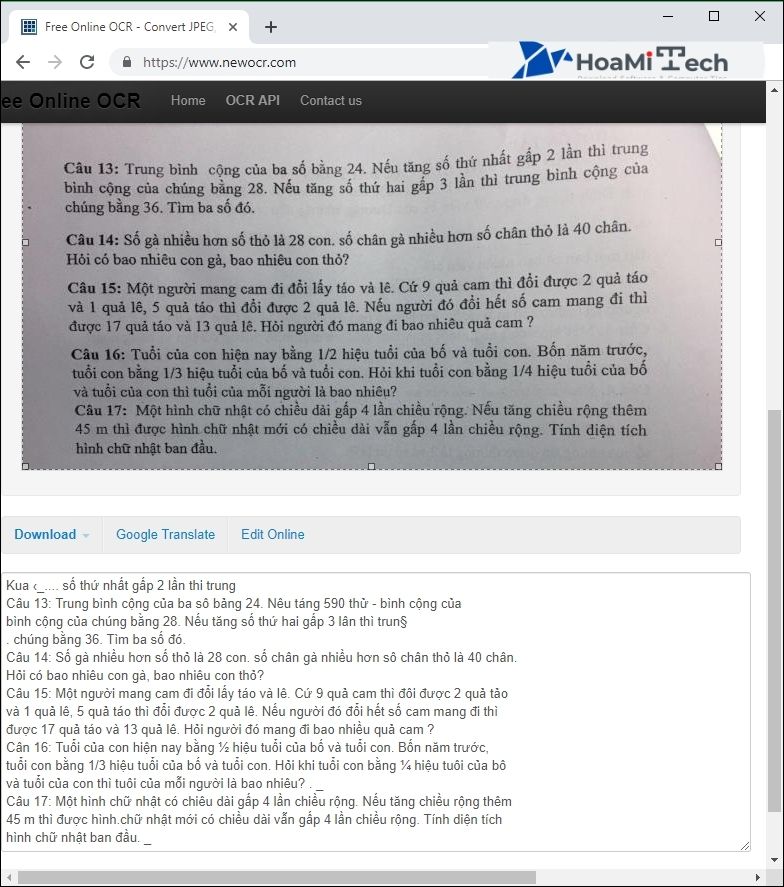
Lưu ý: Có thể do một số vấn đề như hình ảnh không rõ nét hoặc chữ quá gần nhau khiến website nhận diện nhầm. Cho nên các bạn nên đọc rà soát lại một lượt bản Word để tránh xảy ra sai sót trong công việc.
Kết luận
Hy vọng với những thông tin mà Hoamitech.com cung cấp về cách chuyển từ file ảnh sang file word chi tiết nhất 07/2024 sẽ thực sự hữu ích với bạn. Hãy chia sẻ thông tin này đến mọi người để ai cũng đều có những thông tin, kiến thức hữu ích này nhé!!!
Nếu còn vấn đề gì thắc mắc, hãy để lại comment phía dưới bài viết của Hoamitech.com nhé. Cảm ơn các bạn đã theo dõi hết bài viết của mình. Hẹn gặp lại các bạn ở những topic sau nhé!
Mỹ Trinh – Tổng hợp và Edit













