Bạn muốn tài liệu Word của mình có khung bao quanh thật đẹp. Giúp làm nổi bật nội dung và có được những trang bìa Word đẹp. Đừng lo lắng, bài viết này của Hoamitech sẽ hướng dẫn bạn 3 cách tạo khung trong Word cho cả trang và đoạn văn bản đẹp và dễ thực hiện 07/2024 nhé!
Lưu ý: Bài viết sử dụng phần mềm Word 2016 được thực hiện trên máy tính hệ điều hành Windows 10. Tuy nhiên, bạn có thể thực hiện tương tự trên các phiên bản Word khác như 2010, 2013,… và máy tính hệ điều hành macOS.
Nội Dung Chính
Cách tạo khung trong Word 2016, 2013 bằng shape
Bước 1: Mở tài liệu Word, chọn Insert > Chọn Shapes > Chọn biểu tượng khung mà bạn muốn.
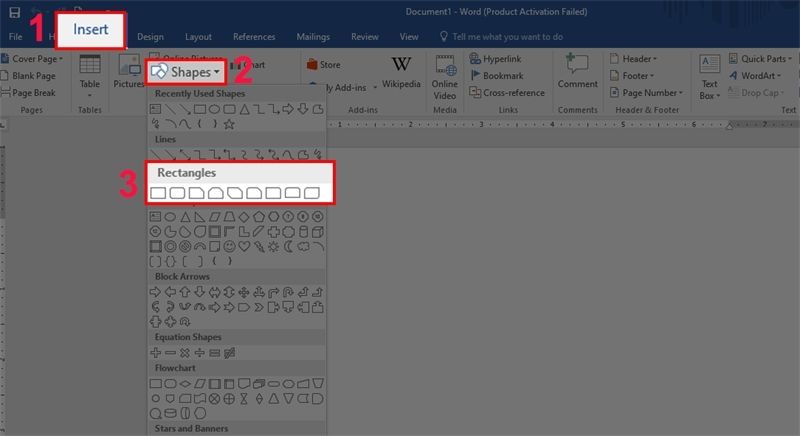
Bước 2: Bấm giữ chuột kéo đến vị trí bạn muốn > Bấm chuột phải tại khung viền, chọn Format Shape.
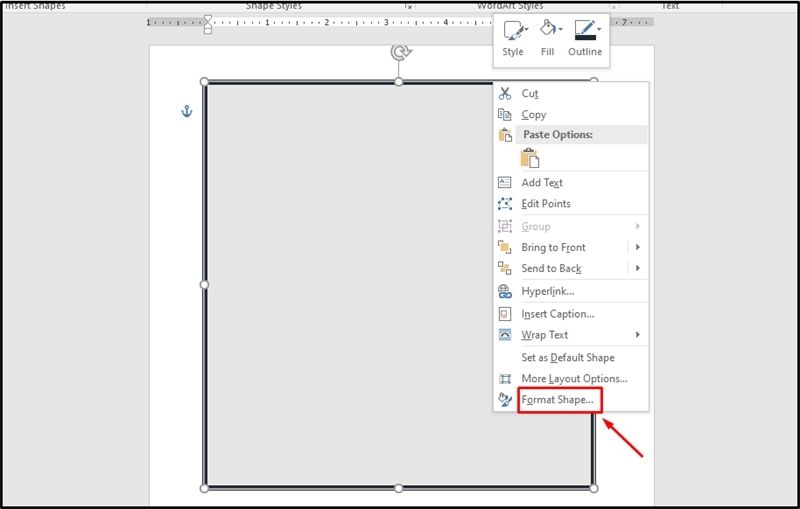
Bước 3: Để chỉnh sửa màu nền trong khung, tại Color trong mục Fill chọn biểu tượng hình tam giác ngược > Chọn màu bạn muốn là xong.
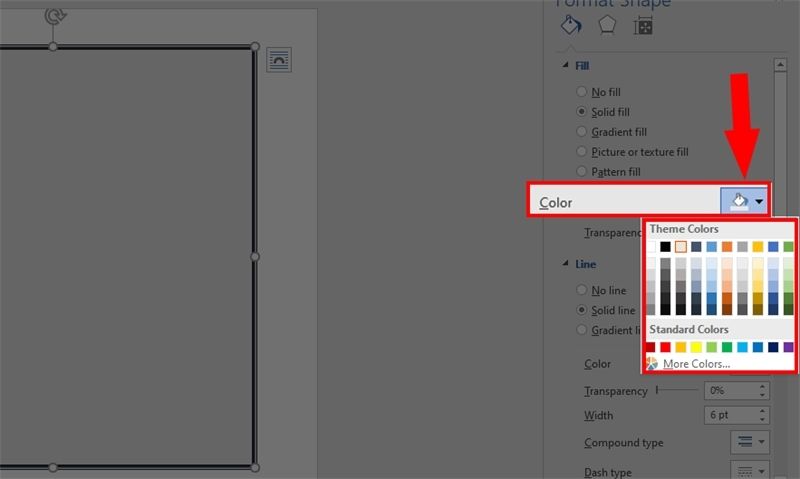
Bước 4: Để chỉnh sửa màu đường viền khung. Tại mục Color trong mục Line chọn biểu tượng hình tam giác ngược > Chọn màu bạn muốn là xong.
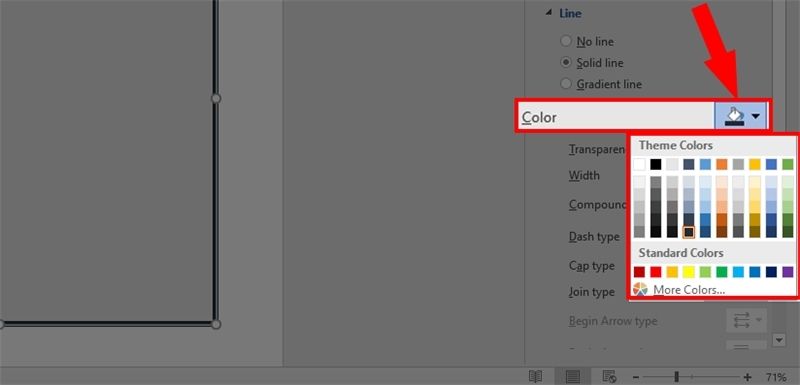
Bước 5: Để chỉnh sửa kiểu khung, tại mục Compound type trong mục Line chọn biểu tượng hình tam giác ngược > Chọn kiểu khung bạn muốn là xong.
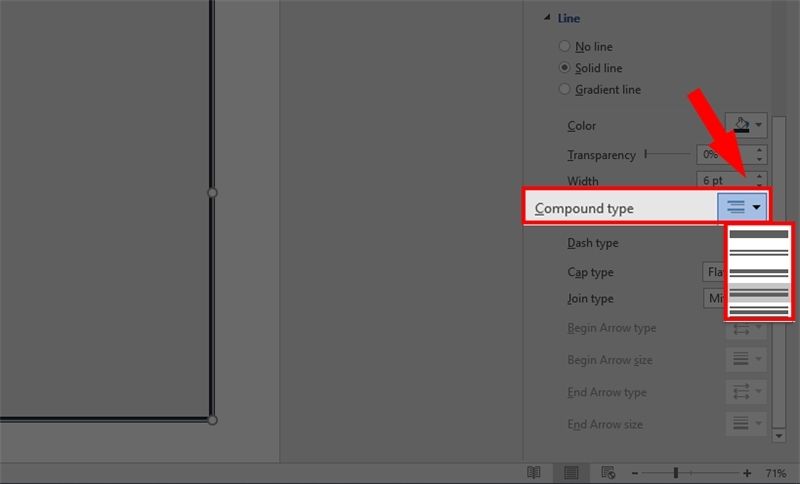
Bước 6: Để chỉnh sửa kích thước khung, nhập kích thước khung tại mục Width là xong.
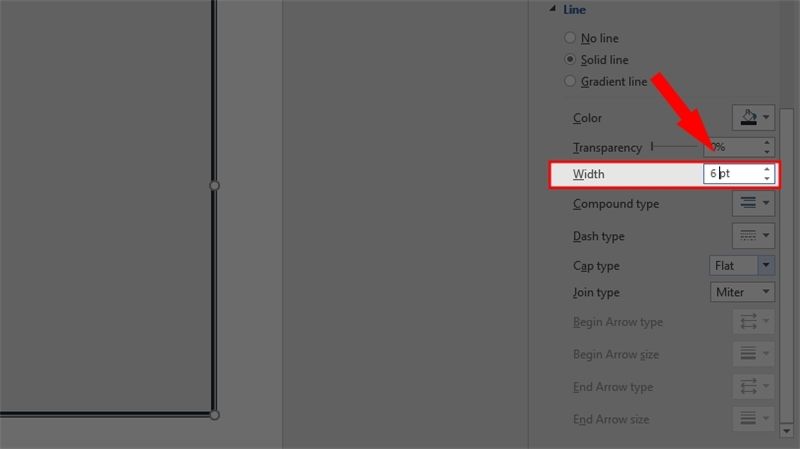
Cách tạo khung trong Word văn bản với thẻ borders
Bước 1: Mở tài liệu Word, bôi đen đoạn văn bản muốn tạo khung > Chọn Design > Chọn Page Borders.
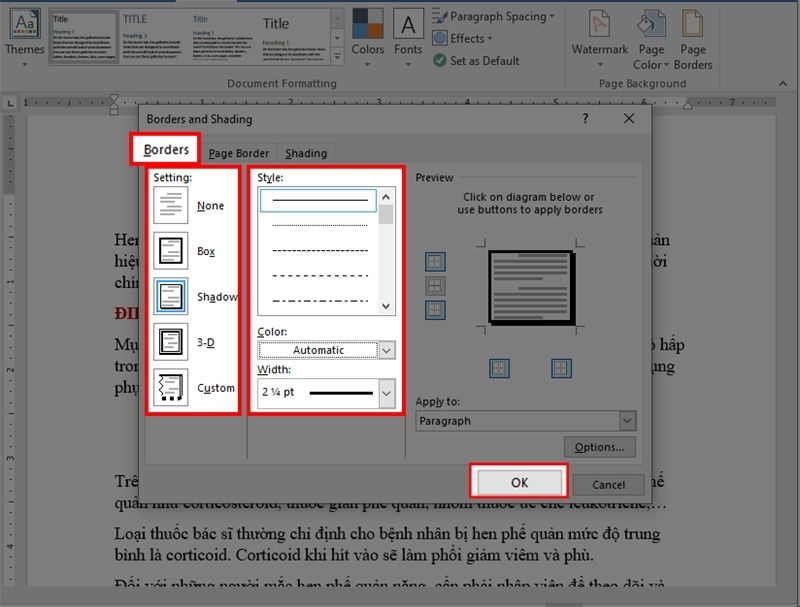
Bước 2:
- Tại mục Borders, chọn kiểu Borders tại mục Settings > Bấm OK để hoàn tất.
Lưu ý:
- Để thay đổi kiểu đường viền, chọn kiểu đường viền tại mục Style.
- Để thay đổi màu đường viền, chọn màu tại mục Color.
- Để chỉnh sửa kích thước đường viền, chọn kích thước đường viền tại mục Width.
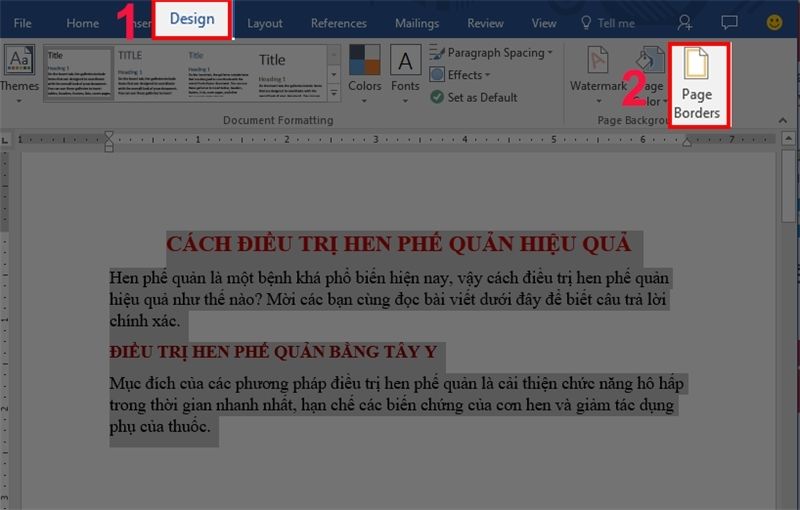
Sau đó bạn sẽ nhận được khung văn bản như đã chọn.
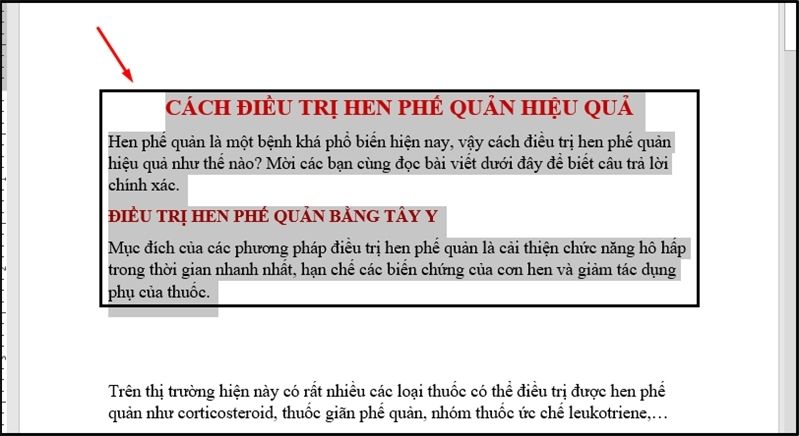
Tạo khung trong Word cho cả trang với page border
Bước 1: Mở tài liệu Word, chọn Design > Chọn Page Borders.
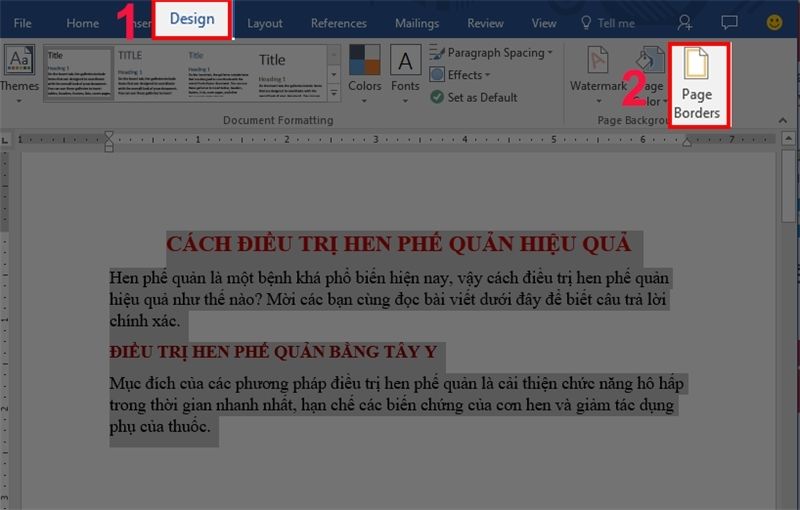
Bước 2:
Tại mục Borders, chọn kiểu Borders tại mục Settings > Bấm OK để hoàn tất.
Lưu ý:
- Để thay đổi kiểu đường viền, chọn kiểu đường viền tại mục Style.
- Để thay đổi màu đường viền, chọn màu tại mục Color.
- Để chỉnh sửa kích thước đường viền, chọn kích thước đường viền tại mục Width.
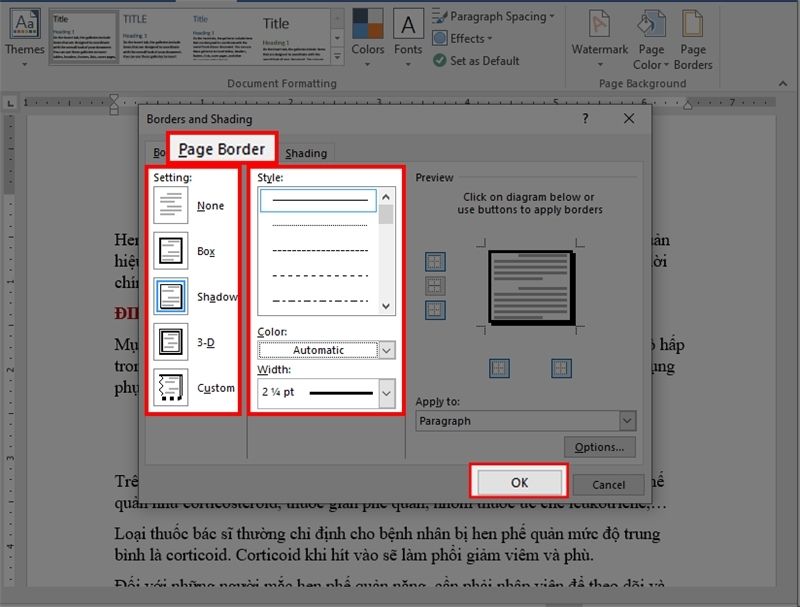
Sau đó, bạn sẽ nhận được kết quả khung trang giấy.
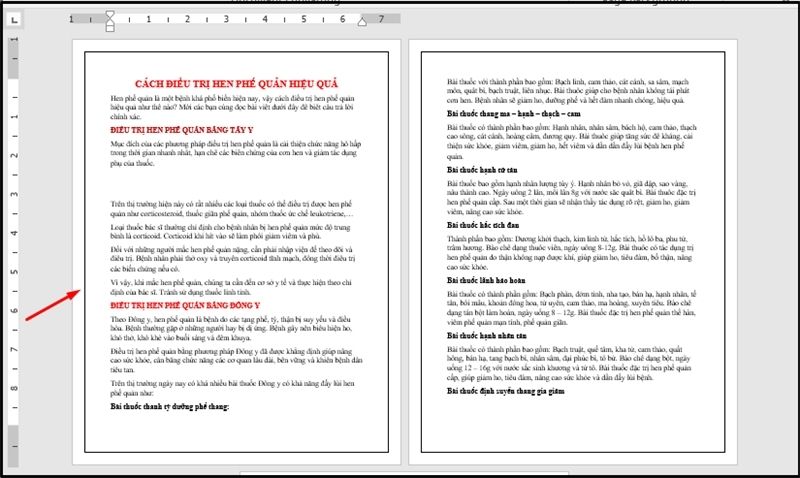
Kết luận
Trong bài viết này, Hoamitech đã hướng dẫn bạn cách tạo khung trong Word cực đơn giản 07/2024. Hy vọng với những thông tin chúng tôi cung cấp trong bài viết sẽ giúp bạn có thêm kiến thức và sử dụng phần mềm này hiệu quả nhất nhé!
Đừng quên để lại bình luận bên dưới nếu bạn còn bất kỳ thắc mắc nào liên quan đến bài viết. Hoặc là những chủ đề hấp dẫn khác để tụi mình có động lực tiếp tục làm thêm nhiều chuyên mục khác nhé! Cảm ơn các bạn đã theo dõi và đón đọc.




![Top 10 phần mềm thiết kế mạch điện tử tốt nhất, được đánh giá cao [hienthinam]](https://hoamitech.com/wp-content/uploads/2022/04/phan-mem-thiet-ke-mach-dien-tu-120x86.jpg)
![Hướng dẫn tra cứu đơn hàng Viettel Post cực chính xác [hienthinam]](https://hoamitech.com/wp-content/uploads/2022/03/tra-cuu-don-hang-viettel-post-120x86.png)







