Cách tăng độ nét của ảnh bằng Photoshop CS6 như thế nào? Photoshop từ lâu đã được mệnh danh là phù thủy trong lành chỉnh sửa ảnh, đây là phần mềm cung cấp hàng ngàn công cụ cùng tính năng chỉnh sửa ảnh vô cùng phong phú. Nhờ đó chúng ta có thể thoải mái xử lý hình ảnh theo ý thích. Photoshop CS6 là một trong những phiên bản hỗ trợ cao cấp hơn bao giờ hết. Nó có thể hô biến những bức ảnh mờ của bạn trở nên sắc nét hơn.
Trong bài viết dưới đây, Hoamitech.com sẽ tiết lộ cho bạn Tăng độ nét của ảnh trong Photoshop CS6 chỉ với vài thao tác đơn giản [Cập nhật 2024]. Hãy theo dõi ngay bài viết để biết các chỉnh sửa những bức ảnh theo đúng sở thích và mong muốn của bạn nhé!
Nội Dung Chính
Khử răng cưa để tăng độ nét cho ảnh
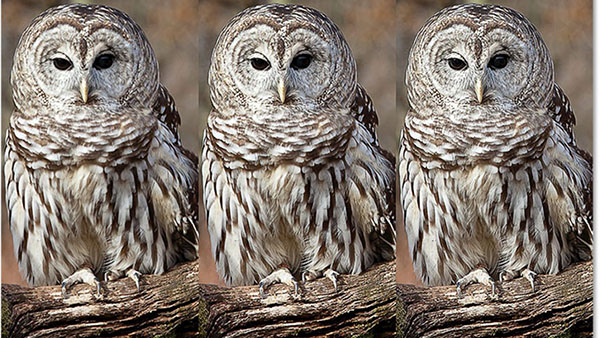
Bước 1: Mở bức ảnh mà bạn muốn chỉnh sửa.
Bước 2: Tại thanh menu bạn click vào Image.
Bước 3: Chọn Image size.
Bước 4: Trong cửa sổ Image size => Chọn kích cỡ ảnh muốn chỉnh sửa.
Bước 5: Tại mục Resample => chọn Bicubic Smoother thay cho Automatic.
Cách tăng độ nét của ảnh bằng Photoshop CS6 nhờ Unsharp Mask
Bước 1: Mở PhotoshopCS6 trên máy tính và sau đó nhấn File > Chọn Open.
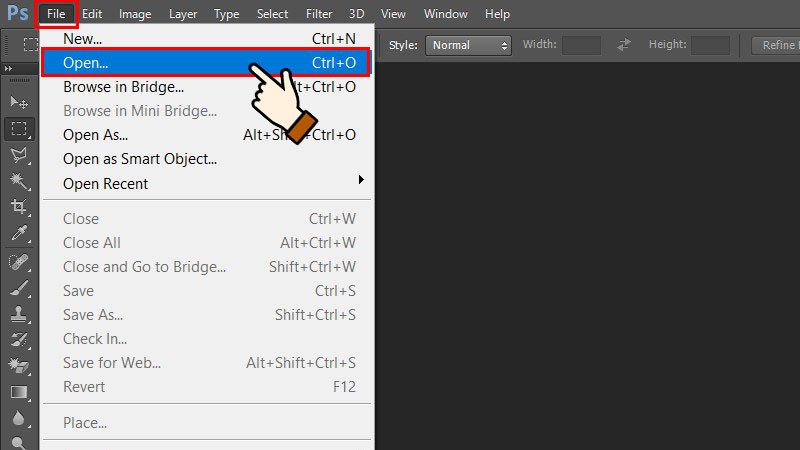
Chọn hình ảnh muốn làm nét và chọn tiếp Open để mở hình ảnh muốn tăng độ nét.
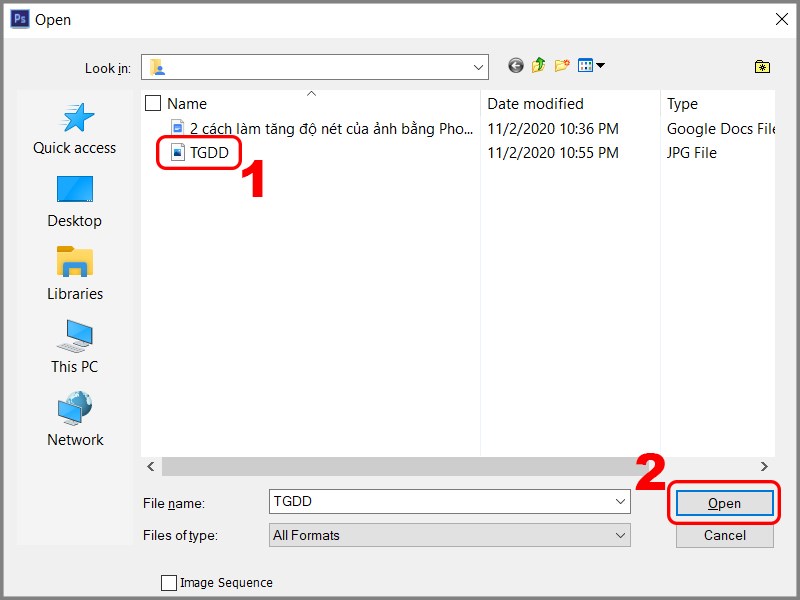
Bước 2: Nếu bức ảnh của bạn có nhiều layer, bạn hãy gộp lại bằng cách nhấn chuột phải vào Layer -> chọn Flatten Image.
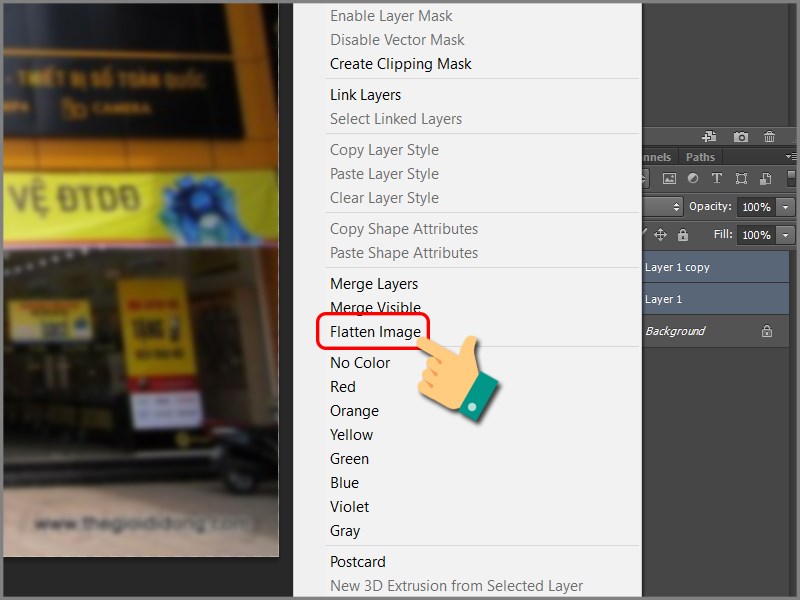
Bước 3: Chọn Filter -> Chọn Sharpen -> Chọn Unsharp Mask.
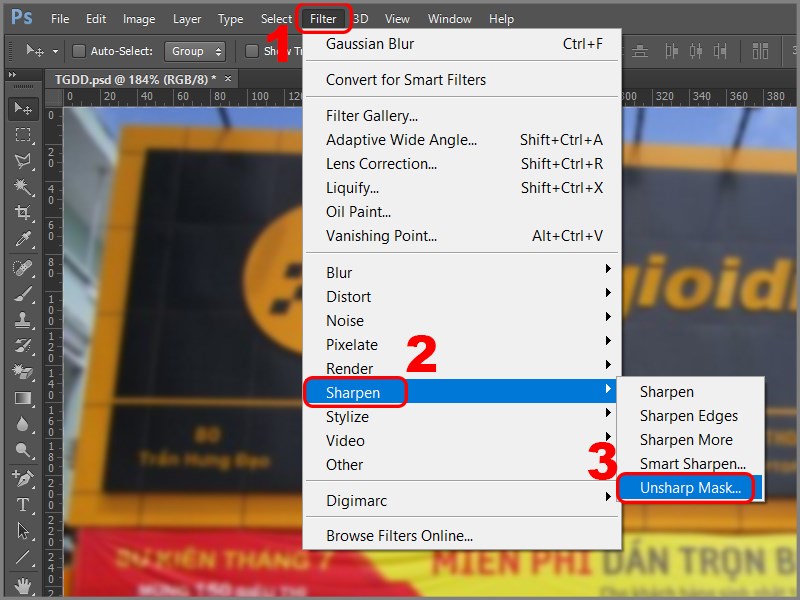
Bước 4: Bạn hãy điều chỉnh 3 thông số sau:
- Radius: Chỉnh chiều rộng của quầng sáng dọc hình ảnh, tùy vào mức độ mờ của ảnh, bạn có thể để 0.5 – 1.
- Threshold: Chỉnh giá trị độ tương phản cạnh, giá trị càng nhỏ thì độ nhiễu ảnh sẽ càng tăng.
- Amount: Điều chỉnh quầng sáng của ảnh, kéo thanh công cụ sang trái hoặc phải.
Sau đó, bạn hãy nhấn OK để xác nhận.
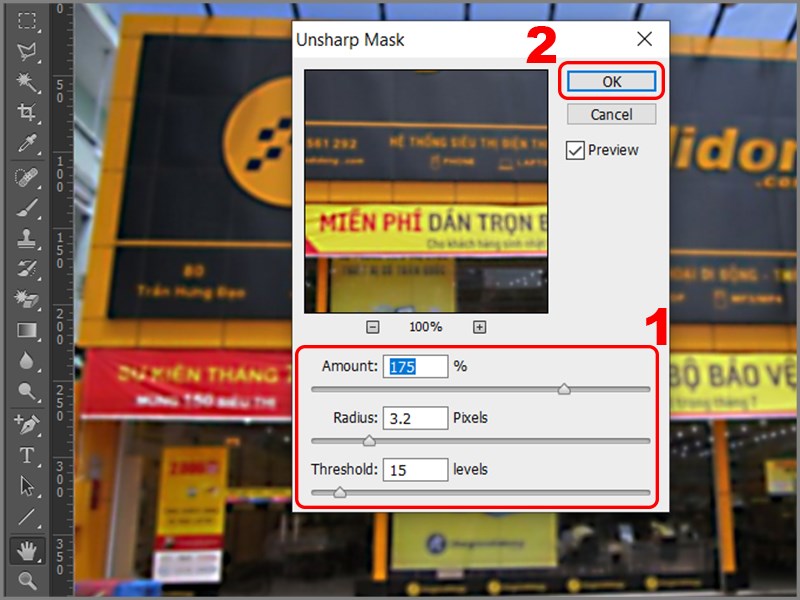
Nếu ảnh có nhiều chi tiết tốt thì bạn sẽ điều chỉnh Radius nhỏ và giá trị Amount lớn tương ứng. Với trường hợp ảnh ít chi tiết tốt thì điều chỉnh Radius trong khoảng 1.5 hoặc hơn và chỉ số Amount nhỏ để quầng sáng sẽ lớn và rõ nhìn hơn.
Cách tăng độ nét của ảnh bằng Photoshop CS6 nhờ High Pass Sharpening
Bước 1: Mở Photoshop CS6 trên máy tính và sau đó nhấn File > Chọn Open.
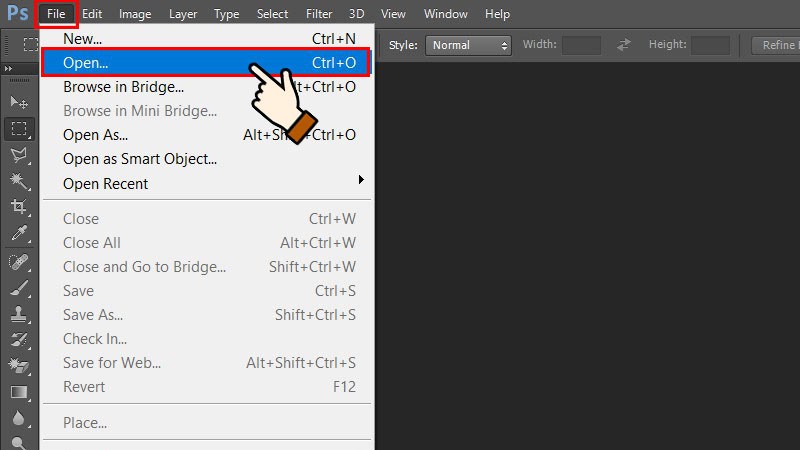
Chọn hình ảnh để mở -> Nhấn Open.
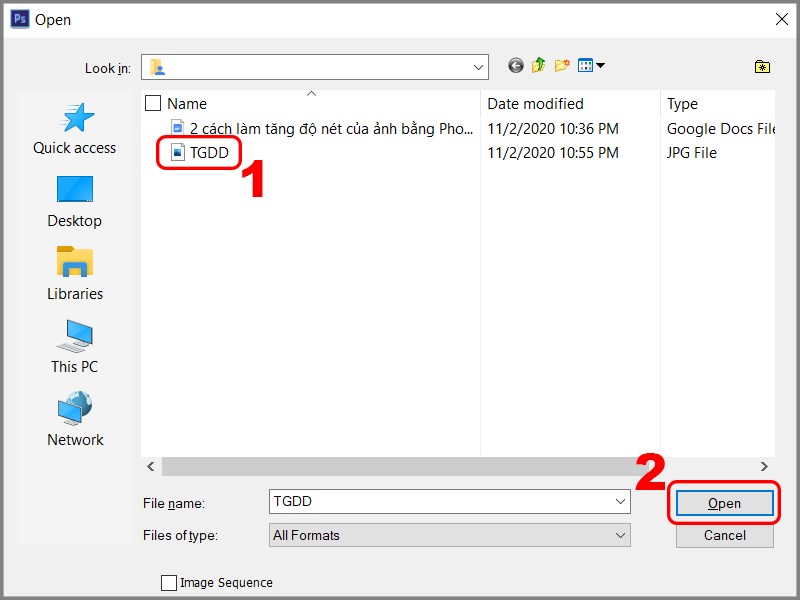
Bước 2: Bạn hãy nhấn tổ hợp phím CTRL +J trên máy tính Windows hoặc CMD + J trên Macbook để nhân đôi layer hình ảnh bạn muốn tăng độ nét -> Bạn hãy nhấn vào Layer 1 (Layer mới bạn vừa copy).
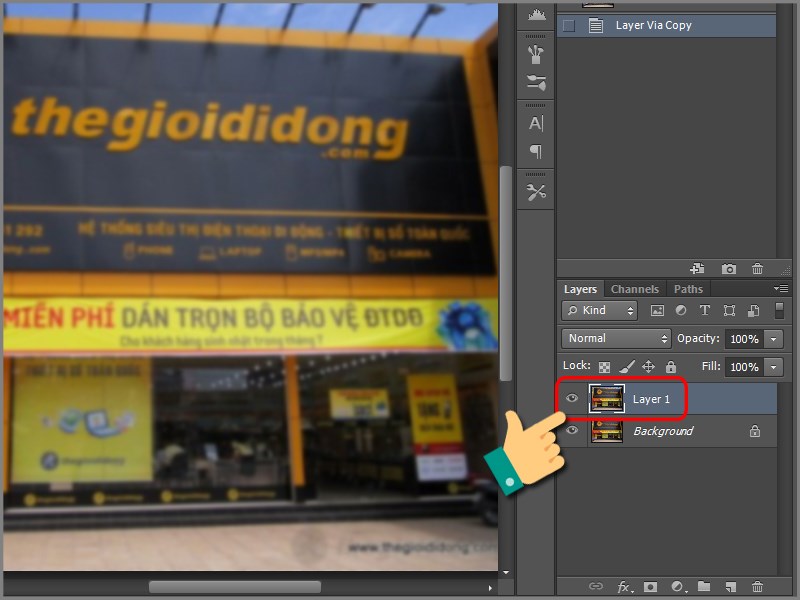
Bước 3: Nhấn vào Filter -> Chọn Other -> Chọn High Pass.
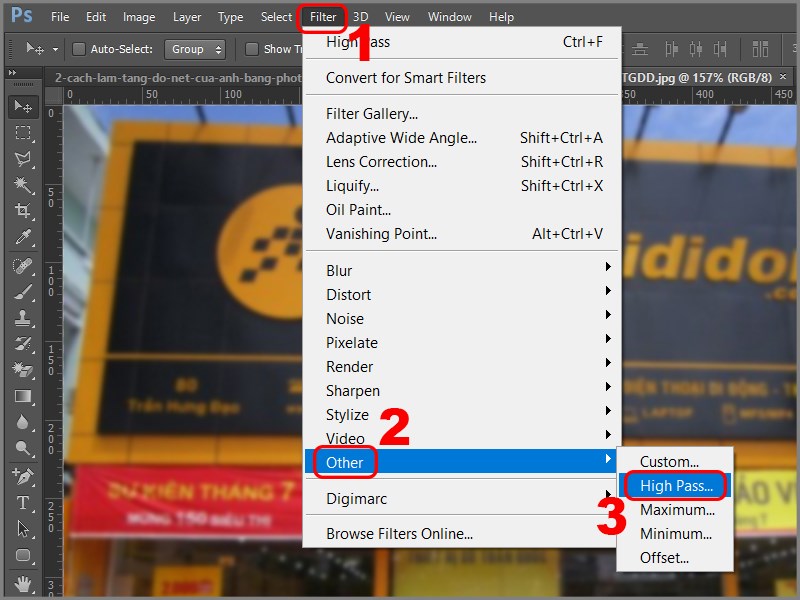
Bước 4: Bạn hãy điều chỉnh thanh ngang tại mục Radius,
Tùy vào mức độ mờ, nhòe của ảnh mà bạn có thể sử dụng điều chỉnh cho phù hợp. Khi điều chỉnh tới đâu sẽ có hình ảnh thể hiện giúp bạn dễ điều chỉnh -> Khi đã ưng ý nhấn OK.
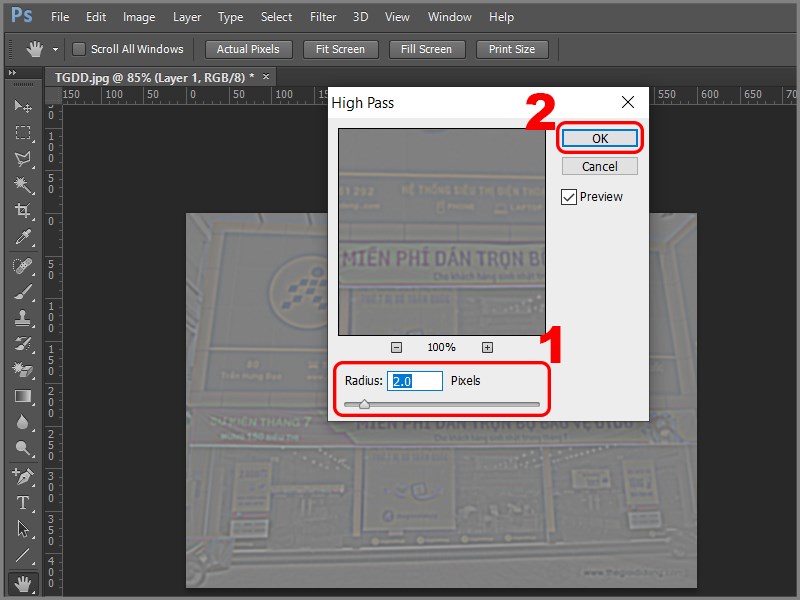
Bước 5: Tại mục Layer ở góc phải màn hình, bạn hãy nhấn vào biểu tượng mũi tên rồi chọn Overlay.
Có nhiều chế độ hòa trộn khác mà bạn có thể áp dụng như: Soft Light, Hard Light, Vivid Light, Linear Light, Pin Light,… Với trường hợp ảnh quá sắc nét, bạn cũng có thể có thể điều chỉnh tại Opacity để làm mờ.
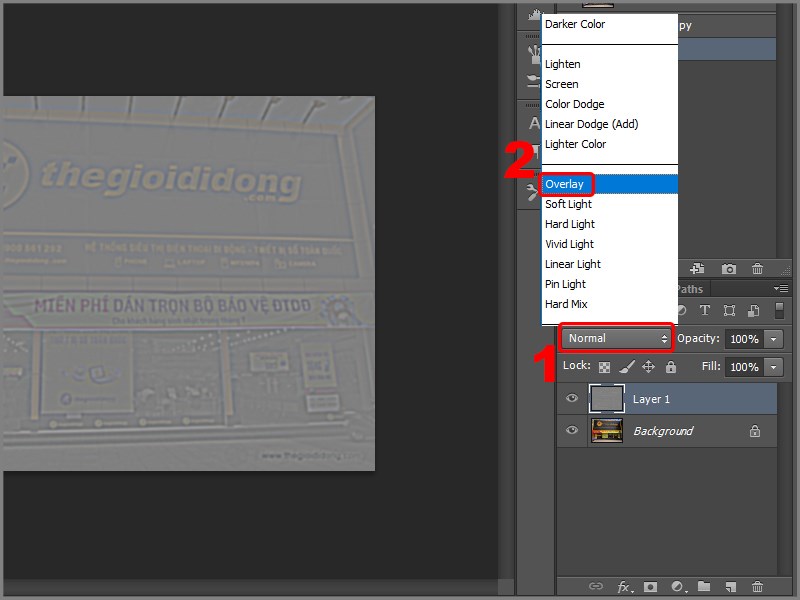
Cách tăng độ nét của ảnh bằng Photoshop CS6 nhờ RGB Color
Bước 1: Mở ảnh muốn chỉnh sửa
Bước 2: Tại giao diện chính của phần mềm Photoshop, chọn Tab Image
Bước 3: Chọn mục Mode
Bước 4: Chọn Lab Color
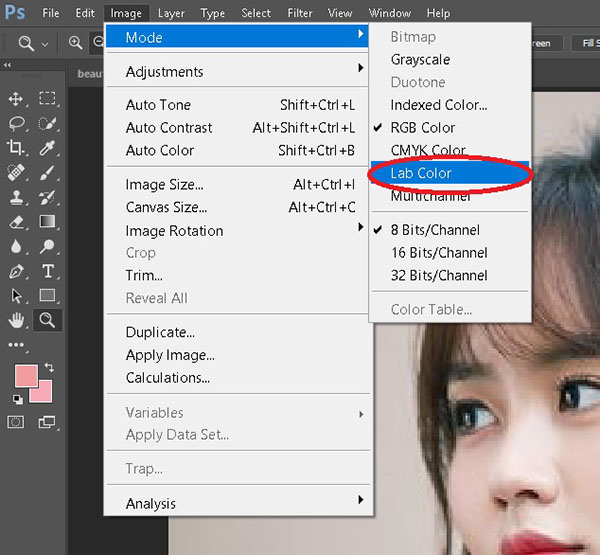
Bước 5: Chọn Tab Windows
Bước 6: Vào mục Channel và chọn chế độ Lightness
Bước 7: Chọn Filter -> Sharpen -> Smart Sharpen
Bước 8: Chỉnh sửa các thông số tại cửa sổ Smart Sharpen -> mục Remove -> chọn Gaussian Blur
Cách tăng độ nét với Typography
Bước 1: Dùng chế độ Nearest Neighbor để phóng to ảnh
Bước 2: Click vào Tab Filter và chọn Blur
Bước 3: Chọn Gaussian Blur, di chuyển thanh trượt sao cho phù hợp
Bước 4: Tab Layer -> chọn New Adjustment Layer
Bước 5: Tiếp tục chọn Threshold
Bước 6: Trong Layer Threshold, kéo thanh trượt sao cho độ nét của chữ được tối ưu nhất
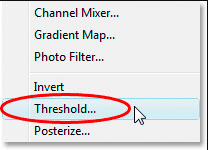
Đọc thêm: Hướng dẫn sử dụng Photoshop CS6 căn bản dành cho người mới
Kết luận
Trên đây là 5 cách tăng độ nét của ảnh bằng Photoshop CS6 mà Hoamitech.com muốn chia sẻ đến cho bạn đọc. Hy vọng với những cách này thì bạn sẽ dễ dàng chỉnh cho những bức hình của mình thật sắc nét, sắc xảo hơn. Và đừng quên chia sẻ để ngày càng nhiều người biết cách chỉnh sửa hình ảnh bằng Photoshop CS6 thật đơn giản này nhé!
Đừng quên để lại bình luận bên dưới nếu bạn còn bất kỳ thắc mắc nào liên quan đến bài viết. Hoặc là những chủ đề hấp dẫn khác để tụi mình có động lực tiếp tục làm thêm nhiều chuyên mục khác nhé! Cảm ơn các bạn đã theo dõi và đón đọc.




![Office 365 Home - Khác biệt Office 365 Personal và Home [hienthinam]](https://hoamitech.com/wp-content/uploads/2021/07/office-365-home-1-120x86.jpg)
![Download Office 2010 Professional Plus Full Free [hienthinam]](https://hoamitech.com/wp-content/uploads/2021/07/download-office-2010-professional-plus-120x86.jpg)







