Hướng dẫn sử dụng Photoshop CS6 cơ bản luôn là nhu cầu của những người dùng mới chập chững làm quen cùng công cụ đồ họa này 2024. Đặc biệt là trong thời kỳ thương mại điện tử phát triển mạnh mẽ như hiện nay thì những công cụ chỉnh sửa ảnh này lại là một trợ thủ đắc lực, không thể thiếu. Do đó, việc trang bị cho mình những kiến thức cơ bản lại cần thiết hơn bao giờ hết.
Trong bài viết dưới đây, Hoamitech.com sẽ hướng dẫn sử dụng Adobe Photoshop CS6 căn bản, dành cho người mới bắt đầu. Hãy theo dõi và cập nhật những thủ thuật bổ ích này nhé!
Nội Dung Chính
Hướng dẫn sử dụng Photoshop CS6 cơ bản
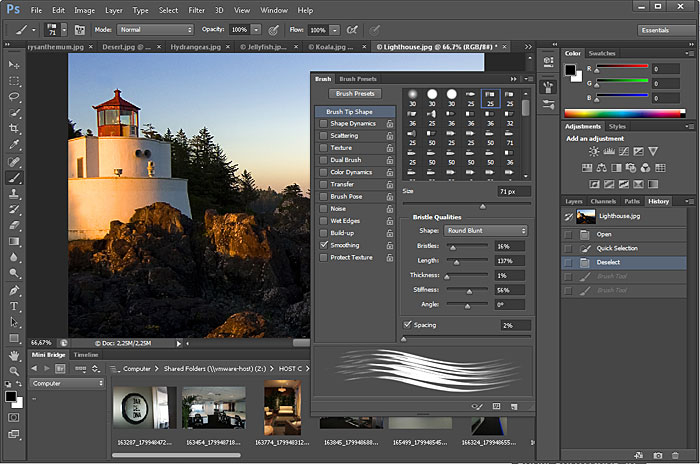
Mở ảnh
Cách thứ nhất, khi mới truy cập, sẽ có một cái bảng xuất hiện, bạn bấm chọn Open From Computer.
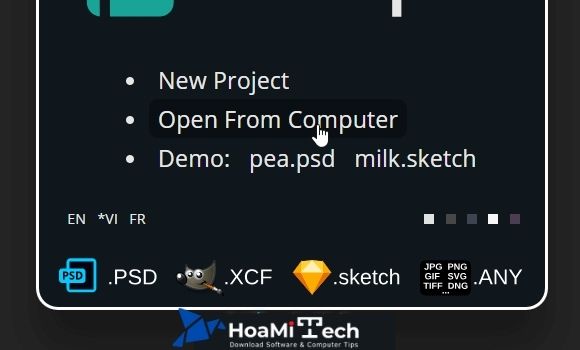
Sau đó chọn ảnh cần chỉnh sửa rồi bấm Open.
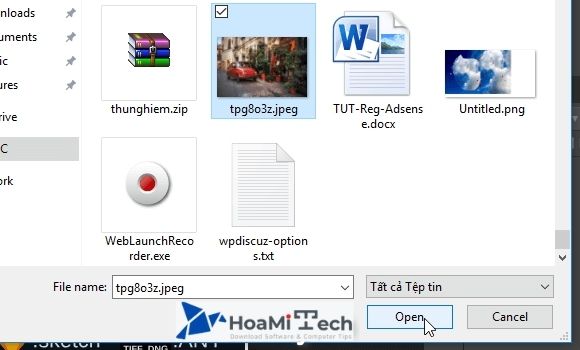
Cách thứ 2 thì quen thuộc hơn đó là đến menu chọn File > Open sau đó chọn ảnh cần chỉnh sửa như cách 1.
Phím tắt quen thuộc để mở là Ctrl + O, bạn nên dùng phím tắt này cho quen vì hầu như phần mềm nào cũng dùng.
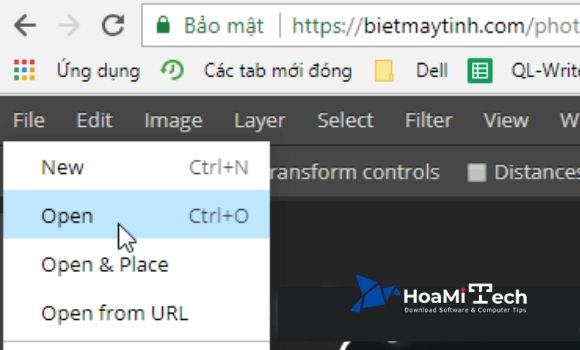
Tạo ảnh mới
Dùng khi bạn muốn thiết kế ảnh, logo, banner…
Bạn có hai cách, một là chọn dòng New Project trong bảng xuất hiện hồi mới truy cập vào Photoshop CS6 online ấy, còn không đến menu bấm File > Open.
Trong hộp thoại New Project, chọn Width và Height cho ảnh muốn tạo, hoặc đến phần bên phải chọn kích thước có sẵn như A2, A3, A4, muốn thiết kế quảng cáo bạn đến tab Ads để chọn kích thước đã thiết kế sẵn.
Bấm Create để bắt đầu.
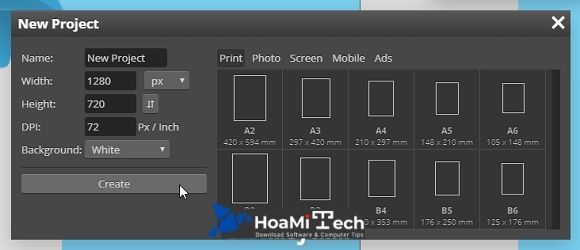
Lưu ảnh
Mặc định cung cụ này sẽ lưu ảnh với đuôi .psd như Photoshop trên máy tính, bạn có thể dùng phím tắt Ctrl + S để lưu ảnh với đuôi này.
Trường hợp muốn lưu với đuôi PNG, JPG… thì bấm File -> Export As rồi chọn đuôi ảnh muốn lưu.
Hướng dẫn sử dụng photoshop cs6 – Cắt ảnh
Đây là tính năng rất cơ bản nhưng cũng được tìm kiếm rất nhiều, vì vậy mình có viết khá nhiều hướng dẫn cách cắt ảnh bằng các phần mềm như Paint, MS Word, Photoshop online, hay cung cụ Chỉnh sửa ảnh online.
Đầu tiên chọn Crop Tool tại thanh cung cụ bên trái, bạn có thể dùng phím tắt là C cho nhanh.
Sau đó dùng chuột kéo chọn vùng muốn cắt như hình phía dưới, phần ảnh trong vùng bạn chọn sẽ được giữ, còn lại sẽ bị cắt bỏ đi.
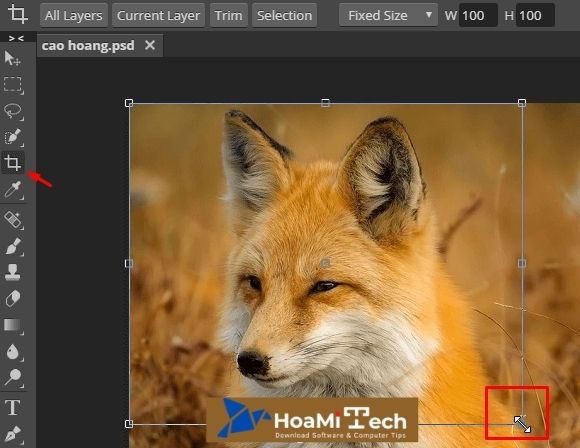
Làm xong thì bấm vào dấu tích trên cùng.

Resize ảnh, thay đổi kích thước ảnh
Có nhiều lý do để resize ảnh như để phù hợp với kích thước ảnh bìa, ảnh avatar, muốn ảnh chèn vừa vặn hơn trong văn bản, hay đơn giản bạn muốn giảm dung lượng ảnh.
Trong Photoshop CS6 online, để resize ảnh bạn hãy click vào Image, sau đó chọn Image Size.
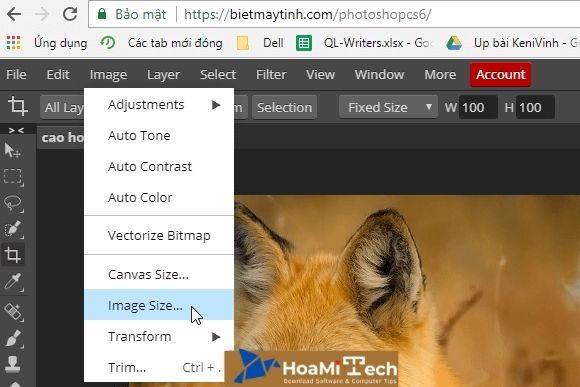
Hộp thoại Image Size sẽ xuất hiện ngay sau đó, trong này, bạn có thể lựa chọn cách resize ảnh theo đơn vị px, %, mm… tùy thích, thường ta sẽ chọn px.
Tiếp đó gõ thông số cần vào ô Width hoặc Height tùy bạn, cung cụ này sẽ tự động điều chỉnh thông số còn lại để ảnh không bị méo (Điền thông số xong, bạn click chuột vào một vị trí bất kỳ mới thấy thông số còn lại được điều chỉnh)
Nếu bạn không thích điều này thì bỏ dấu tích ô Keep Aspect Ratio.
Bấm Ok.
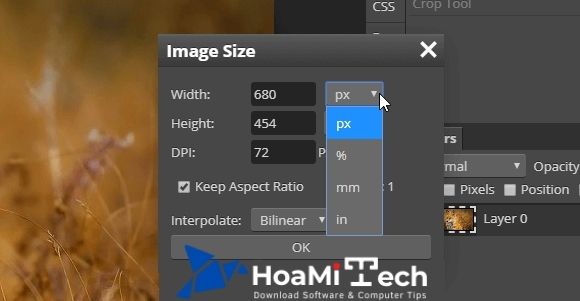
Đổi đuôi ảnh
Đây là thủ thuật rất đơn giản mà bất kỳ phần mềm chỉnh sửa ảnh nào cũng làm được như Paint, Photoshop online, Paint.net… thậm chí dùng MS Word cũng làm được.
Khi đã mở ảnh lên rồi, bạn bấm File rồi chọn Export As, tiếp đó chọn đuôi ảnh muốn đổi, ở đây ta có thể chuyển rất nhiều đuôi ảnh như PNG, JPG, GIF… nếu vẫn chưa thấy thứ cần tìm, hãy di chuột đến dòng More dưới cùng để tìm thêm nhé, ở đây bạn sẽ tìm thấy các đuôi ảnh ít dùng hơn như BMP, TIFF, WEBP…
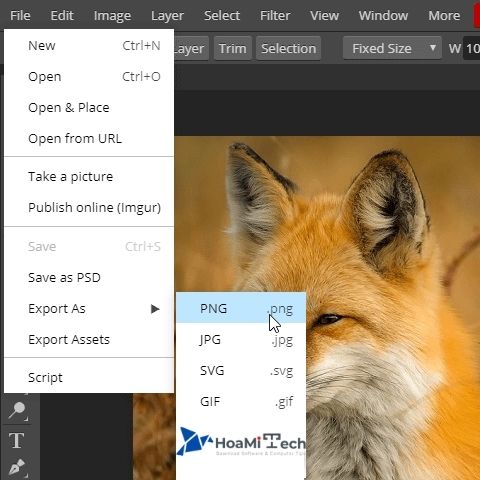
Chọn xong sẽ có hộp thoại Save for web xuất hiện, ở đây bạn có thể chỉnh lại định dạng ảnh tại Format, chỉnh kích thước ảnh tại Width hoặc height hay chọn chất lượng ảnh.
Bấm Save để lưu.
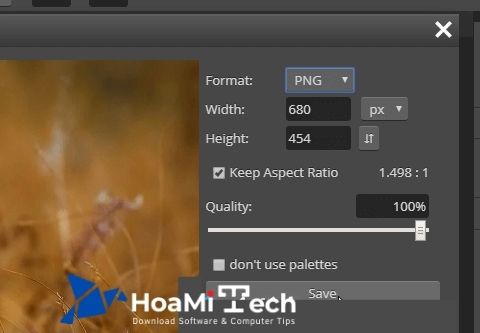
Hướng dẫn sử dụng photoshop cs6 – Xoay ảnh
Nếu chẳng may ảnh chụp bị xoay 90 độ, 180 độ hoặc bị lật ngược thì ta có thể chỉnh lại bằng cách chọn Image > Transform, sau đó chọn kiểu xoay bạn cần.
2 cái đầu tiên là xoay sang trái, xoay sang phải. Flip Horizontally là lật theo chiều ngang ảnh, nghĩa là đối tượng từ bên trái sẽ chuyển sang phải, Flip Vertically là lật theo chiều dọc.
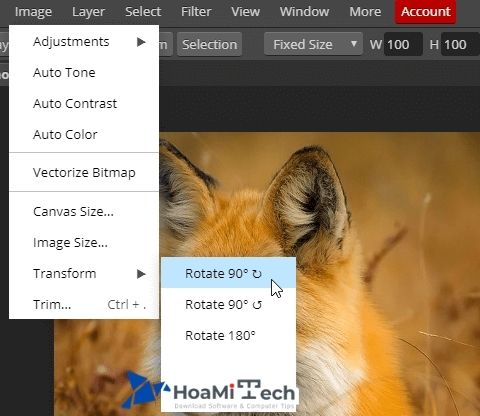
Ghép chữ vào trong ảnh
Bạn có thể viết chữ lên bất kỳ tấm ảnh nào bằng cung cụ Type của Photoshop online.
Đầu tiên click chuột vào Type Tool (Hoặc bấm phím T), sau đó click chuột vào vị trí muốn chèn trên ảnh rồi gõ nội dung vào.

Ngay phía trên là tính năng định dạng chữ quen thuộc như Đổi font chữ, In đậm/In nghiêng, Font-size, Căn trái/phải… Còn Warp là tính năng làm cong chữ, bạn có thể tạo 1 dòng chữ hình tròn bằng tính năng này.
Về phần font chữ, cung cụ này có rất nhiều font chữ nhưng thường không hỗ trợ tiếng Việt, bạn nên dùng font chữ mặc định là DejaVu Sans để gõ tiếng Việt. Nếu muốn thêm font chữ thì kéo xuống phía dưới 1 tí để đọc hướng dẫn.
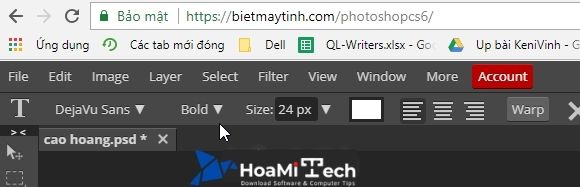
Click vào biểu tượng dấu tích để xác nhận.
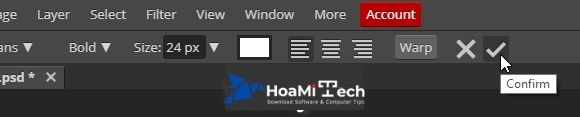
Hướng dẫn sử dụng photoshop cs6 – Chèn chữ vào ảnh 2024
Bạn bấm vào icon chữ T (Type tool) rồi click vào ảnh để chèn chữ nhé.
Trong này hỗ trợ rất nhiều font chữ khác nhau, để chọn được font chữ hỗ trợ tiếng Việt, bạn đến phần font chữ rồi kéo về cuối sẽ thấy ô Vietnamese, tích vào đó nó sẽ liệt kê hết các font chữ cho bạn, rất nhiều font đẹp ở đây tha hồ lựa chọn.
Làm sao xóa chữ vừa chèn?
Mỗi khi bạn sử dụng Type Tool để chèn chữ, Photoshop CS6 online sẽ tự động tạo 1 Layer cho nó. Vì vậy muốn xóa chữ nào bạn chỉ cần đến phần Layers phía bên phải, click chuột phải vào Layer text rồi bấm Delete.
Hoặc nhanh hơn, hãy bấm vào biểu tượng con mắt ngay bên cạnh để ẩn layer này đi.
Một cách khác là bấm Type Tool > Bôi đen chữ > Bấm Backspace để xóa.
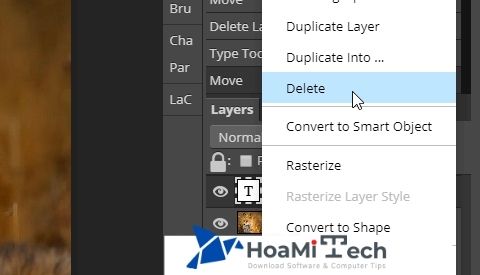
Cách cài font chữ trong Photoshop CS6 online
Vì đây là website trên internet nên nó không thể truy cập vào thư viện font chữ trên máy tính. Để thêm font chữ yêu thích, bạn bấm File > Open > chọn font chữ. Sau đó một thông báo hiện lên hỏi bạn có muốn load font này lên khi sử dụng lần sau hay không, bạn bấm Ok để đồng ý.
Ta có thể xóa font chữ vừa tải lên bằng cách vào Edit > Local Storage…
Cách tải font chữ đẹp về máy tính
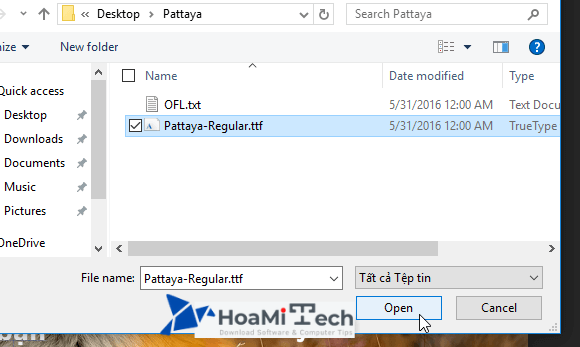
Đến phần font chữ gõ tên font vào ô tìm kiếm là thấy ngay font vừa cài. Giờ ta đã có thể sử dụng bằng cách click chuột vào font chữ này.
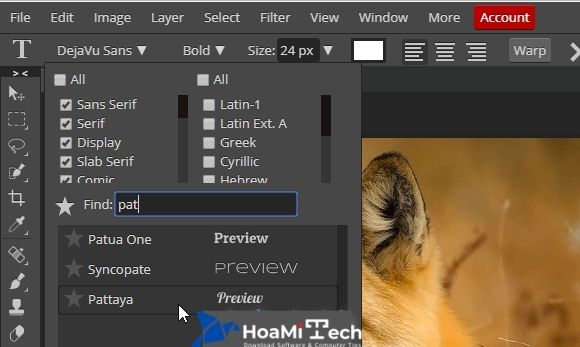
Phóng to/Thu nhỏ ảnh
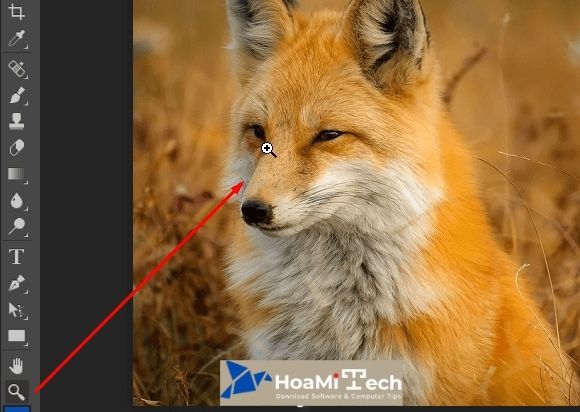
Bạn chọn biểu tượng có hình kính lúp (Zoom Tool) ở phía dưới hoặc bấm phím Z cũng được. Sau đó click chuột vào chỗ nào trên ảnh, chỗ đó sẽ được phóng lớn.
Muốn thu nhỏ ảnh: Sau khi chọn Zoom Tool, bạn click vào ảnh, nhấn giữ rồi kéo theo hướng từ dưới lên để thu nhỏ hình. Ngược lại muốn phóng lớn thì kéo từ trên xuống.
Di chuyển ảnh
Chọn Hand Tool (Biểu tượng hình bàn tay) hoặc bấm phím H để kích hoặc tính năng này.
Giờ click chuột, nhấn giữ rồi kéo để di chuyển ảnh. Một cách khác nhanh hơn là bấm phím Space để chuột biến thành biểu tượng bàn tay. Sau đó dùng chuột di chuyển ảnh.
Hướng dẫn sử dụng photoshop cs6 – Đổi theme
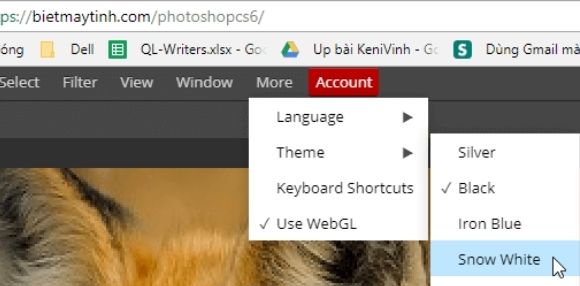
Nếu bạn không thích giao diện tối như hiện tại thì bấm More > Theme,. Sau đó bạn chọn theme bạn thích, nếu chọn Silver thì sẽ trông như Photoshop CS5 lúc trước vậy.
Mình dùng theme tối quen rồi nên thích kiểu hiện tại hơn, thêm nữa giúp ta tránh bị mỏi mắt.
Ngay phía trên là phần đổi ngôn ngữ, tiếc là không có tiếng Việt.
Đọc thêm: Tự Học Photoshop Cơ Bản – Học Photoshop CS6 Cơ Bản 2021
Kết luận
Trên đây là những hướng dẫn sử dụng Photoshop CS6 căn bản dành cho người mới bắt đầu mà Hoamitech.com muốn gửi đến các bạn trong 2024. Hy vọng với những thông tin này bạn đọc sẽ biết cách sử dụng Photoshop CS6, và ứng dụng chúng vào trong công việc cũng như cuộc sống.
Đừng quên để lại bình luận bên dưới nếu bạn còn bất kỳ thắc mắc nào liên quan đến bài viết. Hoặc là những chủ đề hấp dẫn khác để tụi mình có động lực tiếp tục làm thêm nhiều chuyên mục khác nhé! Cảm ơn các bạn đã theo dõi và đón đọc.




![Serial Key Photoshop Cs3 Full Active vĩnh viễn miễn phí mới [hienthinam]](https://hoamitech.com/wp-content/uploads/2022/03/key-photoshop-cs3-120x86.jpg)








