Cách chèn ảnh vào video bằng Proshow Producer dùng để chỉnh sửa kết hợp hoặc cắt ghép hình ảnh với video cùng với nền nhạc sinh động. Cùng với những hiệu ứng chuyển cảnh vô cùng ấn tượng và thú vị. Chính vì vậy việc ghép ảnh vào video là một bước quan trọng nếu bạn muốn tạo được những video ảnh.
Trong bài viết dưới đây Hoamitech.com sẽ hướng dẫn chèn ảnh vào video bằng Proshow Producer mới nhất 07/2024. Cùng theo dõi bài viết nhé!
Nội Dung Chính
Tổng quan về giao diện và tính năng của Proshow Producer
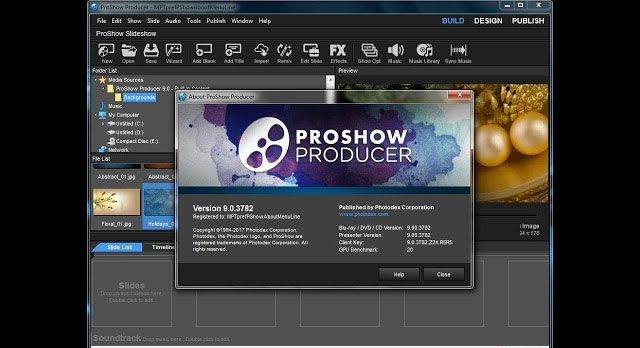
Proshow Producer sở hữu tất cả các tính năng mà Proshow Gold đang có. Ngoài ra nó còn được cung cấp thêm nhiều tính năng thú vị khác. Bổ sung thêm nhiều chức năng cao cấp khác mà Proshow Gold chưa có được, cụ thể như sau:
- Tab menu trên giao diện chính của Proshow Producer bao gồm: File, Edit, Show, Slide, Audio, Tools, Windows….
- Tab icon của ứng dụng này bao gồm: New, Open, Save, Winzard, Add Blank, Add title, Import…
- Folder List: Đây là khu vực hiển thị key thư mục trên máy tính của bạn. Nơi mà bạn có thể tìm đến các thư mục chứa ảnh, audio… các công cụ cần thiết để làm video.
- File List: Là nơi hiển thị hình ảnh và nhạc có trong Folder bạn chọn trong phần Folder List. Nó như kiểu hiển thị ảnh Thumbnail để người dùng xem trước vậy.
- Cửa sổ PreView: Cho phép bạn xem trước trong thời gian làm Clip.
- Các Slide: Tại đây bạn có thể dễ dàng kéo thả hình ảnh, Video clip từ Folder List ở phía trên vào các ô này. Sau đó thực hiện chỉnh sửa cho phù hợp để xuất ra Video hoàn chỉnh.
- Soundtrack: Tại đây bạn có thể kéo thả những bản nhạc nền cho clip. Cũng giống như phần Slide, bạn cũng có thể thực hiện kéo thả bao nhiêu bài hát đều được.
Chú ý, để có thể tạo ra được một clip chuyên nghiệp và ưng ý nhất. Thì bạn cần phải chuẩn bị một số bản nhạc mà bạn muốn chèn vào video của mình. Bên cạnh đó tìm kiếm những hình ảnh có liên quan đến nội dung video muốn truyền tải. Như vậy thì clip của bạn sẽ hay hơn, ý nghĩa và có hồn hơn rất nhiều.
Cách chèn ảnh làm video trên ProShow Producer
Cách chèn ảnh vào video bằng proshow producer thủ công
Bước 1: Mở phần mềm ProShow Producer.
Bước 2: Nhấn chuột phải vào danh sách Slide bên dưới màn hình, chọn Insert > Chọn Blank Slide.
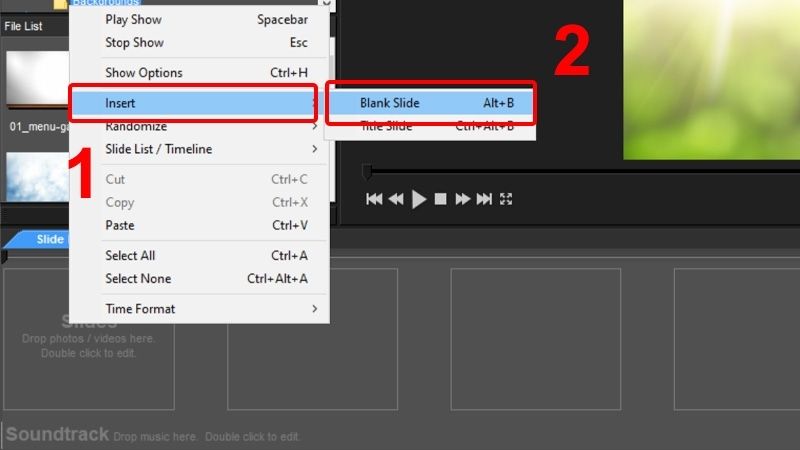
Bước 3: Click đúp vào Slide trống > Chọn Add ở thanh Layers.
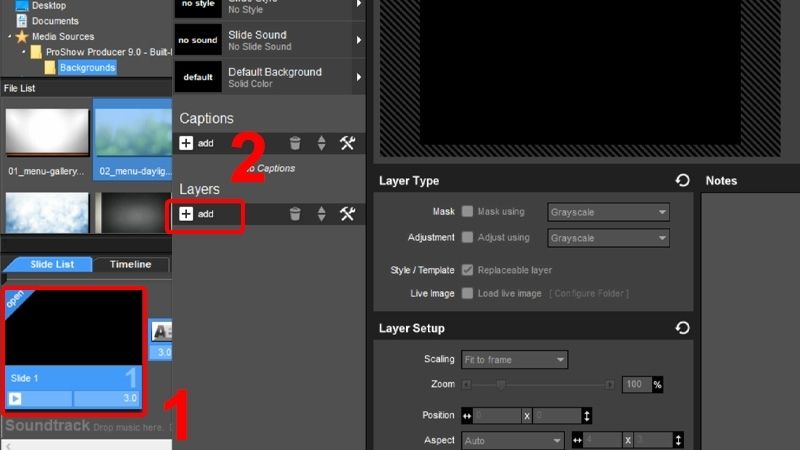
Bước 4: Chọn Add Image or Video.
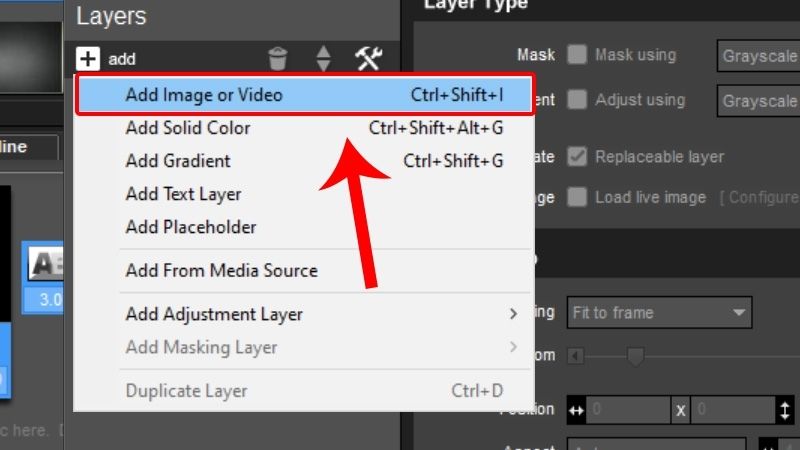
Bước 5: Chọn ảnh cần chèn > Nhấn OK.
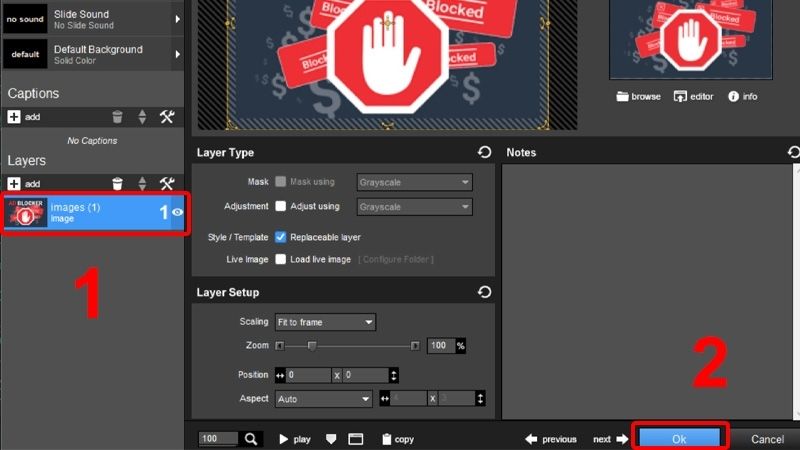
Làm tương tự các bước trên, bạn sẽ có được một chuỗi slide hình ảnh.
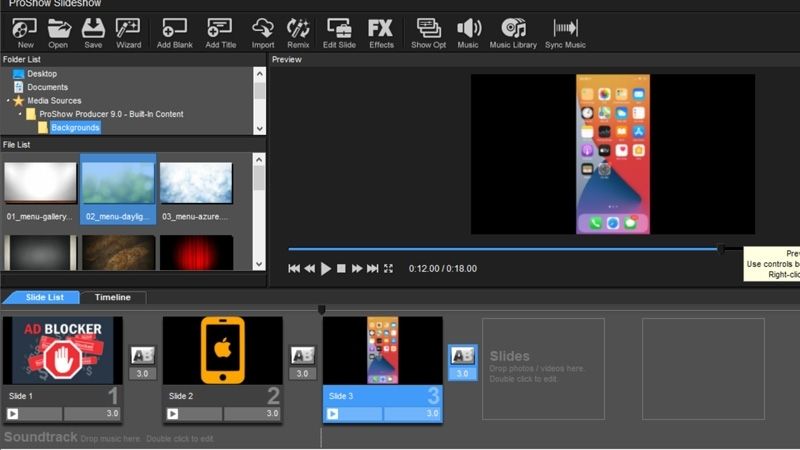
Dùng Wizard để chèn ảnh
Bước 1: Nhấn New > Chọn Wizard > Nhấn Create.
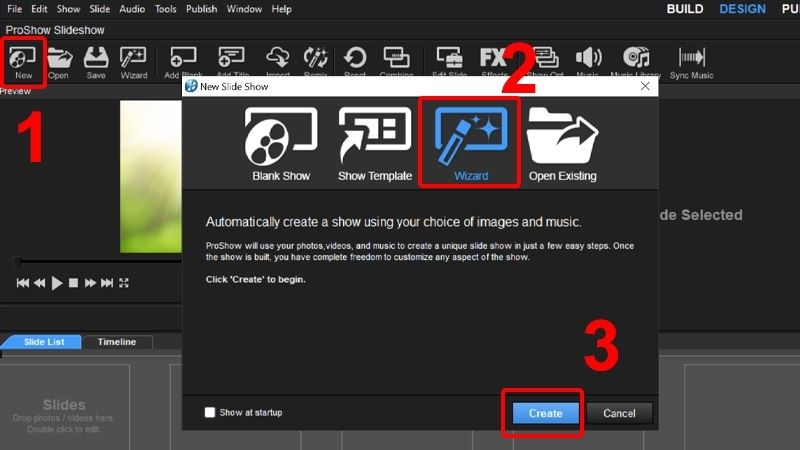
Bước 2: Nhấn Continue to Wizard.
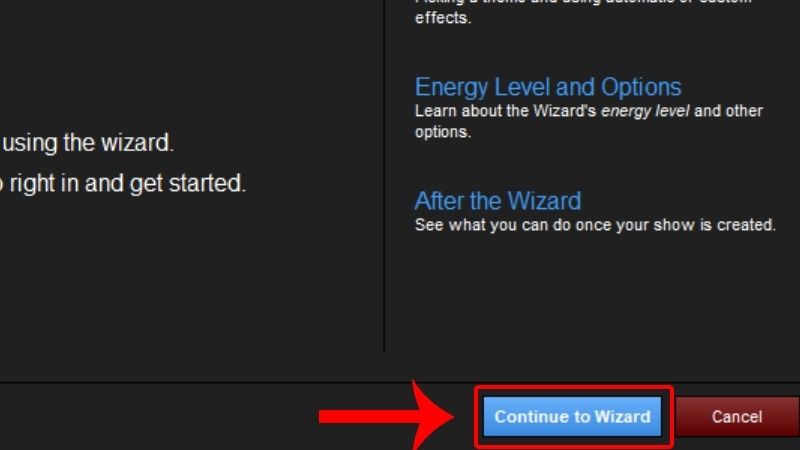
Cửa sổ chèn âm nhạc hiện ra bạn tiếp tục nhấn Continue.
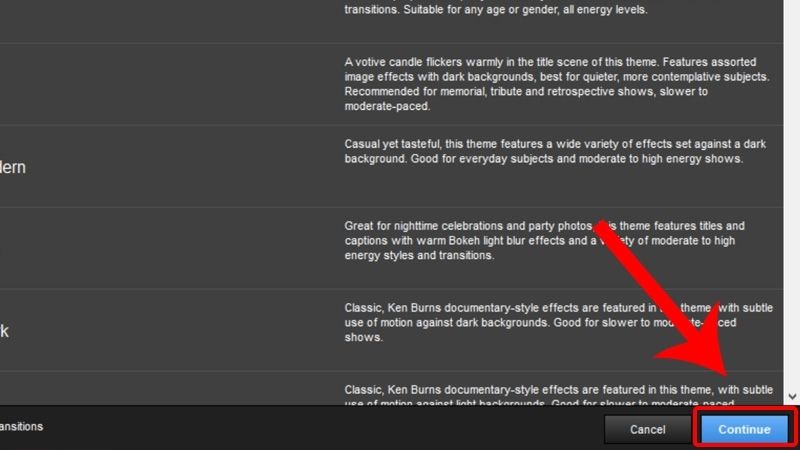
Bước 3: Nhấn vào mục add content để thêm ảnh.
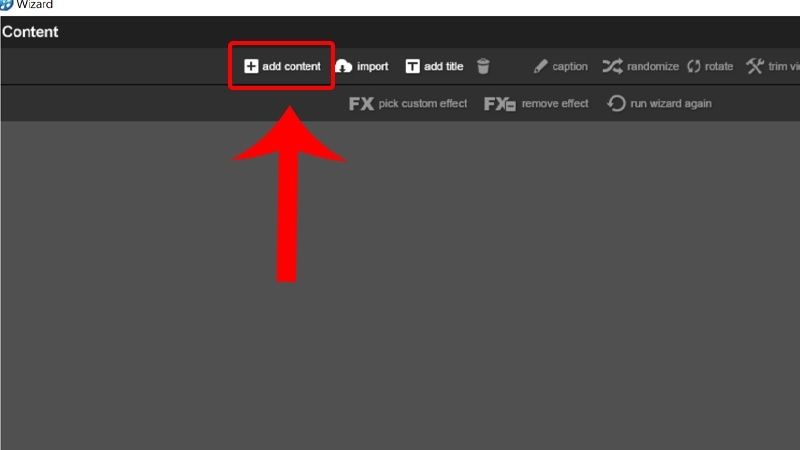
Ảnh bạn thêm vào sẽ hiển thị bên dưới.
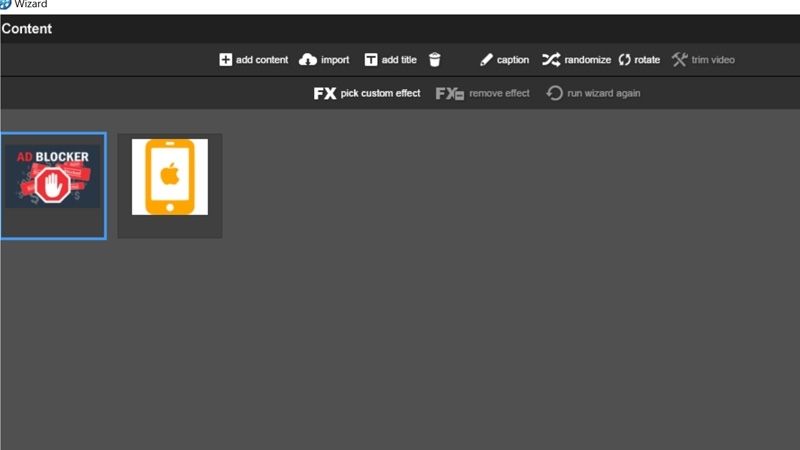
Bước 4: Cuộn xuống chọn Continue.
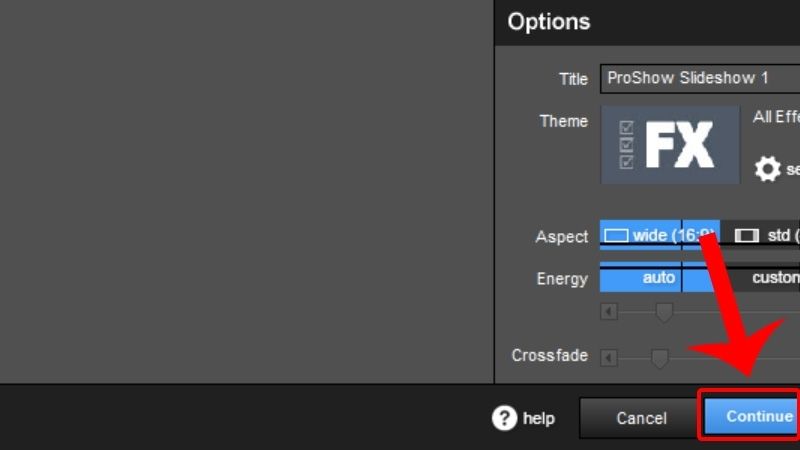
Bước 5: Xuất hiện cửa sổ video xem trước > Nhấn Apply + Exit Wizard.
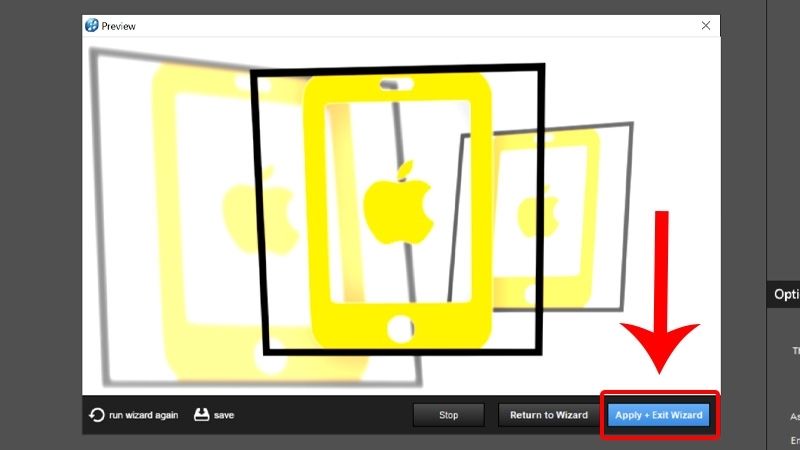
Bước 6: Nhấn đúp chuột vào Hiệu ứng chuyển cảnh > Chọn Hiệu ứng bạn muốn.
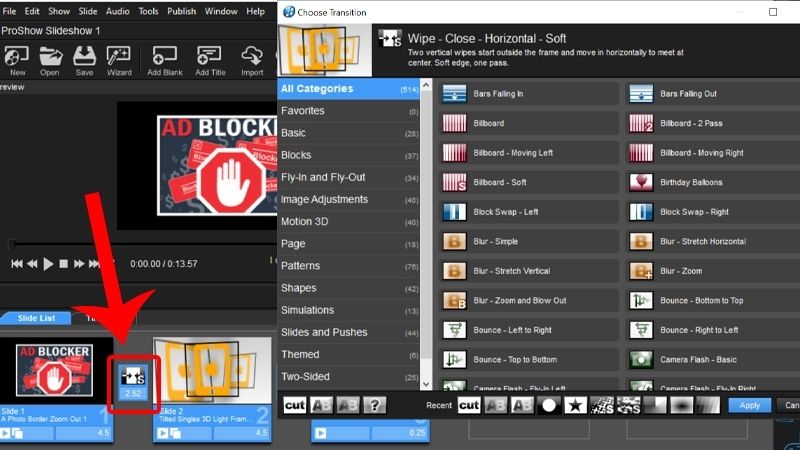
Bước 7: Nhấn PUBLISH để lưu.
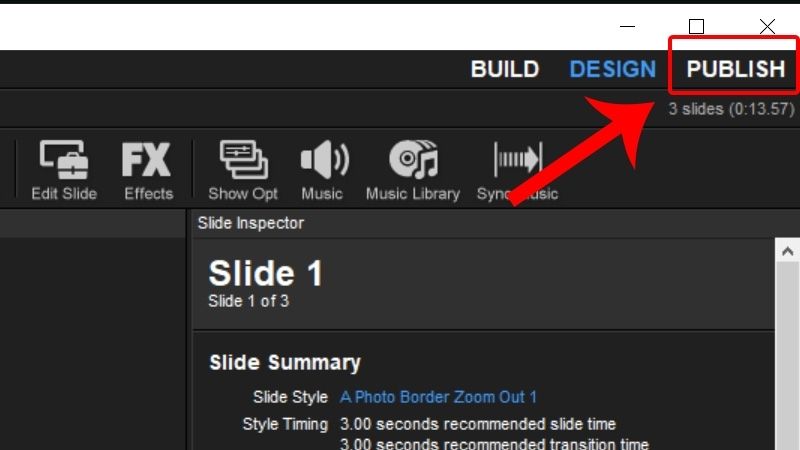
Chọn mục Video for Web, Devices and Computers > Chọn Create.
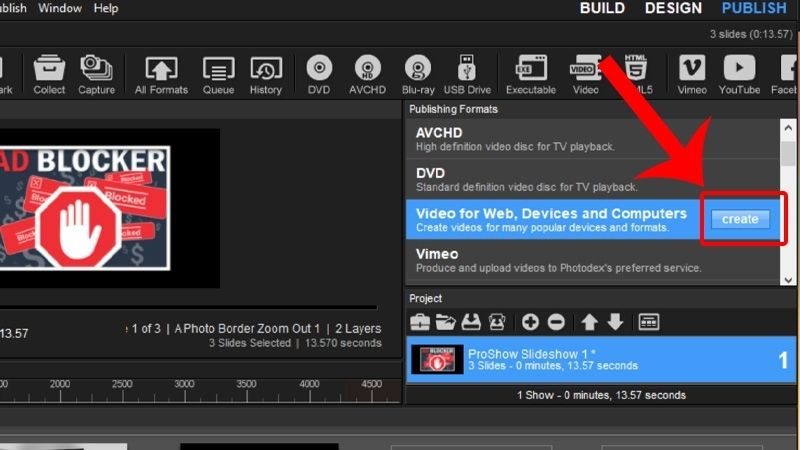
Chọn Chất lượng video > Nhấn Create và chờ vài phút để hoàn thành quá trình lưu video.
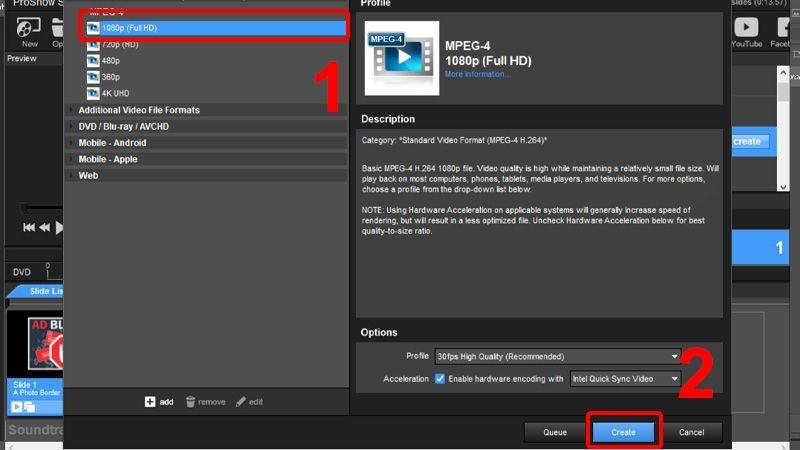
Cuối cùng bạn chọn nơi lưu video và nhấn Save.
Một số lưu ý khi chèn ảnh vào Proshow Producer
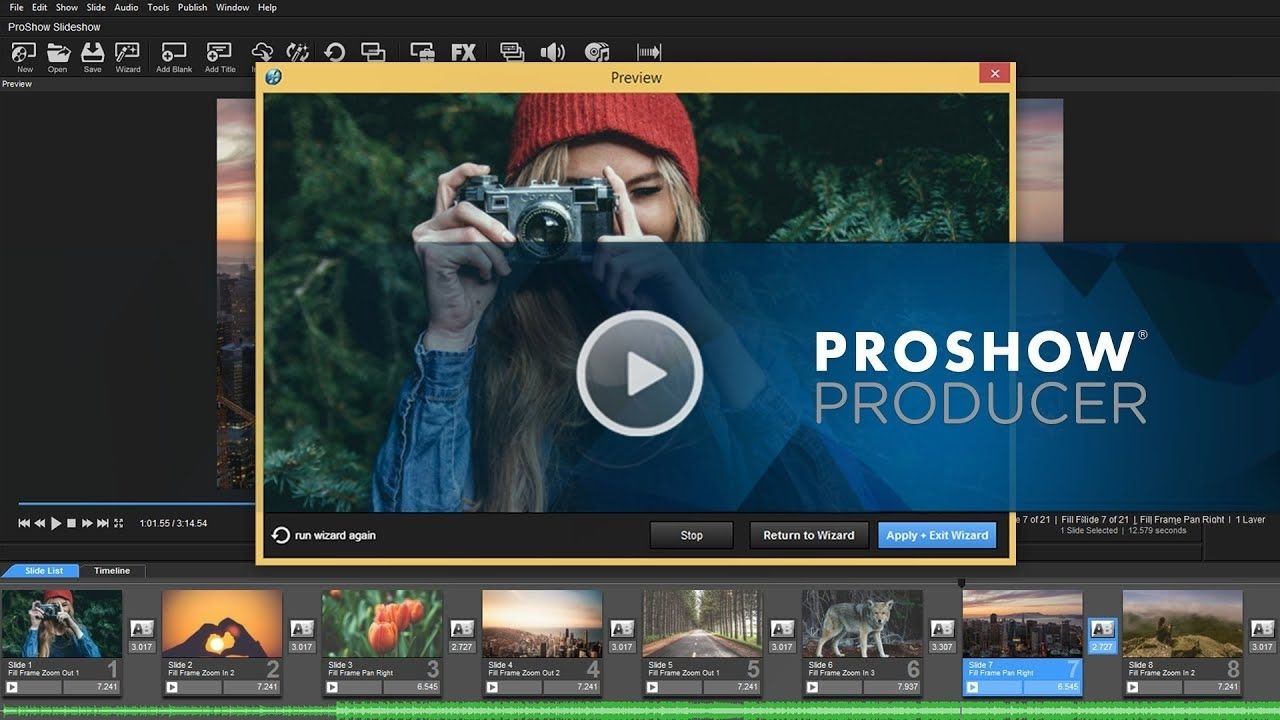
Thực tế có rất nhiều bạn mắc lỗi không thể chèn được ảnh vào phần mềm, hoặc không nhìn thấy ảnh trong các folder list… Đó là những lỗi khá thường gặp đối với các bạn sử dụng với Proshow Producer. Do vậy dưới đây, chúng tôi xin lưu ý một vài vấn đề để khắc phục trong những trường hợp bạn không chèn được các ảnh vào Proshow Producer như sau:
- Tên hình ảnh không chứa ký tự đặc biệt và không viết tiếng Việt có dấu.
- Thư mục chứa hình ảnh cũng không được viết có dấu và không chứa ký tự đặc biệt.
- Hình ảnh nên chọn những ảnh có chất lượng cao, ảnh nét và nên sử dụng ảnh ngang.
- Đối tượng trong ảnh nền ở vị trí trung tâm của ảnh phải phù hợp với đa số các style.
Xem thêm: Tải style Proshow Producer miễn phí đẹp nhất 2021
Kết luận
Vậy là Hoamitech.com đã hướng dẫn đến bạn đọc cách chèn ảnh vào video bằng proshow producer mới nhất 07/2024. Hy vọng với những thông tin chúng tôi cung cấp trong bài viết sẽ giúp bạn có thêm kiến thức và sử dụng phần mềm này hiệu quả nhất nhé!
Đừng quên để lại bình luận bên dưới nếu bạn còn bất kỳ thắc mắc nào liên quan đến bài viết. Hoặc là những chủ đề hấp dẫn khác để tụi mình có động lực tiếp tục làm thêm nhiều chuyên mục khác nhé! Cảm ơn các bạn đã theo dõi và đón đọc.













