Tắt tính năng Protected View như thế nào? Sẽ thật khó chịu khi bạn khởi động các File Word, Excel mà không thể chỉnh sửa File nếu không nhấn chọn Enable Editing. Protected View là một tính năng vô cùng hữu ích trong các phần mềm của Microsoft nhưng không phải ai cũng biết cách sử dụng. Vậy làm sao để bật – tắt Protected View trên Office 2013?
Nếu bạn cũng đang muốn vô hiệu hóa tính năng này thì đừng theo dõi ngay bài viết dưới đây của Hoamitech.com. Tại đây chia sẻ công dụng và hướng dẫn chi tiết cách mở, tắt tính năng Protected View trên Office 2013 hiệu quả 07/2024 mà bạn không nên bỏ qua!
Nội Dung Chính
Chế độ Protected View là gì?
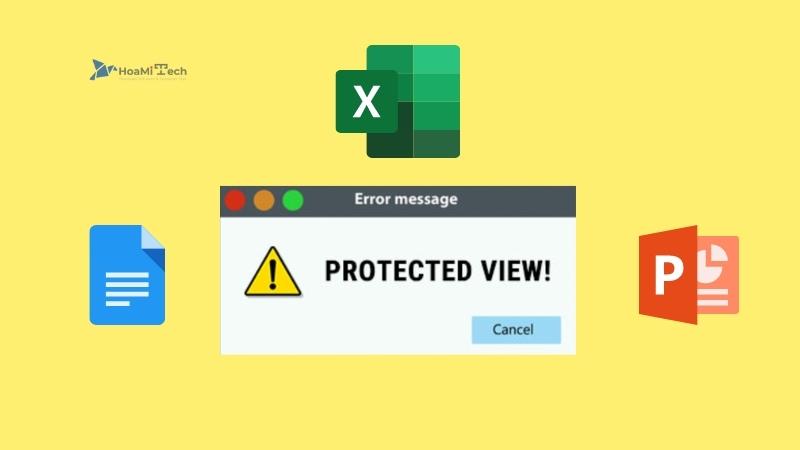
Protected View là tính năng ngăn chặn các mã độc, virus khi mở các tài liệu, văn bản, bản tính từ nguồn không xác định mà bạn download về. Tuy nhiên khi mở tài liệu bằng tính năng này, bạn chỉ có thể đọc mà không thể chỉnh sửa trực tiếp. Nếu muốn chỉnh sửa, bạn chỉ cần nhấn vào nút Enable Editing.
Vậy làm sao để bật hoặc tắt chế độ này khi tải Office 2013 về sử dụng, các bạn hãy tham khảo các bước dưới đây nhé!
Xem thêm:
- Share Key Office 2013 miễn phí
- Cách Active Office 2013 miễn phí
- Download Office 2013 Portable miễn phí
Cách bật, tắt chế độ Protected View Office 2013
Cách bật/tắt tính năng Protected View khi mở tài liệu Microsoft PowerPoint
Bước 1: Mở phần mềm Microsoft Powerpoint. Chọn File, chọn mục Options.
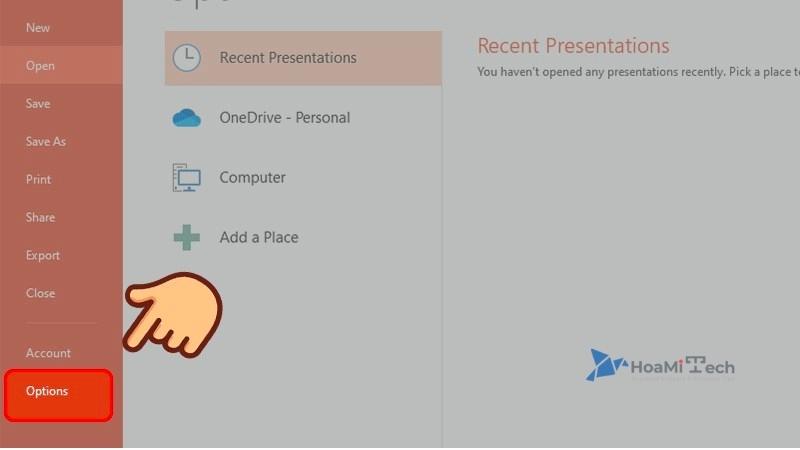
Bước 2: Trong mục Options, chọn Trust Center ở menu bên trái phía dưới cùng.
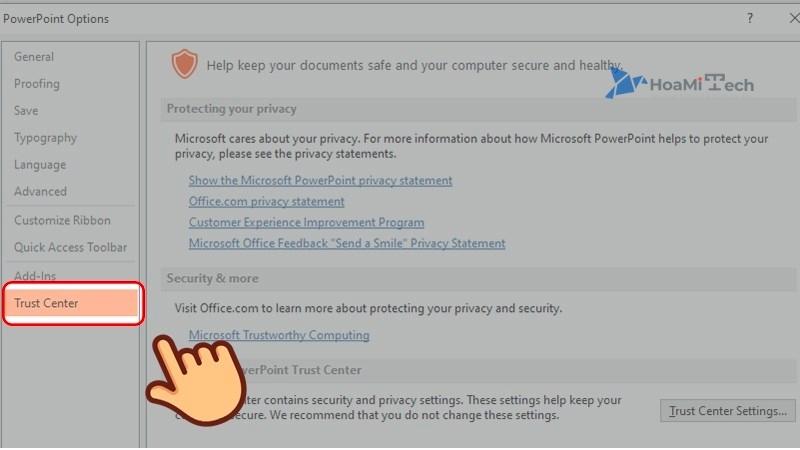
Bước 3: Tiếp tục chọn vào Trust Center Settings.
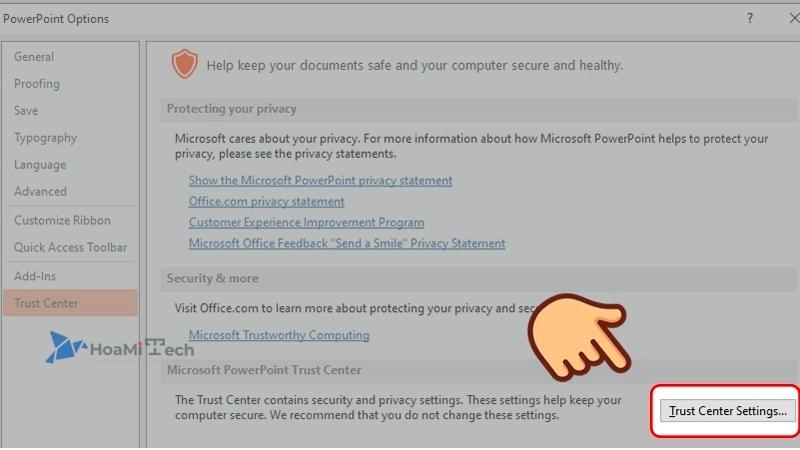
Bước 4: Chọn Protected View ở menu bên trái.
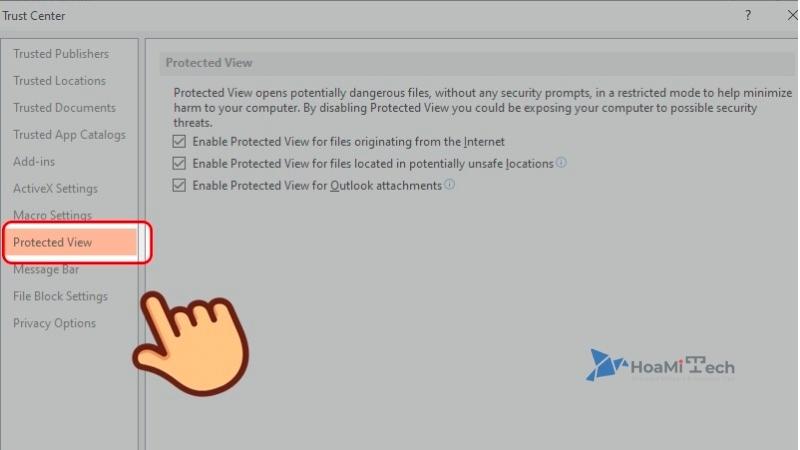
Bước 5: Chọn hết 3 ô trong mục Protected View để bật tính năng Protected View.
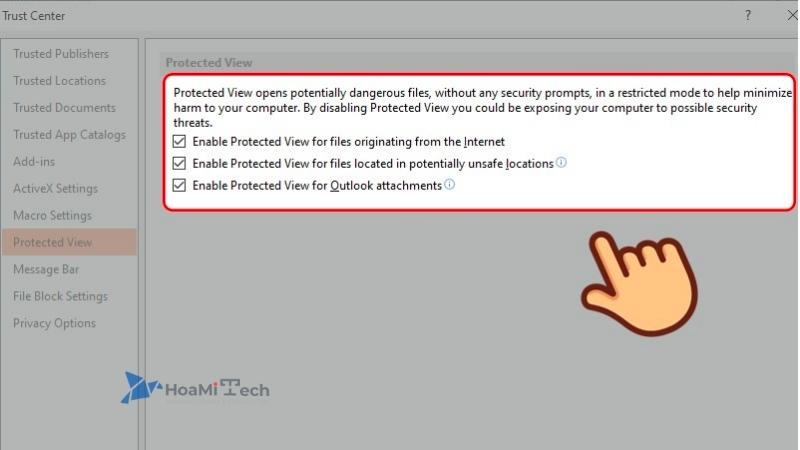
Nếu bạn muốn tắt tính năng Protected View, hãy bỏ chọn hết 3 ô trong mục Protected View.
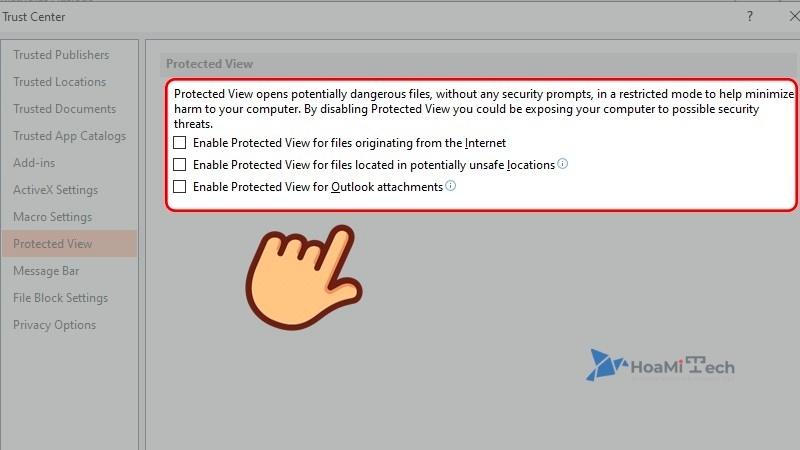
Bước 6: Chọn OK, tùy chỉnh Protected View đã được thiết lập.
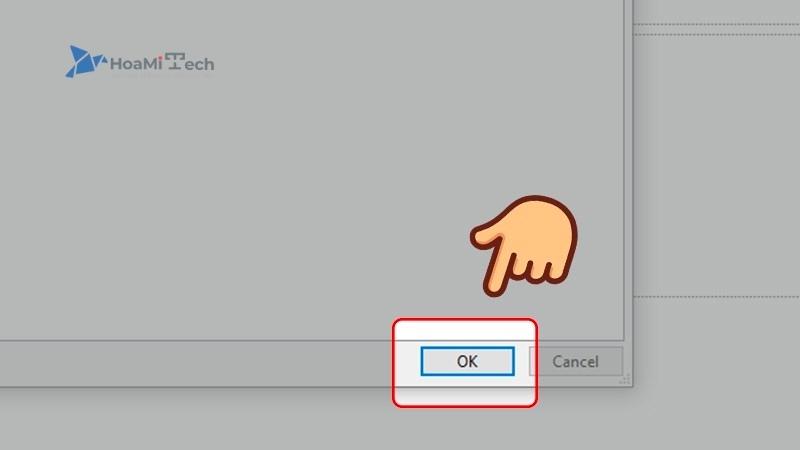
Đọc thêm:
- Sửa Lỗi Product Activation Failed Office 2013
- Lỗi Không Cài Được Office 2013
- Lỗi Configuration Progress Office 2013
Cách bật/tắt tính năng Protected View khi mở tài liệu Microsoft Word
Bước 1: Mở phần mềm Microsoft Word. Chọn File, chọn mục Options.
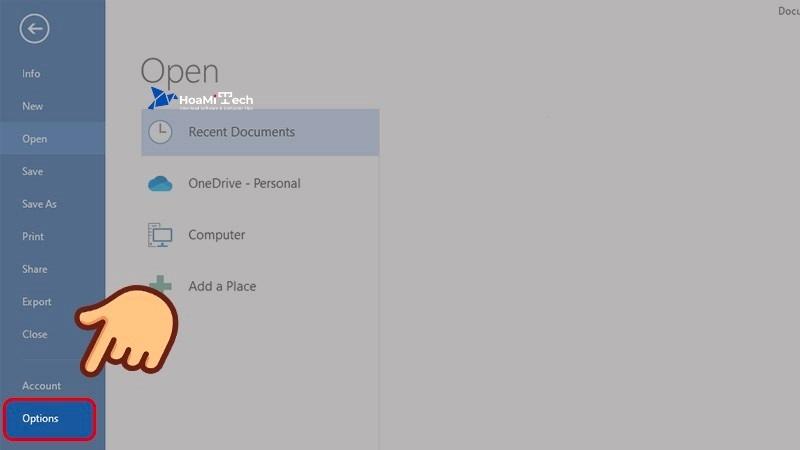
Bước 2: Trong mục Options, chọn Trust Center ở menu bên trái phía dưới cùng.

Bước 3: Chọn Trust Center Settings.
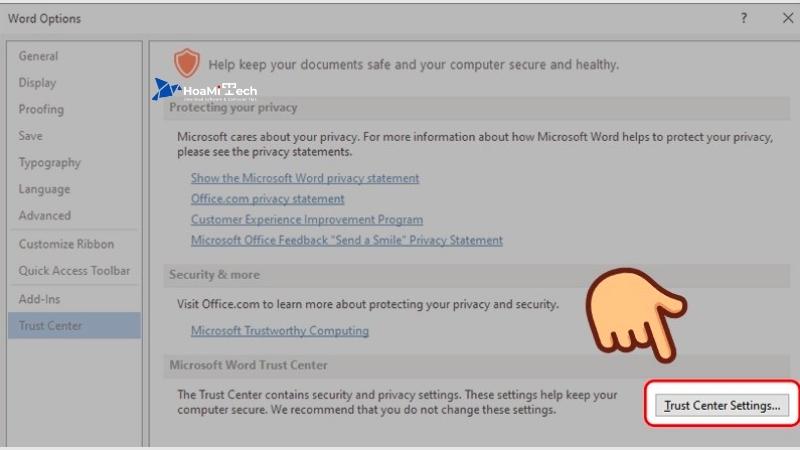
Bước 4: Chọn Protected View ở menu bên trái.
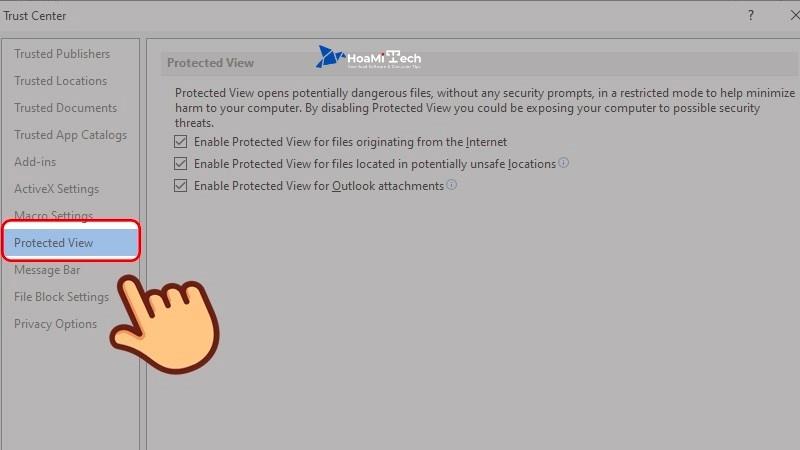
Bước 5: Chọn hết 3 ô trong mục Protected View để bật tính năng Protected View.
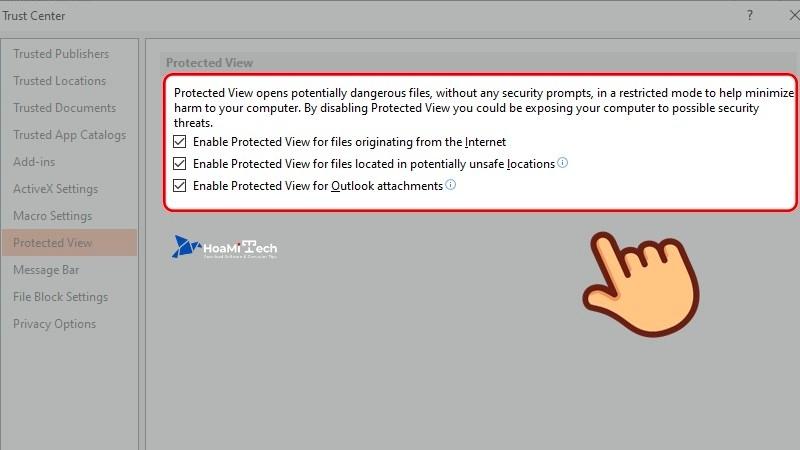
Nếu bạn muốn tắt tính năng Protected View, hãy bỏ chọn hết 3 ô trong mục Protected View.
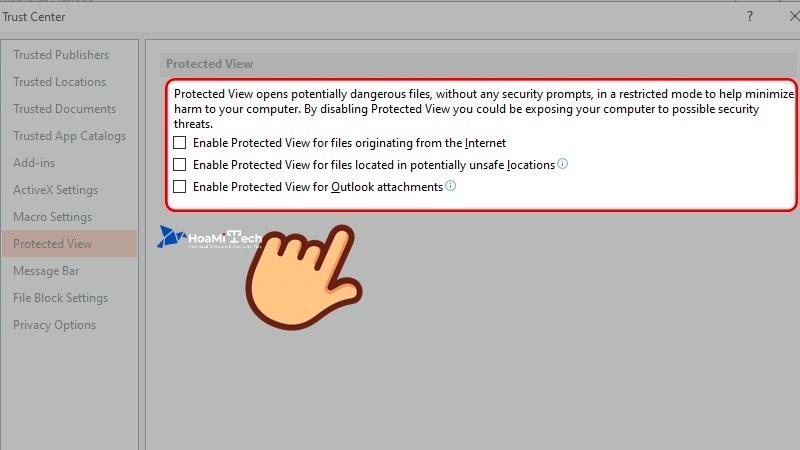
Bước 6: Chọn OK, tùy chỉnh Protected View đã được thiết lập.
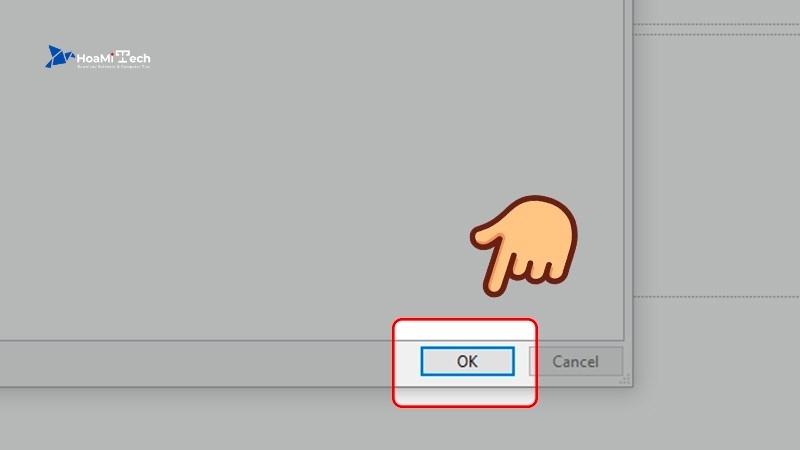
Cách bật/tắt tính năng Protected View khi mở tài liệu Microsoft Excel
Bước 1: Mở phần mềm Microsoft Excel 2013. Chọn File, chọn mục Options.
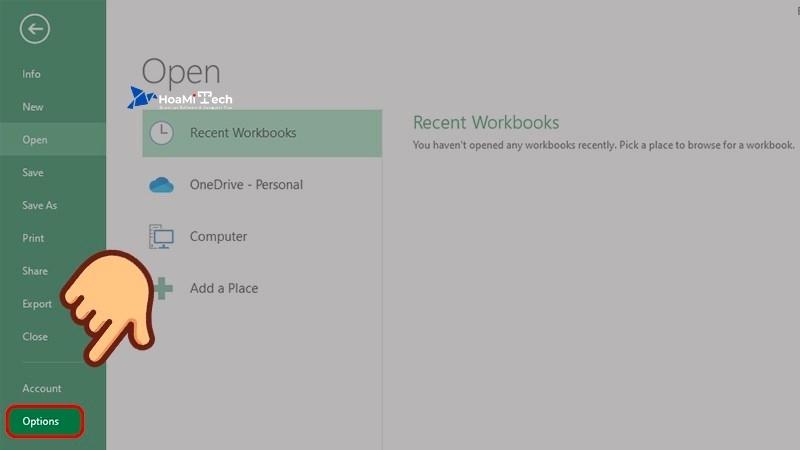
Bước 2: Trong mục Options, chọn Trust Center ở menu bên trái phía dưới cùng.
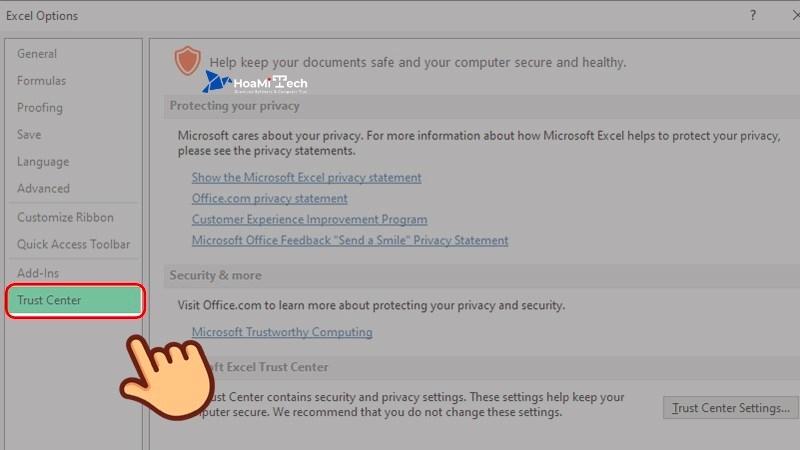
Bước 3: Chọn Trust Center Settings.
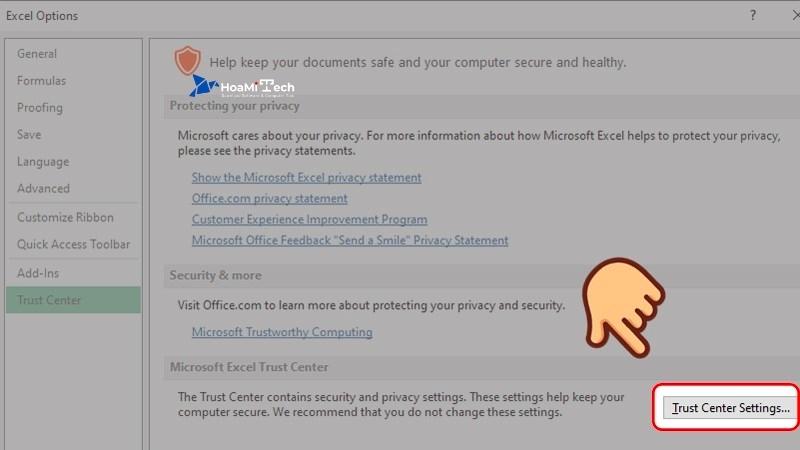
Bước 4: Chọn Protected View ở menu bên trái.
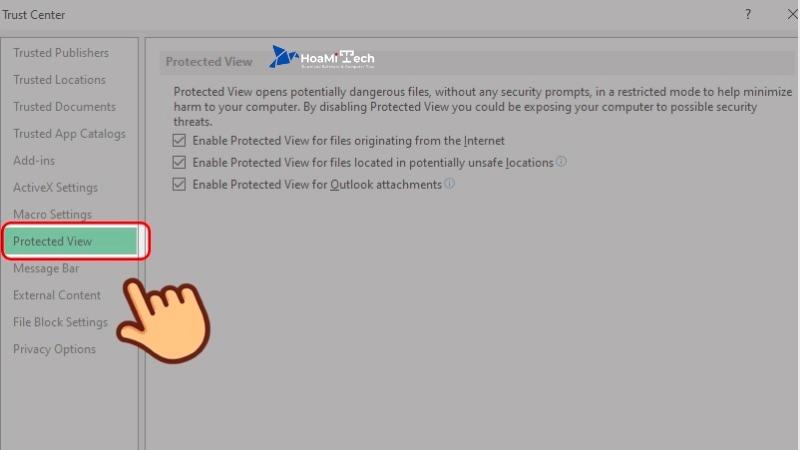
Bước 5: Chọn hết 3 ô trong mục Protected View để bật tính năng Protected View.
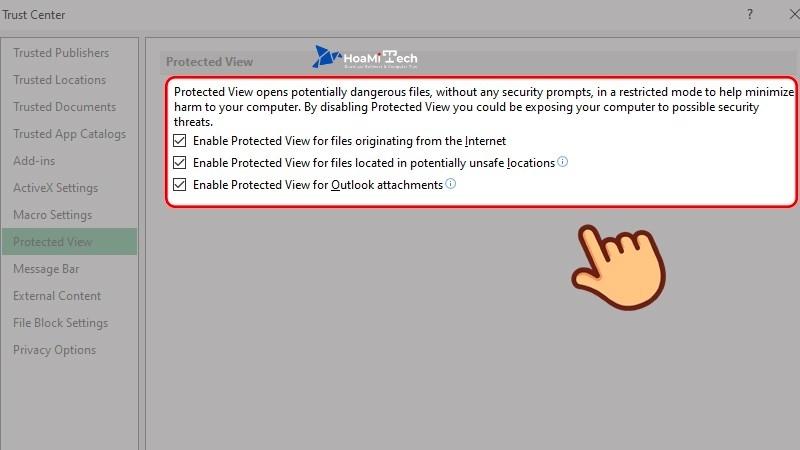
Nếu bạn muốn tắt tính năng Protected View, hãy bỏ chọn hết 3 ô trong mục Protected View.
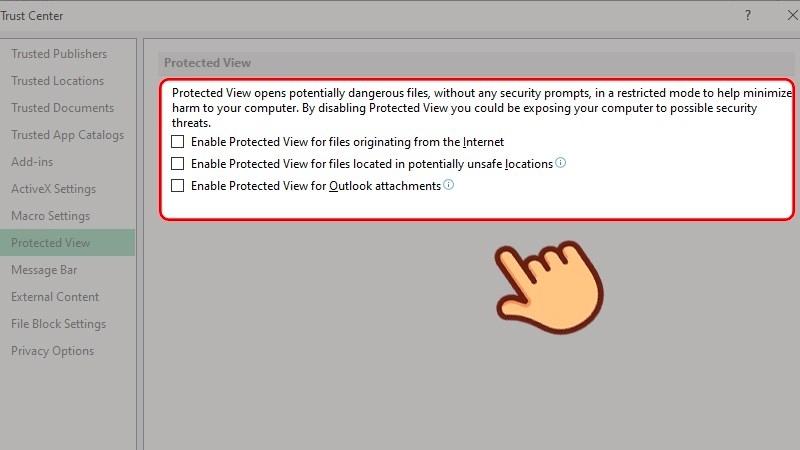
Bước 6: Chọn OK, tùy chỉnh Protected View đã được thiết lập.
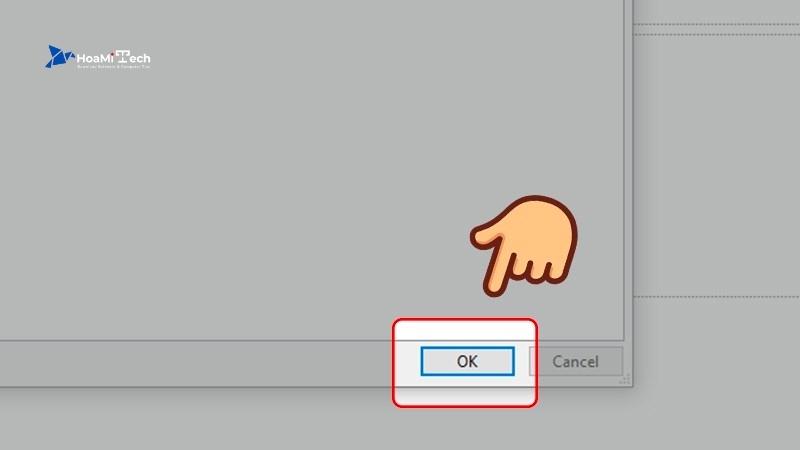
Tạm kết
Bài viết trên đây là một vài thông tin về chế độ Protected View trên Office 2013 và hướng dẫn cách tắt Protected View trên Office 2013 hiệu quả mới 2024 mà Hoamitech.com muốn chia sẻ đến các bạn. Như vậy khi mở các File tài liệu hoặc nội dung văn bản sẽ không còn thấy nút Enable Editing xuất hiện nữa và có thể trực tiếp chỉnh sửa ngay.
Mong rằng với những thông tin trong bài viết các bạn có thể hiểu thêm về tính năng cực kỳ hữu ích này trong bộ công cụ Office. Cũng như giúp bạn biết cách mở, tắt chế độ này để tận dụng sự tiện lợi vào trong công việc của bạn. Nếu có thắc mắc hay ý kiến, các bạn có thể để lại bình luận phía dưới bài viết này nhé!
Hoàng Phúc – Tổng hợp và Edit













