Một số lỗi không cài được Office 2013 thường gặp như bị treo hoặc bị “chết” khi mới vừa chạy được bao nhiêu phần trăm nào đó, hay các thông báo lỗi như “Sorry we ran into a problem” hay “Something went wrong“,… Đôi lúc tình trạng lỗi này vẫn có thể xảy ra dù cho bạn có key bản quyền hay không. Vậy làm sao để kịp thời khắc phục tình trạng lỗi này?
Trong bài viết dưới đây, Hoamitech.com sẽ tổng hợp lỗi trong quá trình cài đặt Office 2013. Đồng thời hướng dẫn các bạn cách sửa lỗi không cài được Office 2013 hiệu quả, nhanh chóng 2024. Theo dõi bài viết ngay nhé!
Nội Dung Chính
Nguyên nhân dẫn đến lỗi không cài được Office 2013
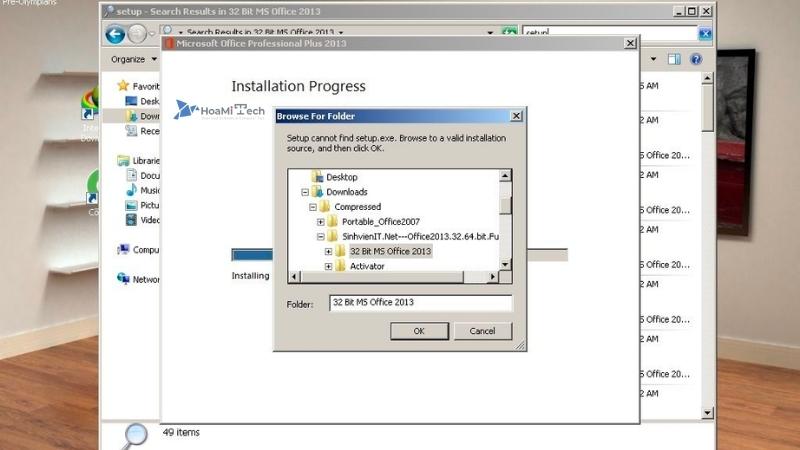
- Lỗi thông báo “Something Went Wrong”: Lỗi này xuất hiện khi quá trình cài đặt lần đầu bị thất bại (do bị hủy bỏ hoặc máy tính khởi động lại trước khi cài đặt hoàn tất).
- Quá trình cài đặt bị treo tại các thời điểm khác nhau (tính theo tỉ lệ phần trăm cài đặt): có thể liên quan đến Print Spooler Service, lỗi do khởi động máy,….
- Lỗi “Can’t Verify the Signature Error” xuất hiện bởi nhiều lý do khác nhau trong khi cố gắng chạy file thực thi nhưng vẫn chưa xác định được nguyên nhân chính xác.
- Lỗi “We Can’t Sign You In Right Now”: lỗi này có thể xuất hiện bởi tình trạng đăng nhập lỗi.
- Một số nhiệm vụ được thêm vào Task Scheduler, và có thể gây ra việc chặn quá trình cài đặt Office 2013.
- Và một số tình trạng lỗi khác ít gặp khác.
Lỗi không cài được Office 2013 gây hậu quả gì?
Ngay trong cái tên cũng thể hiện rõ được hậu quả mà tình trạng lỗi này gây ra chính là không thể cài đặt Office 2013 hay thậm chí là nhiều phiên bản Office khác. Trong khi đó, Office là một trong những công cụ cần thiết và giữ vai trò quan trọng trong học tập, công việc cũng như cuộc sống hằng ngày của nhiều người dùng hiện nay. Vậy hãy cùng Hoamitech.com bỏ túi những cách khắc phục hiệu quả tình trạng lỗi này ngay dưới đây!
Xem thêm:
- Lỗi Product Activation Failed Office 2013
- Tắt Chế Độ Protected View Office 2013
- Lỗi Configuration Progress Office 2013
Hướng dẫn cách sửa lỗi không cài được Office 2013
Máy tính, laptop báo lỗi “Something went wrong”
Khi tiến trình cài đặt bị đình trệ và bạn cũng có thể nhận được lỗi này nếu máy tính tự khởi động lại đối với một số lý do trước khi cài đặt hoàn tất.
Cách khắc phục
- Trong trường hợp này, Bạn vào Control Panel -> vào Microsoft Office 2013 hoặc Microsoft Office 365 -> Nhấn chọn Change
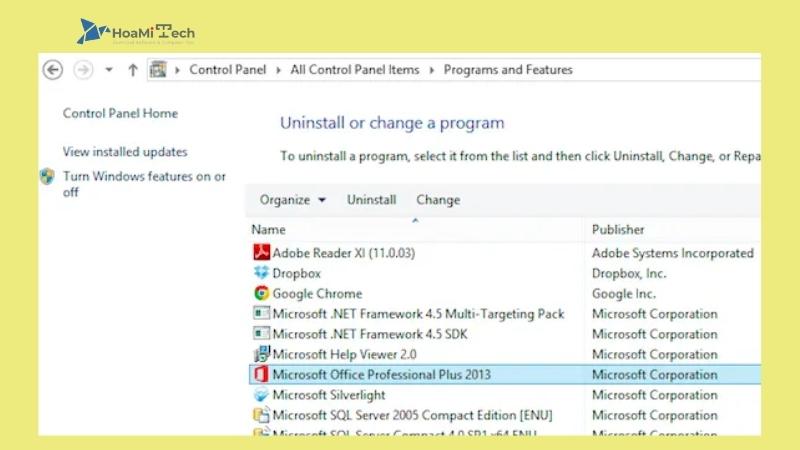
- Tùy thuộc trên phiên bản Office, bạn chọn Repair hay Online Repair.
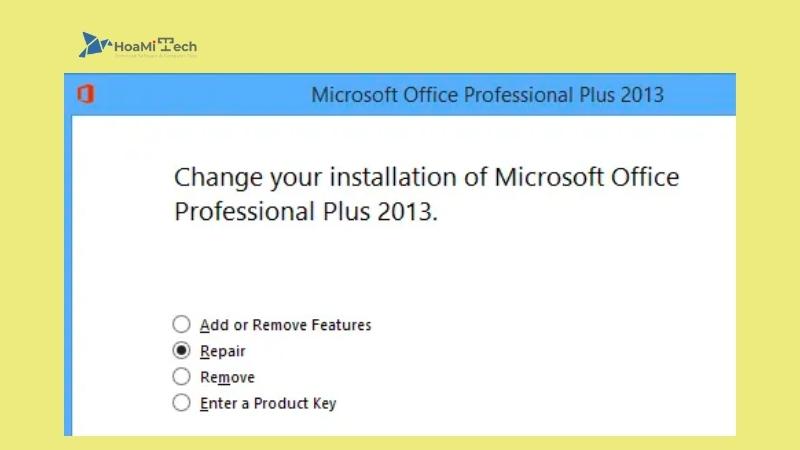
Trường hợp bạn không thấy Office 2013 được liệt kê trong Control Panel thì bạn cần gỡ bỏ cài đặt Office 2013 bằng công cụ từ Microsoft Fix it. Bạn có thể chạy Program Install và Uninstall Torubleshooter theo link dưới đây:
http://support.microsoft.com/mats/Program_Install_and_Uninstall
Chương trình này về cơ bản sẽ cố gắng để sửa chữa bất kỳ các vấn đề với một cài đặt bị hỏng hoặc gỡ bỏ cài đặt bao gồm các phím registry bị lỗi và cài đặt bị chặn. Sau đó bạn có thể chạy việc sửa chữa cho những tàn dư còn lại của Office 2013:
http://support.microsoft.com/kb/2739501
Bây giờ bạn cần khởi động lại máy và tiến hàng cài đặt Office 2013 một lần nữa.
Sửa lỗi không cài được Office 2013, đang cài đặt thì bị treo
Tình trạng này bạn có thể bắt gặp bất kì lúc nào trong quá trình cài đặt
Cách khắc phục
- Việc đầu tiên bạn nên thử khi gặp trường hợp này là Restart lại máy. Đôi khi sau khi Windows khởi động lại , việc cài đặt sẽ tiếp tục hoặc bạn có thể khởi động lại việc cài đặt và nó sẽ làm việc. Nếu không được, bạn hãy theo các phương thức khác bên dưới.
Quá trình cài đặt Office 2013 bị dừng ở các tỷ lệ khác nhau
Vấn đề tiếp theo tôi đã gặp rất nhiều lần là quá trình thiết lập bị dừng ở nhiều điểm khác nhau. Điều đầu tiên cần thử là chỉ cần khởi động lại máy tính. Đôi khi, khi Windows khởi động lại, quá trình cài đặt sẽ tiếp tục hoặc bạn có thể khởi động lại quá trình cài đặt và nó sẽ hoạt động. Nếu không, hãy đọc tiếp.
Trường hợp máy tính bị treo khi đã hoàn thành 80% và 90%
Nếu quá trình thiết lập bị dừng từ 80% – 90%, vấn đề của bạn có thể liên quan đến chương trình Print Spooler Service. Để khắc phục điều này, bạn phải dừng Print Spooler Service, hoàn tất cài đặt và sau đó khởi động lại sau khi cài đặt hoàn tất.
- Trong Windows 7, đến Start -> Run -> gõ services.msc ( hoặc Windows +R để gọi hộp Run).
- Trong Windows 8, mở thanh Charms(thanh sổ bên phải màn hình) và gõ services.msc trong hộp Search.
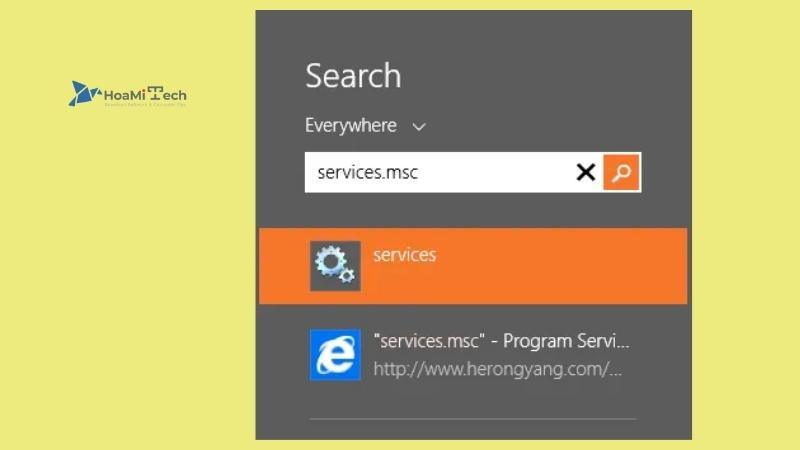
Trong bảng điều khiển Dịch vụ, tìm và nhấp chuột phải vào mục Print Spooler, và chọn Stop.
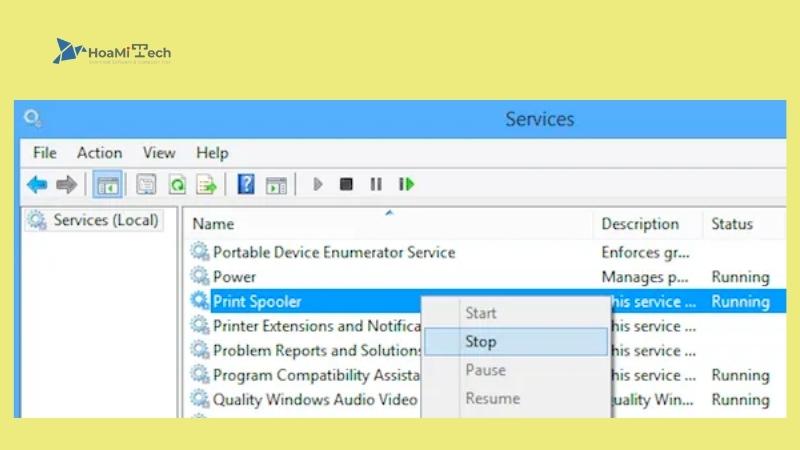
Bây giờ hãy tiếp tục và thử cài đặt lại Office 2013. Nếu bạn không bị dừng, thì bạn có thể quay lại Services.msc sau khi cài đặt, nhấp chuột phải vào Print Spooler và nhấp vào Start. Lý do cho điều này rõ ràng là do máy in HP xung đột với cài đặt Office. Điều này không đúng theo lý thuyết, nhưng rõ ràng là vậy!
Trường hợp máy tính bị treo tại 94%
Nếu quá trình cài đặt dừng lại ở 94%, bạn chỉ cần thử và khởi động lại máy tính và xem có hiệu quả hay không. Và đúng vậy, ngay tại 94%! Không biết tại sao, nhưng nó sẽ đòi hỏi bạn phải khởi động lại.
Nếu quá trình cài đặt dừng lại ở một tỷ lệ khác so với những tỷ lệ trên, thì bạn chỉ có một lựa chọn duy nhất là để cố gắng thực hiện các bước trên: Sửa chữa Office và Sửa chữa để gỡ bỏ Office 2013.
Máy tính báo lỗi “IntegratedOffice.exe”
Một thông báo lỗi không cài được office 2013 khác mà bạn có thể gặp trong quá trình thiết lập Office 2013 là:
Windows cannot find ‘C:Program FilesMicrosoft Office 15clientX64integratedOffice.exe’. Make sure you typed the name correctly, and then try again.
May mắn thay, lỗi này rất dễ sửa chữa. Bạn có thể tải xuống giải pháp chữa lỗi này của Microsoft để xóa một số khóa trong mục lưu trữ:
http://support.microsoft.com/kb/2809219/en-us
Nếu bạn cần phải làm điều này bằng tay, bạn sẽ cần phải mở tất cả regedit như trình Quản trị và sau đó xóa hai key sau:
- HKEY_LOCAL_MACHINESoftwareMicrosoftOffice15.0
- HKEY_CURRENT_USERSoftwareMicrosoftOffice15.0
Hãy chắc chắn rằng bạn xuất key đầu tiên (File – Export) trước khi xóa chúng. Một khi bạn có dùng chương trình Fix it solution hay xóa các key bằng tay, hãy cố gắng cài đặt một lần nữa.
Lỗi không thể nhận dạng chữ ký (Signature Error)
Nếu bạn đã tải về Office 2013 hoặc Office 365, bạn có thể sẽ gặp những lỗi sau khi cô gắng khởi động các tập tin exe.
“We’re sorry, but we can’t verify the signature of files required to install your Office product.”
Ở đây là một vài giải pháp kỳ lạ dường như không liên quan gì đến thông báo lỗi. Đầu tiên, hãy thử kết nối có dây thay vì kết nối không dây. Sau đó tải xuống lại các tập tin và thử lại.
Thứ hai, bạn có thể thực hiện clear các tập tin Internet tạm thời từ Internet Explorer. Để làm điều đó một cách nhanh chóng, chỉ cần tải về Fix it từ Microsoft. Nó sẽ clear các tập tin Internet tạm thời cho bạn.
Sau cùng, bạn có thể thử đổi tên các tệp bạn đã tải xuống. Ví dụ: nếu nó có một số trong ngoặc như [1] trong tên tệp, hãy tiếp tục và xóa số đó rồi thử cài đặt lại.
Máy tính báo lỗi “We Can’t Sign You In Right Now”
Bây giờ Office 2013 được liên kết với tài khoản Microsoft của bạn, bạn có thể gặp phải lỗi này trong quá trình cài đặt. Có một vài điều bạn có thể thử. Đầu tiên, hãy truy cập http://account.live.com và đảm bảo rằng bạn không đăng nhập. Nếu có, hãy tiếp tục và đăng xuất. Sau đó thử cài đặt lại Office.
Nếu điều đó không hữu ích, bạn có thể thử xóa cookie và Lịch sử Internet của mình. Để thực hiện việc này, hãy mở IE và đi đến Tools, Internet Options, nhấp vào tab General, và sau đó chọn Delete trong mục Browsing History.
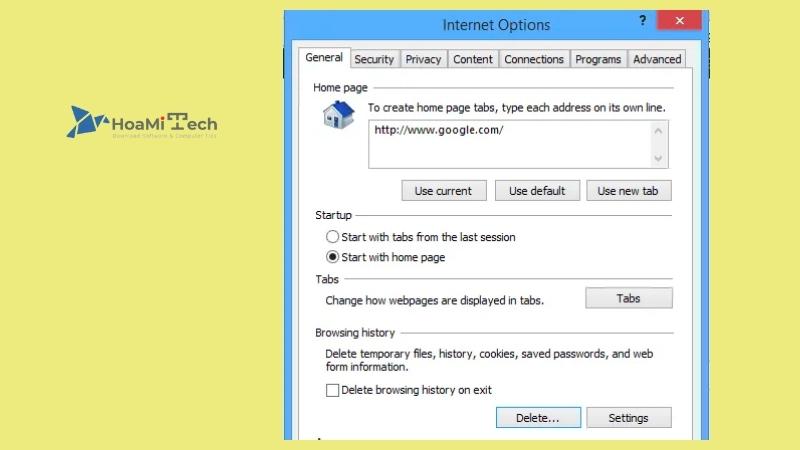
Sau đó, hãy chắc chắn rằng bạn không chọn mục Preserve Favorites Data và chọn Cookies and website data, History và Temporary Internet files.
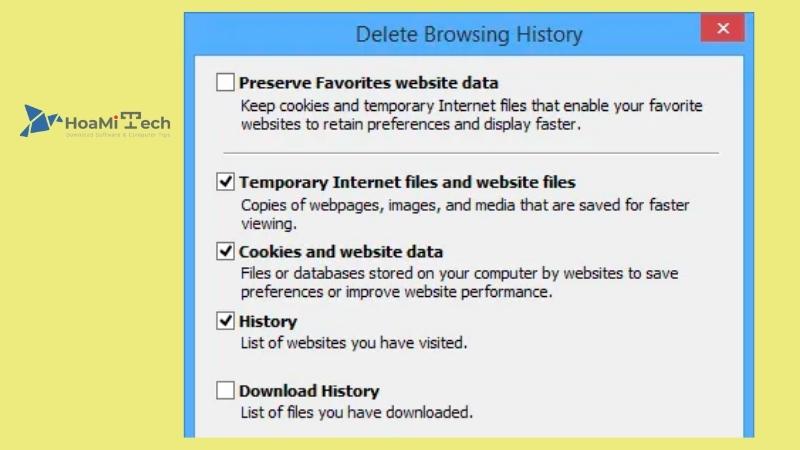
Khởi động lại trình duyệt và sau đó cài đặt lại. Cuối cùng, nếu không có giải pháp nào hữu dụng, bạn có thể thử mở một phần mềm InPrivate Browsing trong IE và sau đó thử chạy chương trình cài đặt từ bên trong đó. Nhấp vào biểu tượng bánh răng, nhấp vào Safety và sau đó nhấp vào InPrivate Browsing.
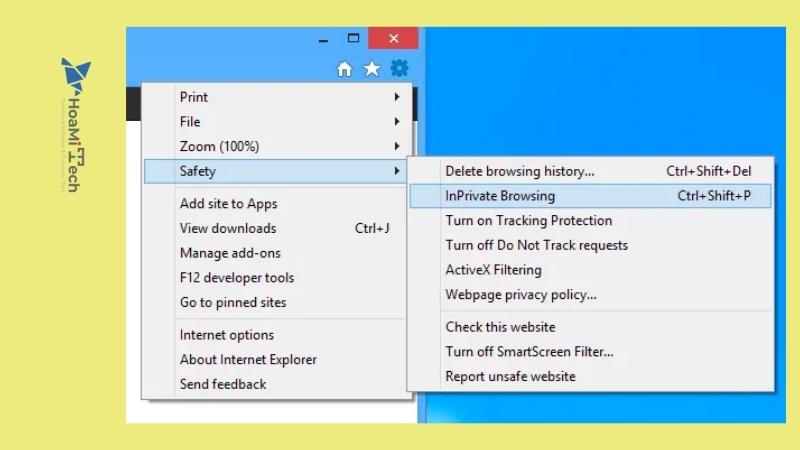
Sửa lỗi không cài được Office 2013 bằng cách Reset Task Scheduler
Trong quá trình cài đặt Office 2013, một số tác vụ được thêm vào Bộ lập lịch tác vụ. Nếu có lỗi xảy ra ở đây, thì nó có thể ngăn Office 2013 cài đặt. Bạn có thể đặt lại lịch trình tác vụ bằng cách mở dấu nhắc lệnh với tư cách Quản trị viên và sau đó nhập net start schedule. Điều này sẽ đảm bảo rằng Trình lập lịch tác vụ đang hoạt động.
Sau đó mở trình lập lịch tác vụ trong Windows 7 bằng cách vào Start và nhập task scheduler vào mục. Trong Windows 8, hiển thị thanh tìm kiếm và nhập Schedule Tasks.
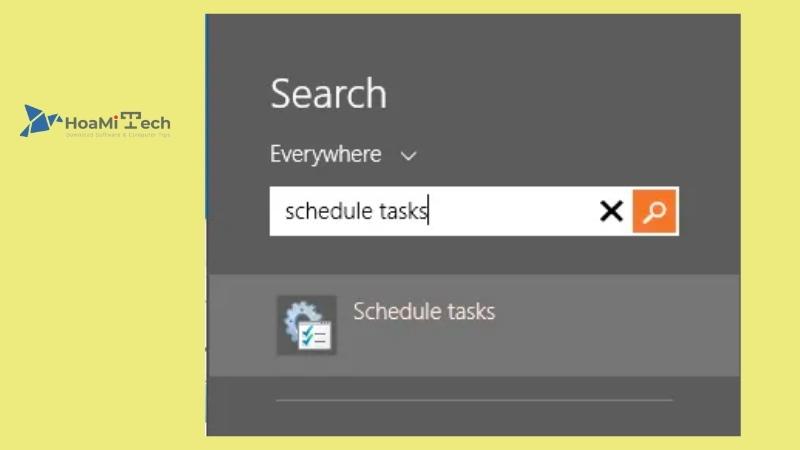
Điều này sẽ mở Thư viện lập lịch tác vụ. Mở rộng nó và bấm vào Microsoft và sau đó Office. Hãy tiếp tục và xóa mọi tác vụ bắt đầu có tên bắt đầu với từ Office. Trong trường hợp của tôi, tôi đã có ba tác vụ như vậy.
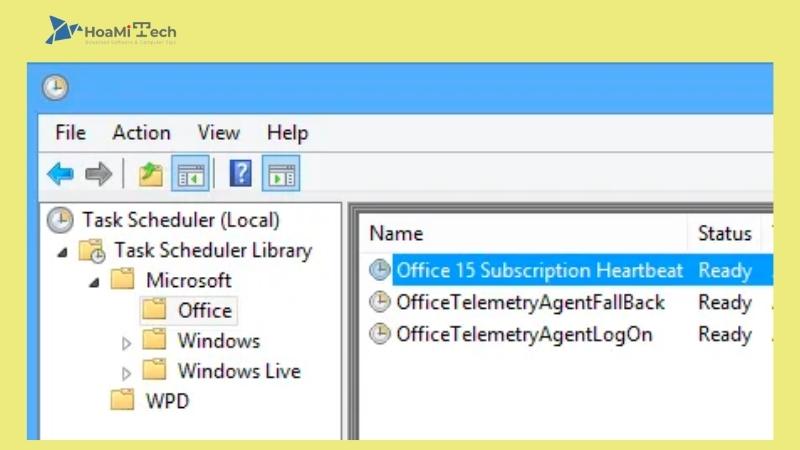
Một số vấn đề lỗi khác
Đó là phần lớn các vấn đề chính dẫn đến lỗi không cài được office 2013 hoặc Office 365, nhưng có một số bước khắc phục sự cố khác mà bạn có thể thực hiện trong trường hợp những giải pháp trên không hữu ích với bạn.
- Vô hiệu hóa mọi chương trình chống vi-rút, đặc biệt là nếu cài đặt phải được tải xuống. Nếu quá trình cài đặt bị đình trệ, v.v., chương trình chống vi-rút hoặc firewall có thể là thủ phạm.
- Đặt lại cài đặt Internet Explorer. Đây là giải pháp cuối cùng nếu bạn không thể làm bất cứ điều gì khác để chữa lỗi.
- Reset IE 10 – http://windows.microsoft.com/en-us/internet-explorer/reset-ie-settings#ie=ie-10
- Reset IE 9 – http://windows.microsoft.com/en-us/internet-explorer/change-ie-settings#ie=ie-9
- Reset IE 8 – http://windows.microsoft.com/en-us/internet-explorer/change-ie-settings#ie=ie-8
- Chạy trình kiểm tra tệp để xác minh tất cả các tệp trong hệ thống được bảo vệ và đảm bảo chúng là phiên bản đúng. Bạn có thể mở một dấu nhắc lệnh và gõ vào sfc / scannow.
- Tạo hồ sơ quản trị viên Windows mới nếu bạn đang dùng Windows 7. Nếu có gì đó không đúng với hồ sơ hiện tại của bạn, điều đó có thể gây ra sự cố khi cài đặt Office 2013.
- Hãy thử kết nối có dây thay vì kết nối không dây.
Đọc thêm:
Lời kết
Như vậy là Hoamitech.com vừa giới thiệu đến bạn đọc những lỗi thường gặp khiến bạn không thể cài đặt Office 2013 cũng như cách sửa lỗi không cài được Office 2013 trên Windows chi tiết mới 2024. Hy vọng với hướng dẫn chi tiết này của mình, sẽ giúp các bạn giải quyết được vấn đề trên một cách dễ dàng.
Đừng quên like & share để tụi mình có động lực sáng tạo thêm nhiều chủ đề hay ho khác. Bạn cũng có thể để lại bình luận bên dưới nếu gặp phải trục trặc trong quá trình sử dụng bộ công cụ văn phòng này nhé! Cảm ơn các bạn đã theo dõi và đón đọc bài viết của tụi mình!


![Sửa lỗi Configuration Progress Office 2013 mỗi lần mở mới [hienthinam]](https://hoamitech.com/wp-content/uploads/2022/03/loi-configuration-progress-office-2013-75x75.jpg)

![Cách giơ tay phát biểu trong lớp học trên Google Meet [hienthinam]](https://hoamitech.com/wp-content/uploads/2022/02/gio-tay-phat-bieu-tren-google-meet-120x86.jpg)
![Cách lên lịch học trực tuyến trên Zoom Meeting dễ dàng [hienthinam]](https://hoamitech.com/wp-content/uploads/2022/03/len-lich-hoc-truc-tuyen-tren-zoom-120x86.png)


![Chia sẻ link nhóm kín Telegram giúp chống tối cổ mới nhất [hienthinam]](https://hoamitech.com/wp-content/uploads/2022/01/chia-se-link-nhom-kin-telegram-120x86.jpg)
![Hướng dẫn cách Update và tắt Update IDM đơn giản nhất [2021]](https://hoamitech.com/wp-content/uploads/2021/06/update-idm-120x86.jpg)




