Khi xử lý tài liệu Word có những khoảng trắng và lỗi xuống dòng. Chúng ta thường thực hiện theo cách thủ công đó là tìm từng khoảng trắng và xóa chúng. Tuy nhiên, nếu với tài liệu dài và nhiều trang, lỗi xuống dòng xảy ra nhiều thì việc thực hiện theo cách thủ công tốn khá nhiều thời gian. Vậy làm cách nào để xóa khoảng trắng trong Word?
Nếu bạn đang gặp phải vấn đề tương tự như trên, hãy tham khảo ngay bài viết này của Hoamitech để được hướng dẫn cách xóa khoảng trắng trong Word một cách đơn giản và thành công 100% nhất 07/2024.
Nội Dung Chính
Xóa khoảng trắng trong Word thủ công
Lỗi dư thừa khoảng trắng trong Word thường xảy ra khi bạn copy dữ liệu từ một nguồn ngoài và dán vào Word hoặc do bạn sơ ý trong lúc soạn thảo. Với những cách sau đây, bạn có thể khắc phục được lỗi này chỉ trong nháy mắt.
Bước 1: Tại giao diện chính của trang Word, ấn tổ hợp phím Ctrl + F.
Tại giao diện chính của trang Word, ấn tổ hợp phím Ctrl + F
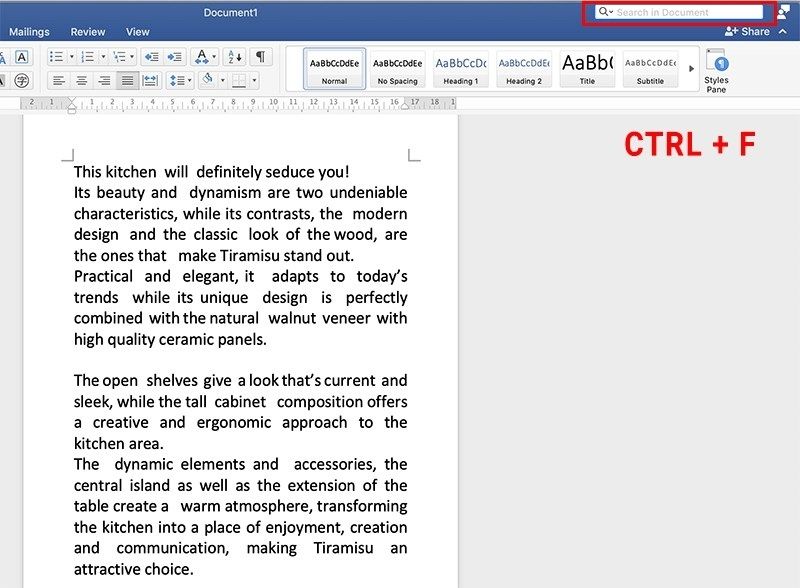
Bước 2: Nhập dấu khoảng trắng 2 lần vào thanh tìm kiếm.
Lúc này, những chỗ dư thừa khoảng trắng sẽ được hiển thị nổi bật. Bạn có thể xoá những chỗ dư thừa thủ công bằng tay.
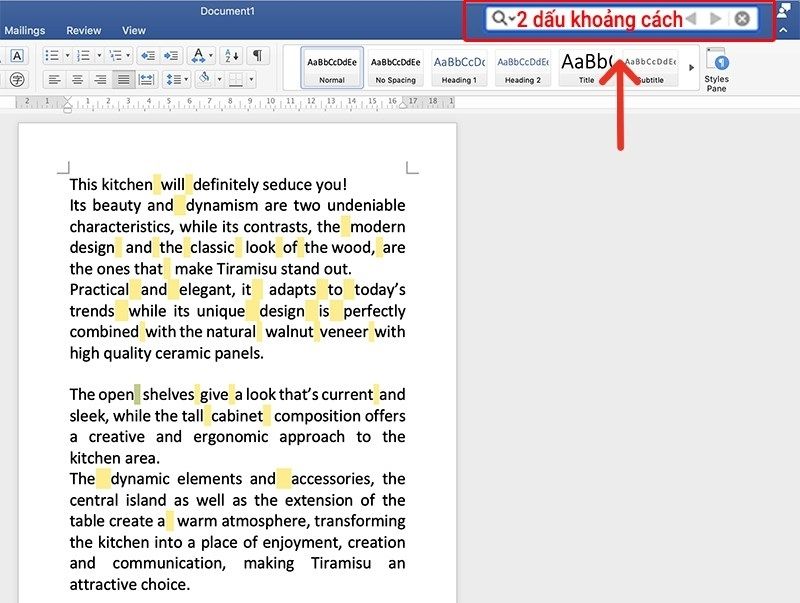
Xóa khoảng trắng trong Word bằng Find & Replace
Bước 1: Ấn tổ hợp phím Ctrl + H sẽ hiện ra hộp thoại Find & Replace như bên dưới.
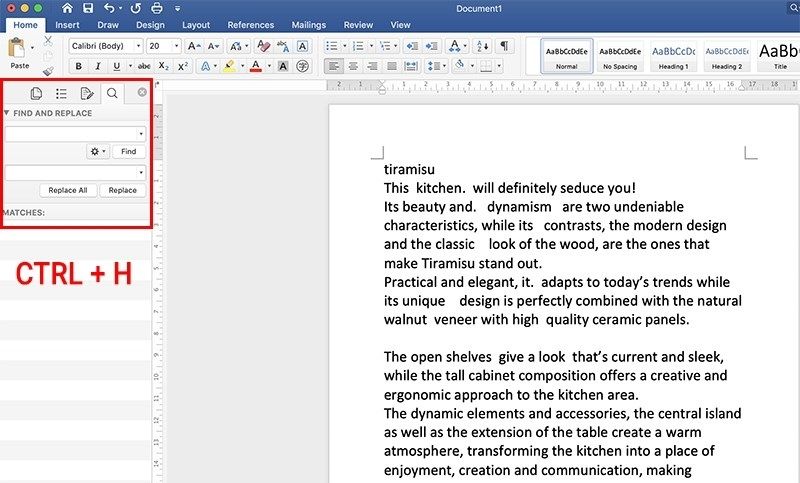
Bước 2: Nhập dấu khoảng trắng 2 lần trong mục Find what > Nhập dấu khoảng trắng 1 lần trong mục Replace with như hình bên dưới, sau đó ấn Replace All.
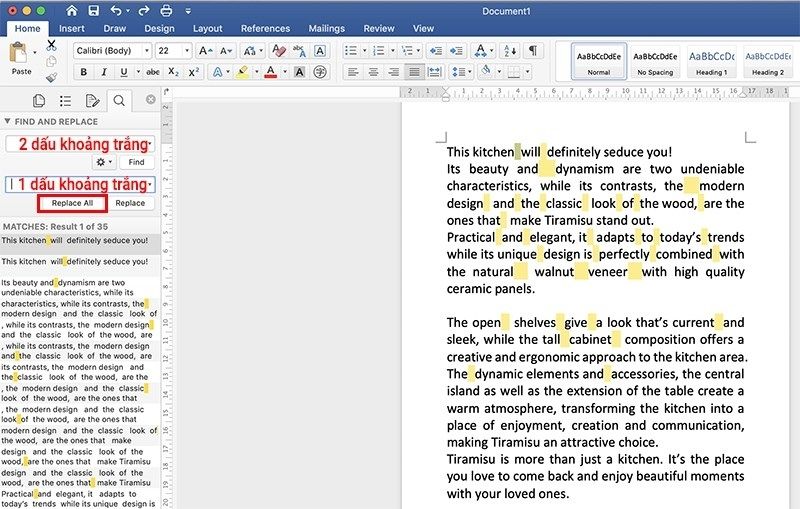
Bước 3: Sau khi ấn Replace All, các khoảng trắng thừa đã được xoá, ấn OK.
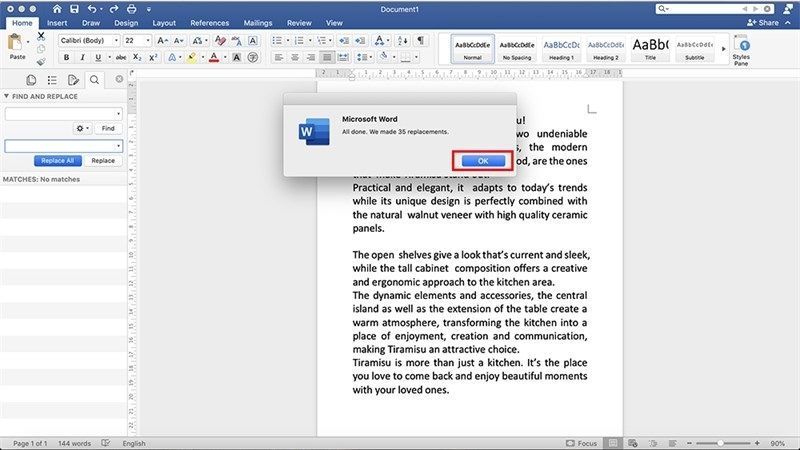
Nếu vẫn xuất hiện khoảng trắng thừa, bạn ấn Replace All lại cho đến khi các khoảng trắng lỗi được khắc phục hoàn toàn.
Hướng dẫn xóa trang trắng trong Word
Bước 1: Tại thẻ Home, chọn biểu tượng Paragraph để đánh dấu các trang trắng.
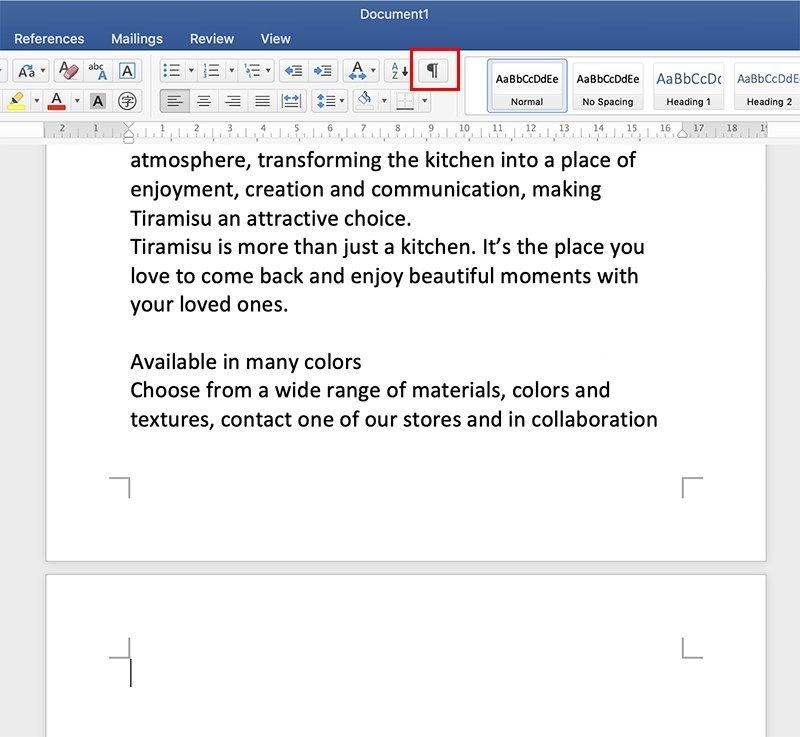
Bước 2: Lúc này các trang trắng sẽ được biểu tượng Paragraph đánh dấu.
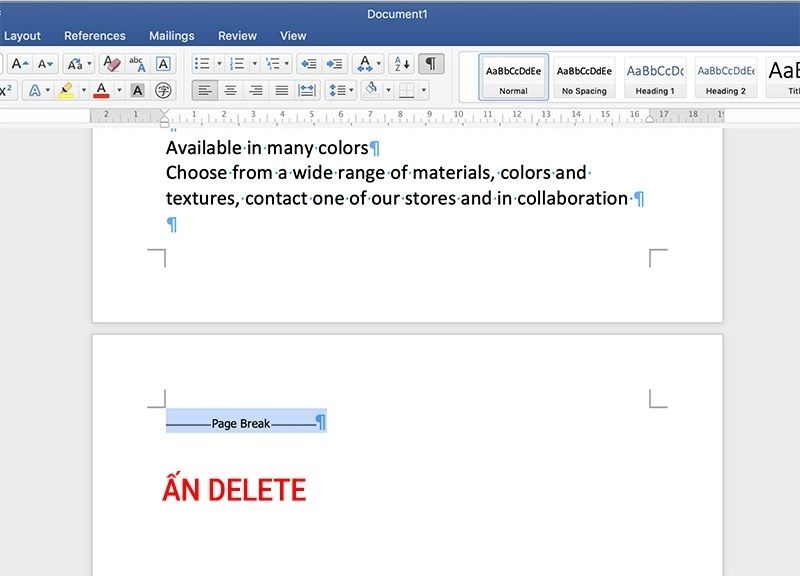
Bước 3: Bôi đen toàn bộ trang trắng được đánh dấu và ấn Delete để xoá.
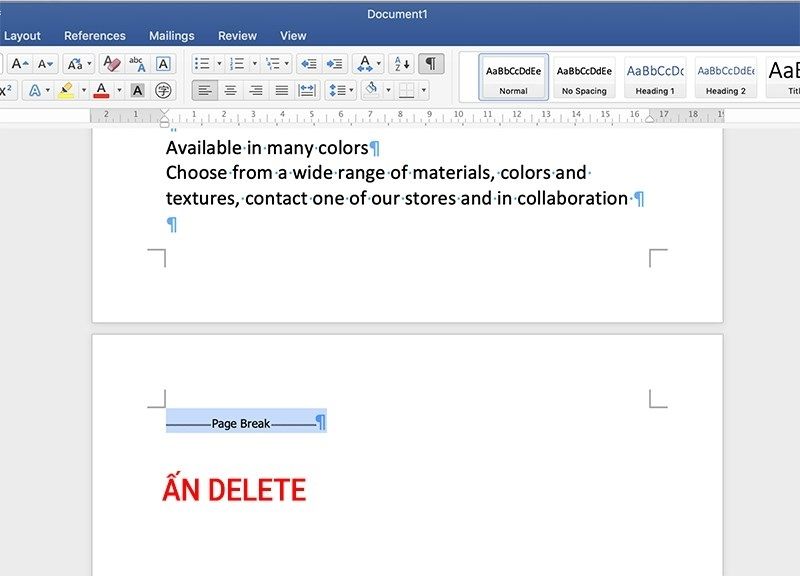
Bước 4: Bỏ biểu tượng Paragraph ra để văn bản trở lại bình thường sau khi xóa trang trắng.
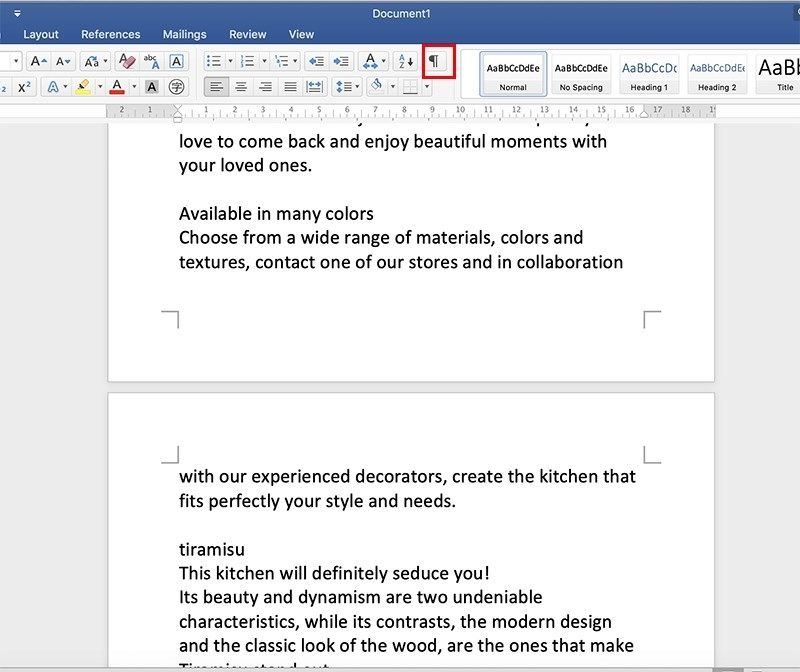
Hướng dẫn khắc phục lỗi xuống dòng
Lỗi xuống dòng trong word là khi bạn xuống dòng nhưng không kết thúc bằng dấu câu. Lỗi này thường gặp ở giữa đoạn văn bản. Đây là một dạng lỗi khá phổ biến trong khi đánh văn bản mà chúng ta đã vô tình bỏ qua, tuy nhiên tìm và sửa lại là một quá trình rất tốn thời gian.
Bước 1: Mở hộp thoại Find and Replace bằng tổ hợp phím Ctrl + H.
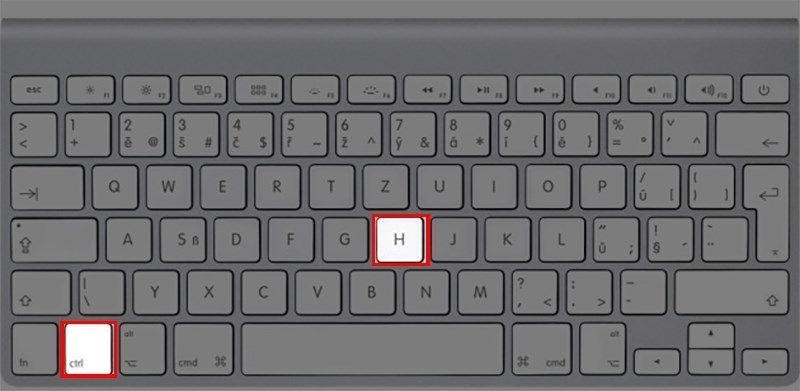
Bước 2: Điền vào Find with nhấn ^p > Điền vào Replace with kí tự đặc biệt tuỳ ý để dễ nhìn và phân biệt chúng.
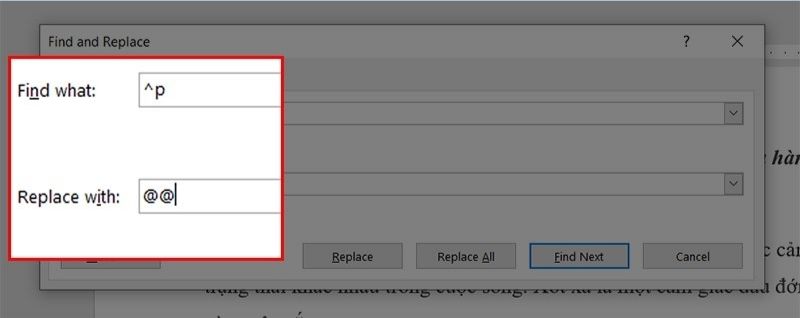
Bước 3: Nhấn Replace all > Nhấn Ok để tìm ra được lỗi sai của mình.
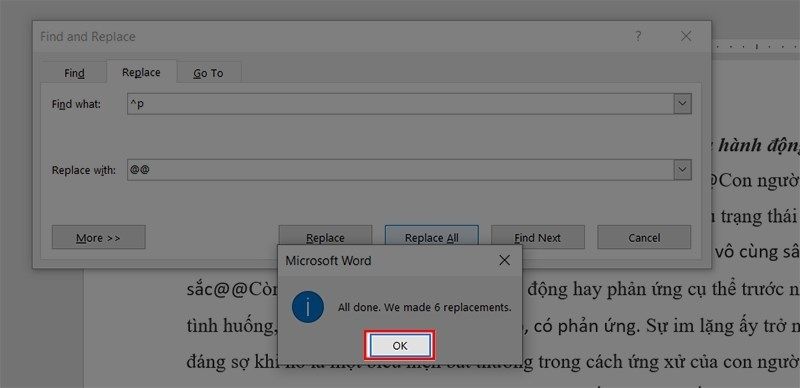
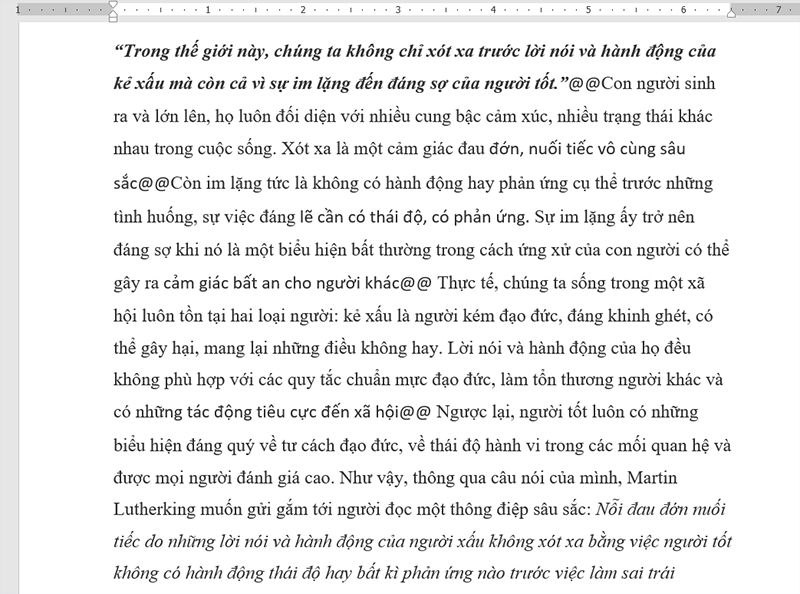
Lưu ý: Bạn có thể tuỳ chỉnh thủ công thêm vào những dấu câu phù hợp với đoạn văn của bạn hoặc mở hộp thoại Find and Replace (Ctrl+H) > Điền vào đây dấu chấm câu bạn muốn và thay đổi hàng loạt chúng để tiết kiệm thời gian.
Kết luận
Trong bài viết này, Hoamitech đã hướng dẫn cách xóa khoảng trắng trong Word mới nhất 07/2024. Hy vọng với những thông tin chúng tôi cung cấp trong bài viết sẽ giúp bạn có thêm kiến thức và sử dụng phần mềm này hiệu quả nhất nhé!
Đừng quên để lại bình luận bên dưới nếu bạn còn bất kỳ thắc mắc nào liên quan đến bài viết. Hoặc là những chủ đề hấp dẫn khác để tụi mình có động lực tiếp tục làm thêm nhiều chuyên mục khác nhé! Cảm ơn các bạn đã theo dõi và đón đọc.













