Viết chữ trong cad là một thao tác không thể thiếu khi thiết kế bản vẽ kỹ thuật. Nó giúp người dùng chú thích đối tượng một cách cụ thể, giúp cho quá trình thi công được dễ dàng hơn.
Trong bài viết dưới đây Hoamitech.com sẽ hướng dẫn các bạn cách viết chữ theo đường cong trong cad mới nhất 07/2024. Cùng theo dõi bài viết nhé!
Nội Dung Chính
Lý do phải viết chữ cong trong Cad?
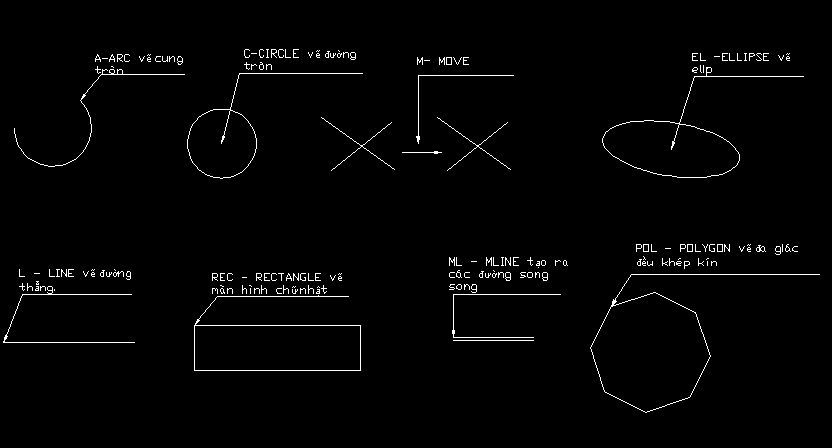
Khi mới bắt đầu học thiết kế bản vẽ kỹ thuật trên phần mềm Autocad. Nhiều người thường thắc mắc tại sao không viết thông thường mà phải viết chữ cong?
Thực chất, các đối tượng trên bản vẽ Cad thường được thiết kế theo dạng đường cong. Vì vậy khi ghi chú cho đối tượng thì bắt buộc bạn phải soạn thảo văn bản theo dạng chữ cong.
Đối với những nhà thiết kế chuyên nghiệp, việc viết chữ cong trong Cad không còn quá xa lạ. Theo đó, bạn sẽ sử dụng thẻ Insert/WordArt. Là có thể lựa chọn những kiểu chữ cong mà bạn muốn ghi chú cho đối tượng.
Tuy nhiên, để bản vẽ được thiết kế một cách chuyên nghiệp hơn thì bạn nên sử dụng lệnh để vẽ chữ cong trên Cad. Cụ thể, bạn sẽ sử dụng lệnh Arctext để hỗ trợ thao tác vẽ chữ cong.
Lệnh viết chữ trong cad 2007
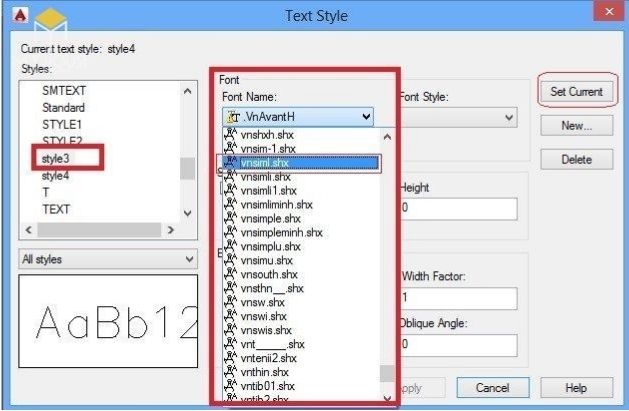
Thông thường các bản vẽ hiện nay, các kiểu chữ trong Autocad đều có một định dạng riêng. Chính là cái tên gọi cho các chữ giúp chúng ta quản lý text dễ dàng hơn. Về font chữ, chiều cao chữ, độ nghiêng hay đậm.
Thực hiện lệnh vào thanh công cụ Format > text style. Một hộp thoại hiện ra, bạn cần nắm rõ các thuộc tính trong đó.
Style name
- New: tạo một kiểu style mới.
- Rename: đổi lại tên style tạo ở mục new.
- Delete: xóa tên style không cần dùng tới.
Font
- Font name: Lựa chọn font cho style, font autocad cần sử dụng trong bản vẽ.
- Font style: kiểu cho font xuất hiện khi tích vào use big font. Loại này ít dùng bạn không cần tích.
- Height: nhập chiều cao chữ, nên để là 0, sau này sử dụng lệnh viết chữ rồi mới nhập chiều cao.
Effects
- Upside down: kiểu chữ ngược, không cần tick vào.
- Backwards: chữ viết từ phải qua trái, không cần tích vào ô này.
- Vertical: từng từ được viết theo chiều từ trên xuống dưới, không cần tick vào ô này.
- With factor: độ co dãn của từng chữ, nhỏ hơn 1 chữ viết bị co lại và ngược lại.
- Oblique angle: độ nghiêng của chữ viết, là góc nghiêng so với trục X. Không cần nhập, khi nào sử dụng lệnh viết chữ mới nhập.
Bạn sẽ hiểu rõ hơn khi nhìn trên màn hình preview các thay đổi. Thực hiện xong cho một tên style nhấn vào apply để tạo ra kiểu style mong muốn.
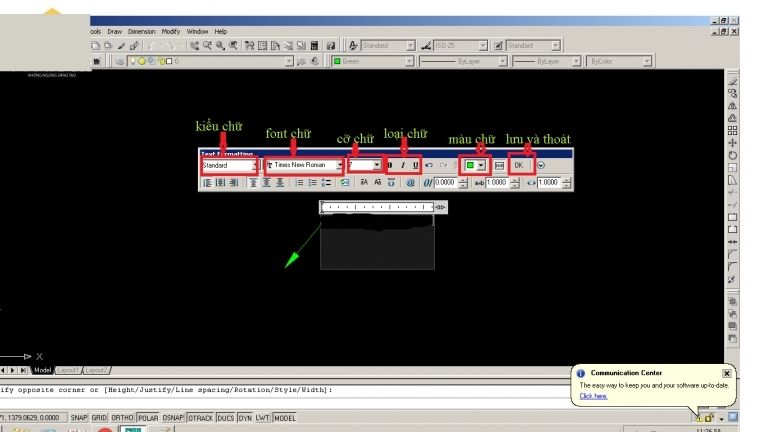
Ghi chú: Nếu trong bản vẽ sử dụng nhiều loại font chữ trong autocad, bạn cần tạo bấy nhiêu style như vậy.
Sử dụng lệnh viết chữ đơn Single line text trong cad
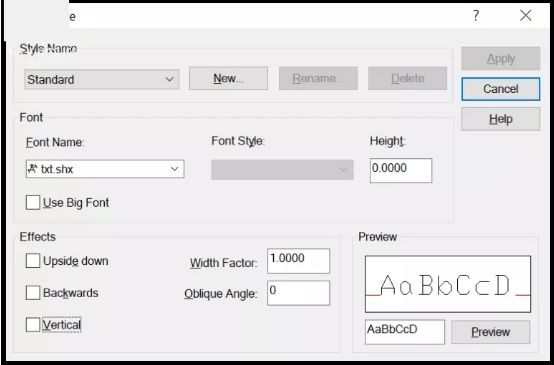
Lệnh này chỉ viết được một dòng chữ. Thực hiện lệnh thông qua các cách sau:
- Nhấn vào Draw > text > single line text.
- Nhập lệnh tắt DT và nhấn enter.
Lần lượt thực hiện tại dòng command lệnh:
- Specify start point of text or [Justify/Style]: Click chọn điểm đầu tiên hoặc nhập các tham số Justify hoặc Style. Tiến hành nhập lệnh S (style) để điền tên kiểu style ở phần đầu tiên.
- Enter style name or [?] <Standard>: Điền tên kiểu style
- Specify start point of text or [Justify/Style]: Click chọn điểm đầu tiên, có thể dùng phương thức truy bắt điểm .
- Specify height <0.2000>: Nhập chiều cao chữ, nhấn enter.
- Specify rotation angle of text <0>: Nhập góc nghiêng và nhấn enter, thông thường nhập góc nghiêng là 0 độ.
- Điền tên chữ bạn muốn viết.
Ghi chú: Bạn củng có thể nhập Justify để căn chữ viết. Ví dụ như center để căn chữ ra hai bên và tương tự cho các tham số khác.
Lệnh viết chữ theo nhiều dòng mtext trong Autocad
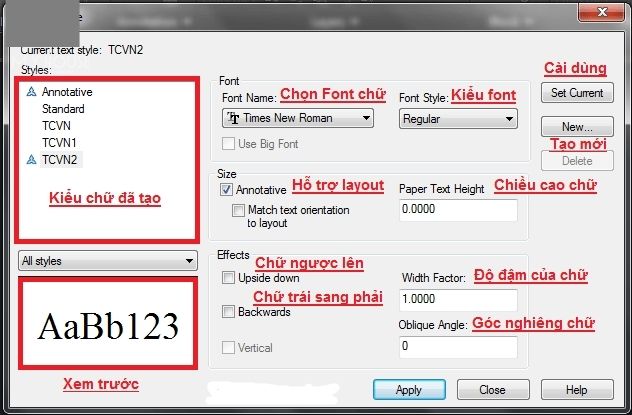
Viết nhiều dòng cùng một lúc, nên sử dụng lệnh mtext. Thực hiện lệnh theo cách sau:
- Nhấn vào Draw > text > multiline text.
- Nhập lệnh tắt MT và nhấn enter.
Sau khi thực hiện lệnh, click chọn điểm góc đầu tiên, click chọn điểm góc thứ 2. Xuất hiện một cái bảng cho bạn lựa chọn đầy đủ các thông số để viết chữ.
Lệnh ghi chữ trong cad được nhiều nhà thiết kế sử dụng là lệnh Mtext với lệnh tắt là MT. Đối với lệnh này, bạn có thể tạo được một đoạn văn bản cho đối tượng được giới hạn bởi đường biên là khung hình chữ nhật. Các bước thực hiện cụ thể như sau:
Bước 1: Trên giao diện Cad, bạn gõ lệnh tắt MT và nhấn Enter để hiển thị lệnh.
Bước 2: Kéo chuột trái đến điểm mà bạn muốn tạo một văn bản trên bản vẽ Cad.
Bước 3: Lúc này, trên giao diện sẽ xuất hiện một bảng thuộc tính. Để bạn tiến hành định dạng cho chữ mà bạn tạo như: kiểu chữ, font chữ, cỡ chữ, loại chữ, màu chữ, lưu và thoát tại mục OK.
Bước 4: Sau khi chỉnh xong, bạn nhấn Enter để kết thúc lệnh.
Như vậy, chỉ với 4 bước đơn giản, bạn đã thực hiện xong thao tác viết chữ trong Cad. Đối với thao tác này, bạn có thể áp dụng cho trường hợp viết một dòng chữ hoặc một đoạn văn bản để ký hiệu cho đối tượng.
Cách sử dụng lệnh mtext lệnh viết chữ trong cad
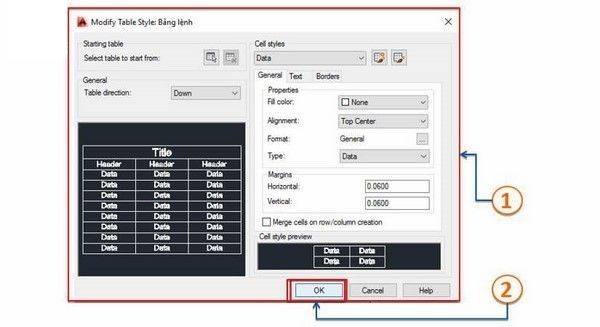
Lệnh mtext lệnh viết chữ trong cad lệnh tắt là MT dùng để tạo ra 1 đoạn văn bản được. Được giới hạn bởi đường biên là khung hình chữ nhật.
Cách sử dụng: Gõ MT > enter > kéo chuột trái tại điểm muốn tạo ra văn bản. Các bạn chỉnh như hình trên để được đoạn văn bản như mong muốn.
Ngoài ra các bạn có thể coppy 1 đoạn văn bản rồi paste vào. Sau đó chỉnh sửa thuộc tính chữ như trên. Chúc các bạn thành công.
Thiết lập Text style cho chữ trong bản vẽ Cad
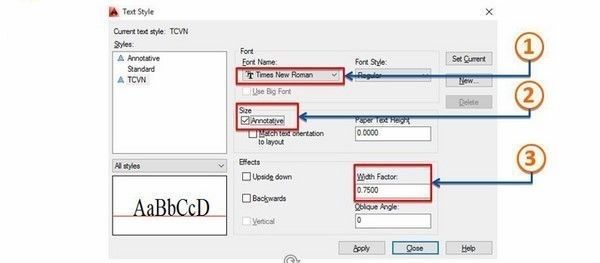
Thiết lập Text style là bước sau khi bạn đã thực hiện cách viết chữ trong Cad. Đối với bước này sẽ giúp cho chữ trong Cad được hiệu chỉnh một cách chính xác và đẹp mắt hơn. Cụ thể, bạn sẽ cần nắm vững các cách hiệu chỉnh sau đây:
Các câu lệnh để hiệu chỉnh chữ trong Cad
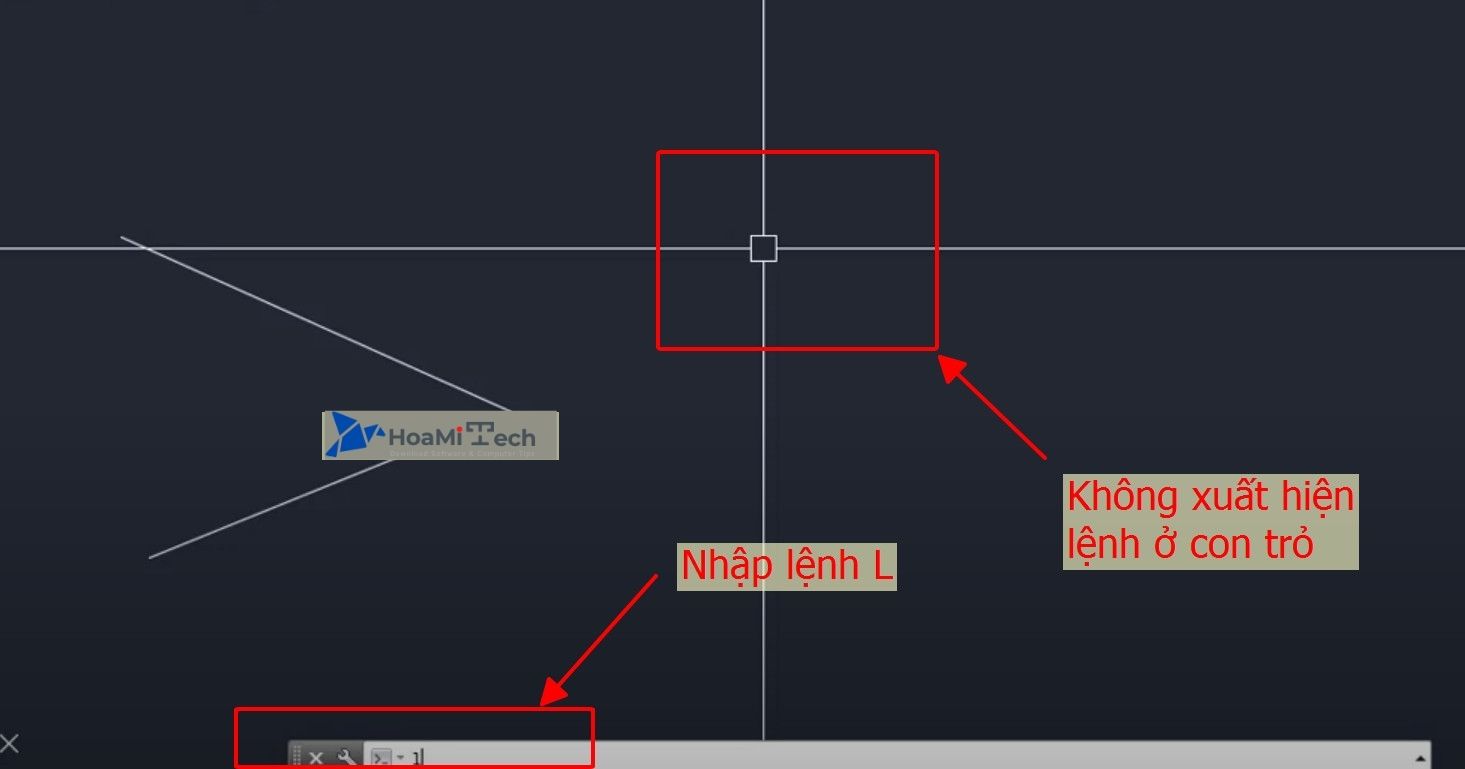
- Command: Thiết lập style cho chữ.
- Text style name: Tên của kiểu chữ, tối đa 31 ký tự.
- New style specify full font name or font life name: Tên font chữ.
- Height <0.0000>: Nhập chiều cao cho chữ.
- Width factor <1.0000>: Nhập hệ số chiều rộng cho chữ.
- Obliquing angel: Góc xiên trong chữ.
- Name is now the current text style: Tên chữ hiện hành.
Một lưu ý khi viết chữ trong Cad đó là thiết lập font chữ. Theo lời khuyên của những nhà thiết kế chuyên nghiệp. Bạn nên sử dụng phông chữ Romans.shx để phù hợp với tiêu chuẩn kỹ thuật trong thiết kế bản vẽ.
Nhập dấu tiếng Việt cho font SHX
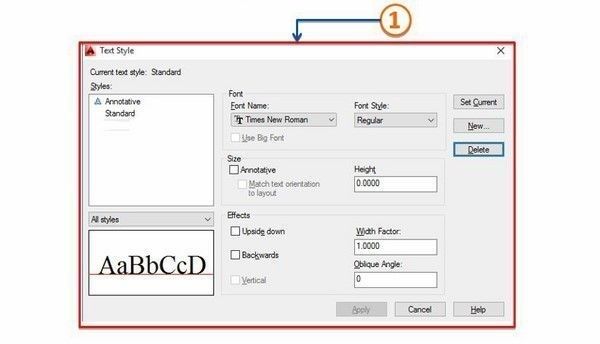
Thông thường, khi dùng lệnh viết chữ trong Cad. Bạn không thể nhập dấu tiếng Việt đối với loại font SHX. Chính vì vậy, bắt buộc bạn thực hiện thao tác hiệu chỉnh. Các bước thực hiện như sau:
Bước 1: Trên thanh công cụ Command, bạn nhấn chọn Style để hiển thị lệnh.
Bước 2: Tại câu lệnh Text style name (or?): bạn nhập dòng chữ “Viet”.
Bước 3: Tại câu lệnh New style, Specify full font name or font life nam: bạn nhập dùng chữ “Romans, VN”.
Bước 4: Còn các dòng lệnh tiếp theo thì bạn chọn chế độ mặc định. Riêng đối với lệnh Dtext, Text, Mtext, bạn nhập dấu tiếng Việt cho các kiểu chữ theo dạng các nguyên âm. Ví dụ như: VNI.
Bước 5: Sau khi thực hiện xong, bạn nhấn Enter để kết thúc lệnh.
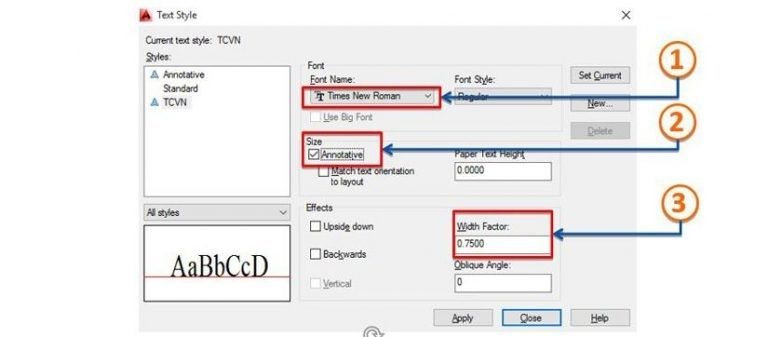
Trong trường hợp bạn sử dụng font VNI và muốn chuyển thành tiếng Việt thì hãy thực hiện theo các bước sau:
Bước 1: Trên thanh công cụ Command, bạn nhấn chọn Style để hiển thị lệnh.
Bước 2: Tại câu lệnh Text style name (or?): Bạn nhấn chọn VNIVIET.
Bước 3: Tại câu lệnh New style, Specify full font name or font life nam: Bạn nhấn chọn VNI-US.
Bước 4: Tại các dòng nhắc tiếp theo,bạn chọn dạng mặc định và nhấn Enter. Trong các lệnh Dtext, Text, Mtext, bạn nhập tiếng việt như các font VNI khác.
Cách chỉnh sửa text trong Autocad
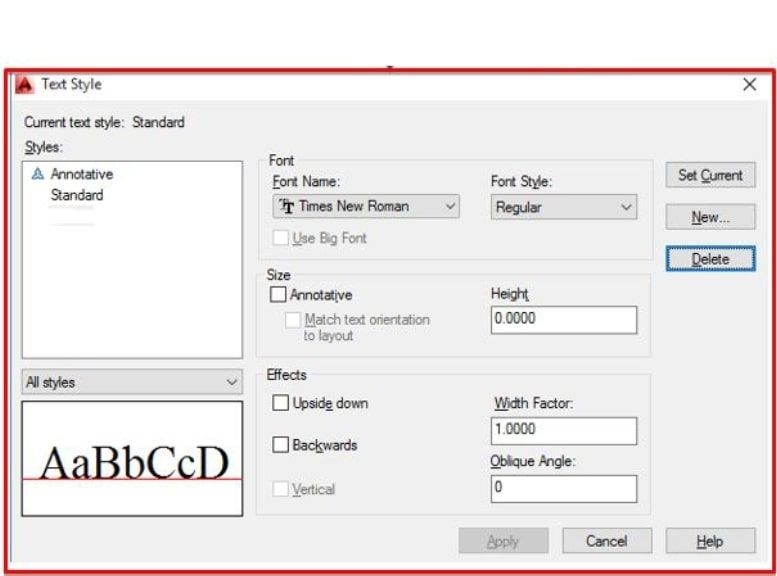
Nhiều người thường nghĩ rằng, việc chỉnh sửa text trong Cad khá đơn giản. Chỉ với một số thao tác cơ bản là bạn có thể thực hiện được. Tuy nhiên, thực tế thì thao tác này bao gồm một quy trình cụ thể từ việc thiết lập text style. Cách sử dụng text trong bản vẽ đến việc chỉnh sửa text trong Autocad. Quy trình này sẽ có cách thực hiện như sau:
Thiết lập text style
Thiết lập text style được xem là bước thiết lập cơ bản đầu tiên cho thuộc tính của đối tượng. Mà những người làm thiết kế cần phải nắm. Có rất nhiều cách để thiết lập text trong Cad, bạn có thể tham khảo một số cách sau đây:
Cách 1: Gõ lệnh ST vào command bar để gọi bảng quản lý text.
Cách 2: Vào Format > chọn text style để thiết lập text cho đối tượng.
Cách 3: Click vào biểu tượng text style trên thanh công cụ. Lúc này hộp thoại text style sẽ hiện lên mà bạn chỉ cần click chuột vào hộp thoại này để thiết lập text cho đối tượng.
Đối với bước thiết lập text style thì bạn cần nắm một số thẻ cơ bản như sau:
- Style: Hiển thị các kiểu text đã tạo và sẽ thiết lập.
- List: Đặt chế độ hiển thị cho các kiểu text (Chọn All Style sẽ hiển thị tất cả các kiểu text, còn chọn Style in use thì sẽ hiển thị kiểu text mà bạn đang sử dụng).
- Set Current: Hiển thị kiểu text được chọn để làm kiểu hiện hành và sử dụng nó.
- New: Tạo một kiểu text mới.
- Font: Các thiết lập về font chữ.
Chỉnh sửa text trong Cad
Để sửa text trong Cad hay dùng lệnh sửa text hàng loạt trong Cad đều rất đơn giản. Theo đó, bạn hãy thực hiện theo các bước sau đây:
Bước 1: Trên giao diện, bạn gõ ED > sau đó nhấn Enter để hiển thị lệnh Ddedit.
Bước 2: Khi lệnh này hiển thị thì bạn nhấn vào Click Dup để hiển thị đối tượng chứa text mà bạn cần chỉnh sửa. Sau đó click chuột vào đối tượng và tiến hành chỉnh sửa text như thông thường.
Bước 3: Chỉnh sửa xong bạn nhấn Enter để lưu text cho đối tượng.
Cách sử dụng text trong bản vẽ
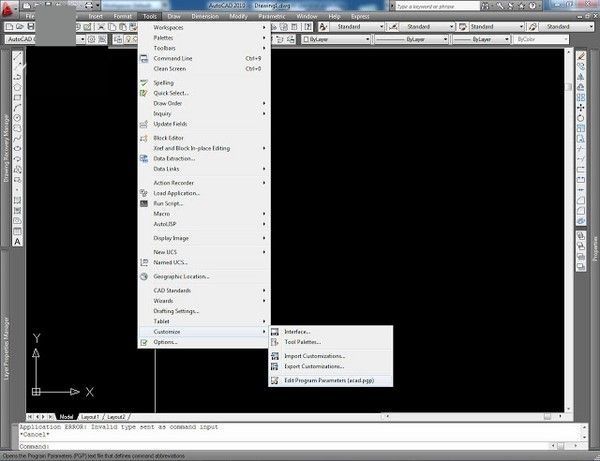
Để việc chỉnh sửa text trong Cad được nhanh chóng và chính xác hơn. Bạn cần nắm một số cách sử dụng text cơ bản trong bản vẽ, cụ thể như sau:
- Gõ lệnh tắt T để chú thích cho bản vẽ mà bạn đang thực hiện
- Hiển thị nội dung và hiệu chỉnh bằng bảng biểu tượng trên giao diện Cad.
- Nên lựa chọn font chữ trước khi chỉnh sửa text cho bản vẽ để tránh trường hợp bị lỗi phông chữ.
- Để kết thúc lệnh, bạn có thể nhấn OK hoặc Enter.
Có thể thấy, thao tác chỉnh sửa text trong Cad khá đơn giản. Chỉ cần bạn nắm vững quy trình thiết lập text và sử dụng text trong bản vẽ là có thể thực hành thành thạo.
Viết chữ theo cung tròn trong cad
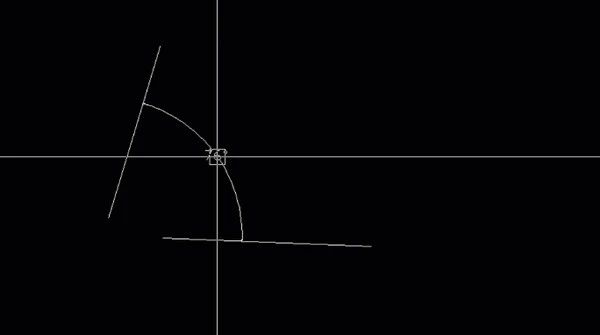
Đối với lệnh Arctext thì bạn có thể gọi lệnh bằng cách nhập lệnh ngay trên công cụ Command hoặc truy cập vào thẻ Express/Arc Ailgned Text. Tuy nhiên, trước khi thực hiện lệnh này, bạn cần phải tạo ra được một cung tròn trên dòng chữ mà bạn muốn viết. Bởi đối với lệnh Arctext thì chỉ cho phép bạn tạo chữ cong quanh đường cong.
Để viết chữ cong trong Cad chính xác và đẹp mắt nhất, bạn hãy thực hiện theo các bước sau đây:
Bước 1: Nhập lệnh Arctext sau đó nhấn Enter (hoặc vào Express tool/Arc Ailgned Text) để hiển thị lệnh.
Bước 2: Tại câu lệnh Select an Arc or an ArcAlignedText: Bạn click chuột chọn một cung tròn mà bạn đã tạo từ trước. Bạn cần chú ý là phải click chuột trực tiếp vào cung tròn chứ không quét chọn đối tượng.
Bước 3: Sau khi chọn xong thì một cửa sổ cài đặt thuộc tính của chữ sẽ hiện lên theo các vùng khác nhau, bao gồm:
- Vùng số 1: Cung cấp bộ công cụ định dạng chữ và vị trí của chữ so với cung tròn.
- Vùng số 2: Chọn màu cho chữ theo layer hoặc theo màu tùy ý.
- Vùng số 3: Cho phép bạn chọn kiểu chữ (Textstyle, font chữ và một khung nhìn xem trước).
- Vùng số 4: Đây là vùng nhập chữ mà bạn muốn tạo.
- Vùng số 5: Vùng định dạng chiều cao, độ dày nét chữ, khoảng cách của chữ so với cung từ bên trái, bên phải, ở giữa.
Bước 4: Sau khi nhập đoạn chữ cần hiện quanh đường cong. Tại cửa sổ ArcAlignedText, bạn nhấp chuột để chọn các chức năng trong cửa sổ nhằm căn chỉnh chữ theo đúng ý định thiết kế của bạn. Với thao tác này thì việc chỉnh sửa Text sẽ được thực hiện nhanh chóng và đơn giản hơn rất nhiều.
Bước 5: Bạn nhấn Enter để kết thúc lệnh.
Xem thêm: Hướng dẫn cách hiển thị thanh công cụ trong cad khi bị mất
Kết luận
Vậy là Hoamitech.com đã hướng dẫn đến bạn đọc cách viết chữ trong cad 2007 mới nhất 07/2024. Hy vọng với những thông tin chúng tôi cung cấp trong bài viết sẽ giúp bạn có thêm kiến thức và sử dụng phần mềm này hiệu quả nhất nhé!
Đừng quên để lại bình luận bên dưới nếu bạn còn bất kỳ thắc mắc nào liên quan đến bài viết. Hoặc là những chủ đề hấp dẫn khác để tụi mình có động lực tiếp tục làm thêm nhiều chuyên mục khác nhé! Cảm ơn các bạn đã theo dõi và đón đọc.


![Key Office 365: Kích hoạt bản quyền miễn phí vĩnh viễn [hienthithang]/[hienthinam]](https://hoamitech.com/wp-content/uploads/2021/06/key-office-365-2-75x75.jpg)










