Tắt Windows Defender trên Windows 11 như thế nào? Windows Defender là phần mềm diệt virus được tích hợp sẵn trong hệ điều hành Win 10 và Win 11 giúp bảo vệ máy tính của bạn và hạn chế việc dính virus. Tuy nhiên, đây cũng là chức năng gây ra cho người dùng không ít cảm giác khó chịu khi cài đặt ứng dụng, phần mềm mới trên máy.
Trong bài viết dưới đây, Hoamitech.com sẽ hướng dẫn các bạn cách tắt Windows Defender trên Windows 11 tạm thời và vĩnh viễn hiệu quả mới nhất 07/2024. Cùng theo dõi để không bỏ lỡ những thủ thuật cần thiết, hay ho này nhé!
Nội Dung Chính
Hướng dẫn cách tắt Windows Defender trên Windows 11 mới 2024
Cách tắt Windows Defender tạm thời trong Windows Security
- Bước 1: Trong thanh công cụ search bạn nhập từ khóa Windows Security.
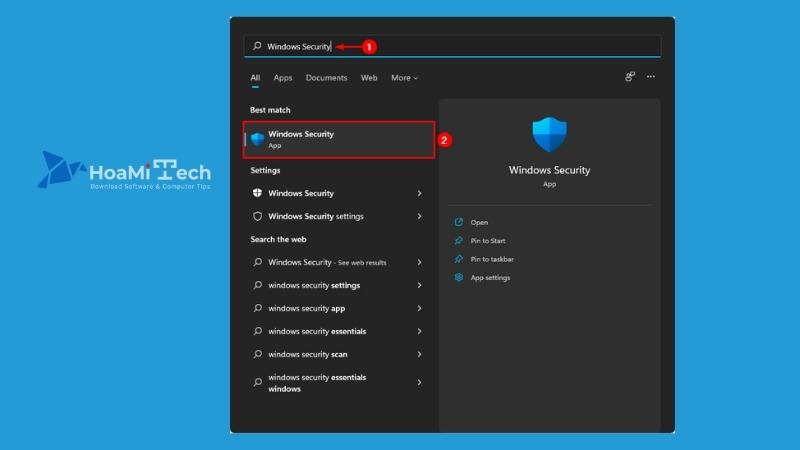
- Bước 2: Ở hộp thoại Windows Security bạn chọn Virus & threat protection.
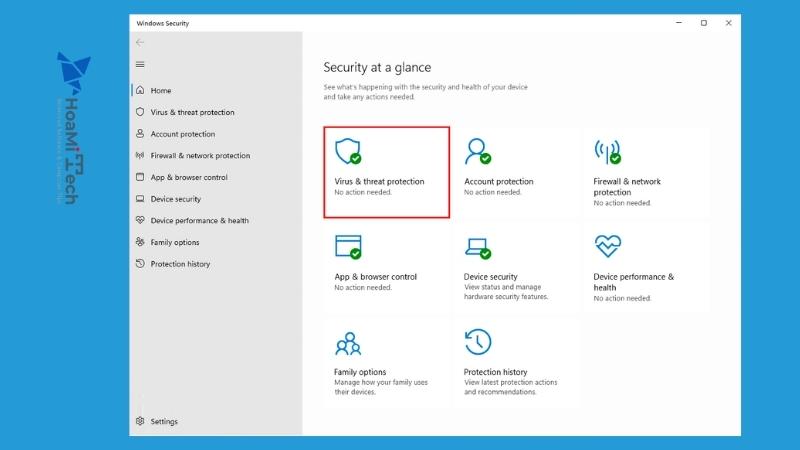
- Bước 3: Nhấn chọn Manage Settings.
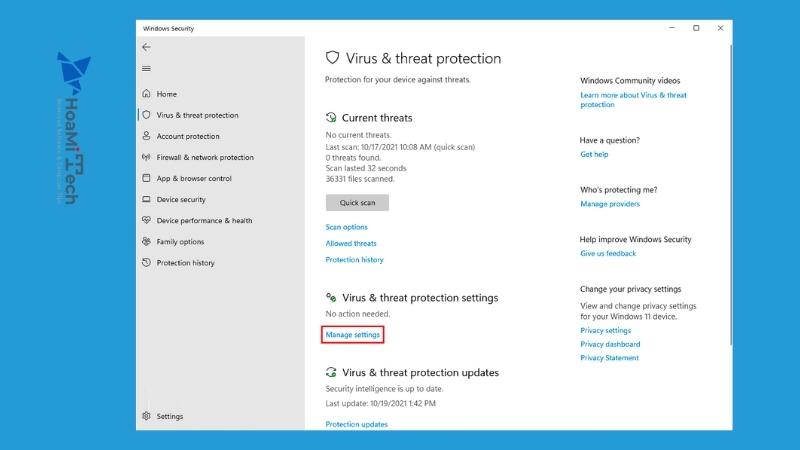
- Bước 4: Trong mục Real-time protection bạn kéo thanh trượt về Off để tắt Windows Defender Antivirus.
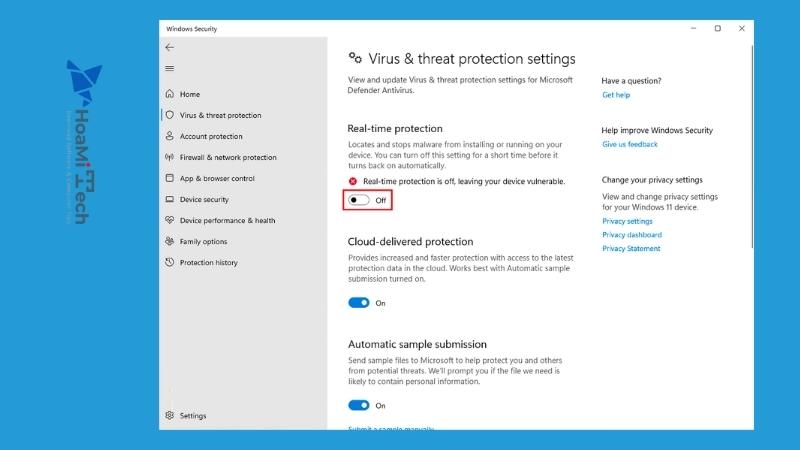
Sau khi tắt, Windows Defender Antivirus vẫn sẽ hoạt động trên nền và sẽ tự hoạt động lại khi bạn khởi động lại máy. Vậy làm thế nào để tắt hoàn toàn Windows Defender Antivirus trên máy tính của bạn? Hãy cùng tìm hiểu ở đoạn tiếp theo của bài viết.
Tắt Windows Defender trên Windows 11 vĩnh viễn
Để tắt vĩnh viễn phần mềm diệt virus Windows Defender trong Windows 11 bạn làm theo cách sau:
- Bước 1: Tải về Autoruns dành cho Windows và giải nén.
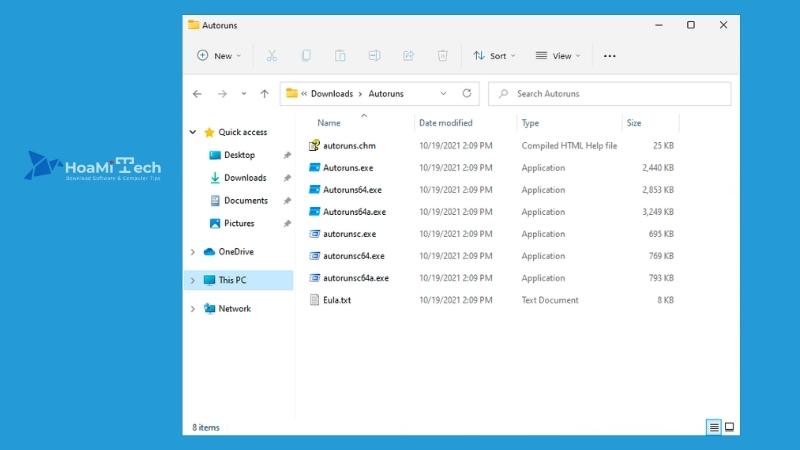
- Bước 2: Truy cập vào Windows Security, chọn Virus & threat protection, Manage Settings để tắt Real-time protection.
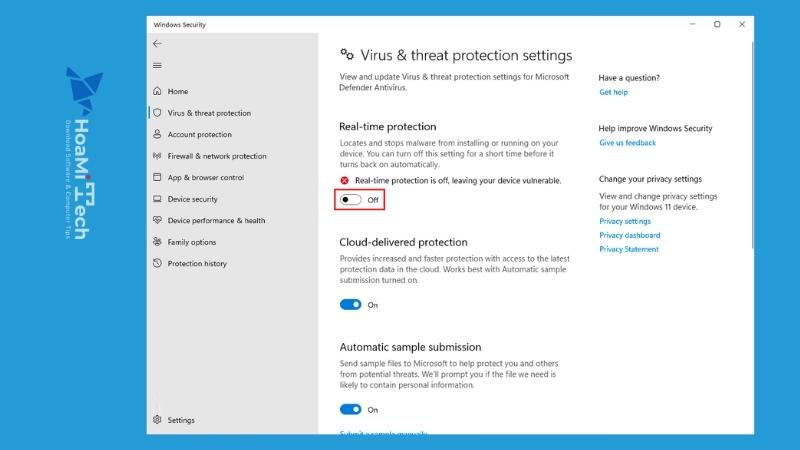
- Bước 3: Ở thanh tìm kiếm bạn nhập msconfig và chạy System Configuration cấu hình hệ thống dưới quyền quản trị admin.
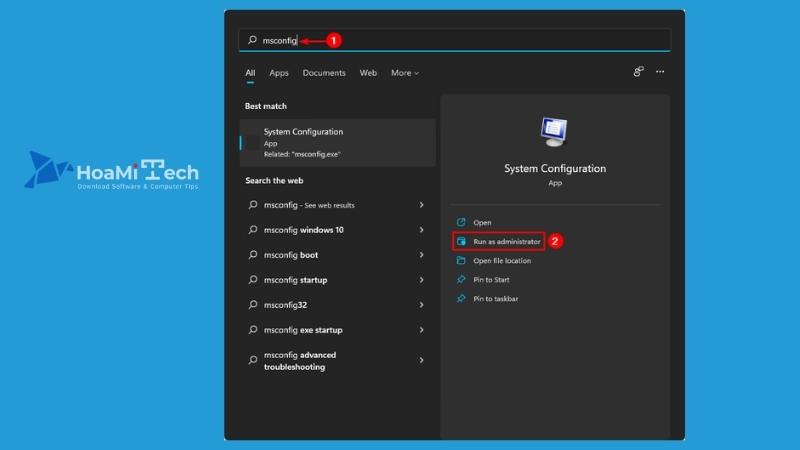
Hoặc bạn có thể nhập Run, sau đó nhập msconfig để vào cấu hình hệ thống.
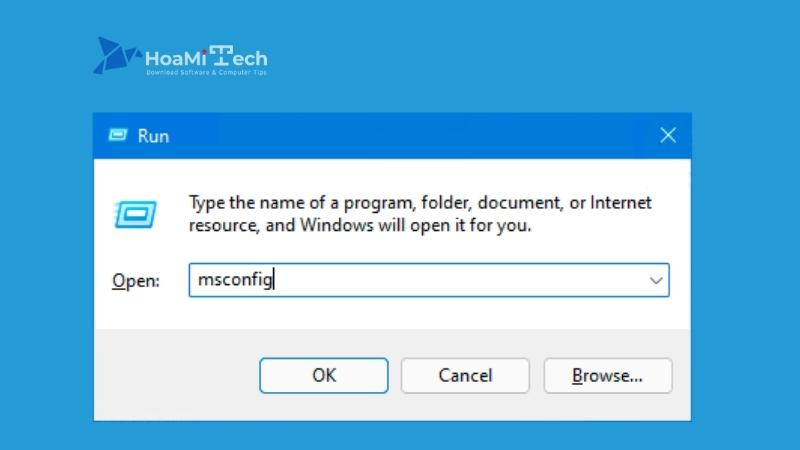
- Bước 4: Trong hộp thoại System Configuration, chuyển qua tab Boot và tích chọn Safe boot nhấn OK để kích hoạt chế độ này.
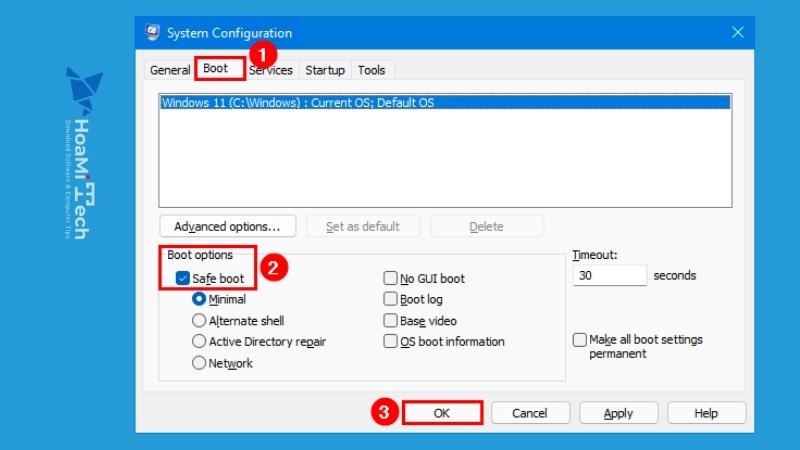
- Bước 5: Chọn Restart để khởi động lại.
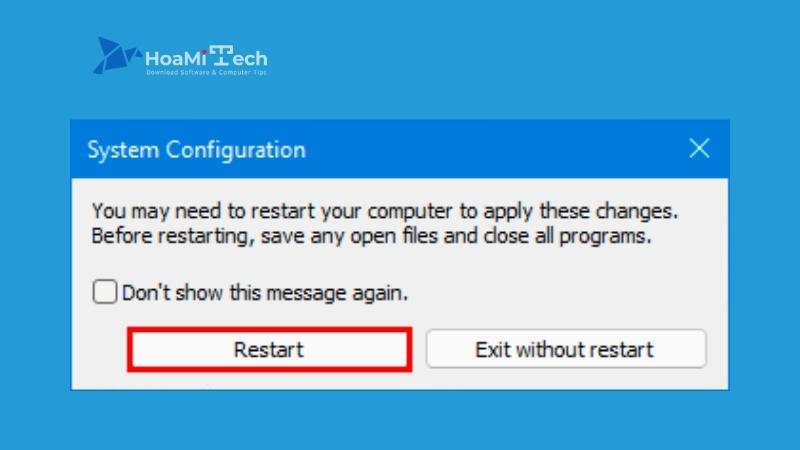
- Bước 6: Mở Windows Security và bạn sẽ thấy không có lựa chọn nào hiện ra.
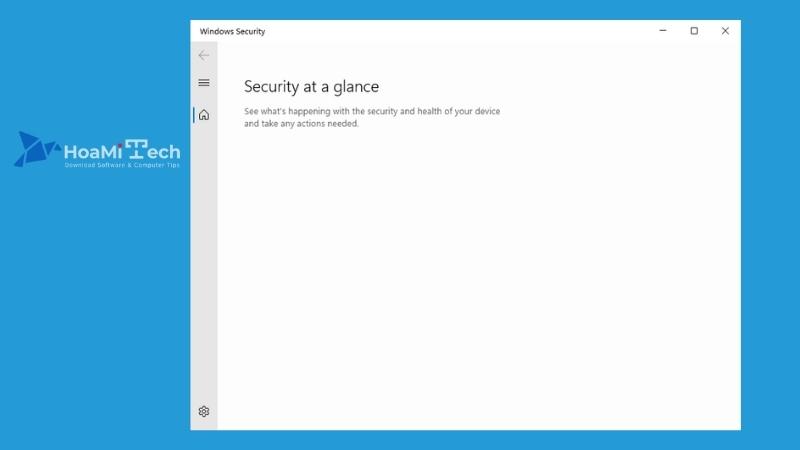
- Bước 7: Quay lại thư mục chứa file zip Autoruns dành cho Windows mà bạn đã giải nén trước đó. Mở thư mục, chọn Autoruns64.exe.
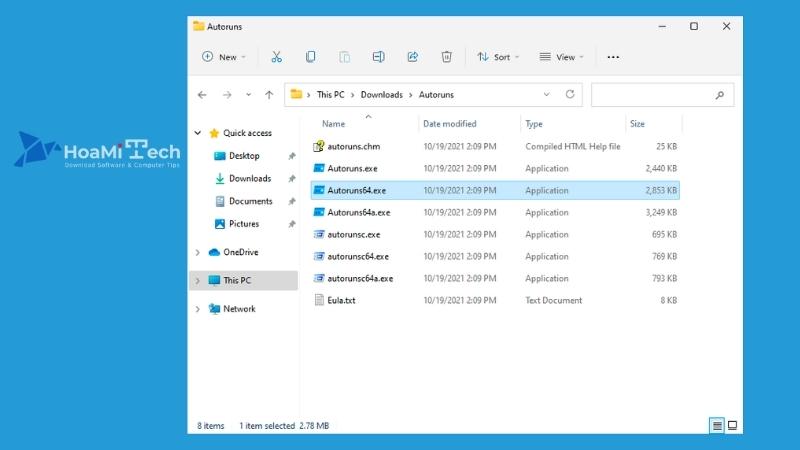
- Bước 8: Trong hộp thoại Autoruns, di chuyển đến tab Services để kích hoạt Windows Services.
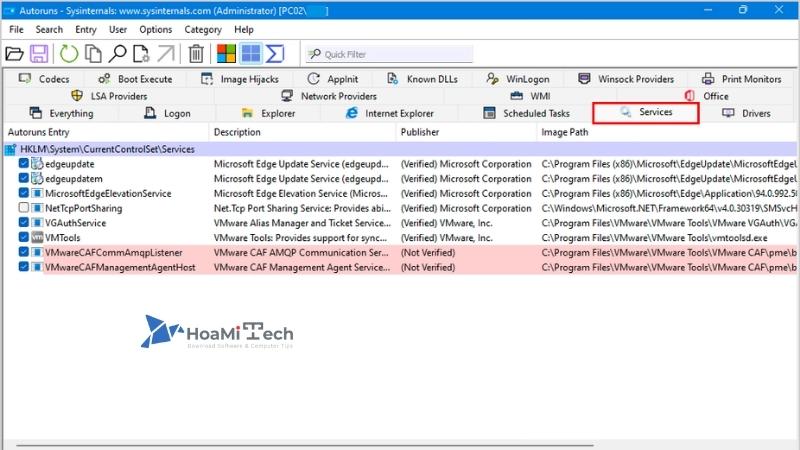
- Bước 9: Trên thanh Menu của Autoruns chọn Options, chọn Hide Windows Entries. Bạn sẽ thấy các Windows Services bị ẩn sẽ được hiển thị.
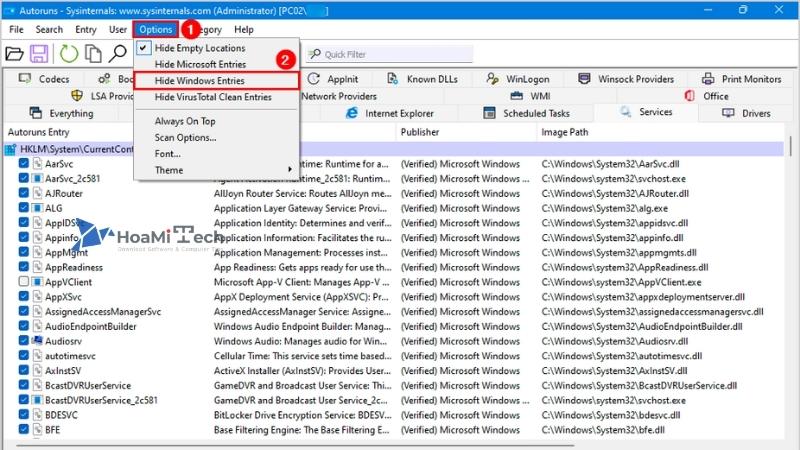
- Bước 10: Bạn kéo xuống tìm đến WinDefend hoặc nhập WinDefend trong thanh Quick Filter để tìm nhanh. Bỏ tích ở mục WinDefend. Bỏ chọn sẽ ngăn Windows Defender tự động khởi động sau mỗi lần khởi động lại.
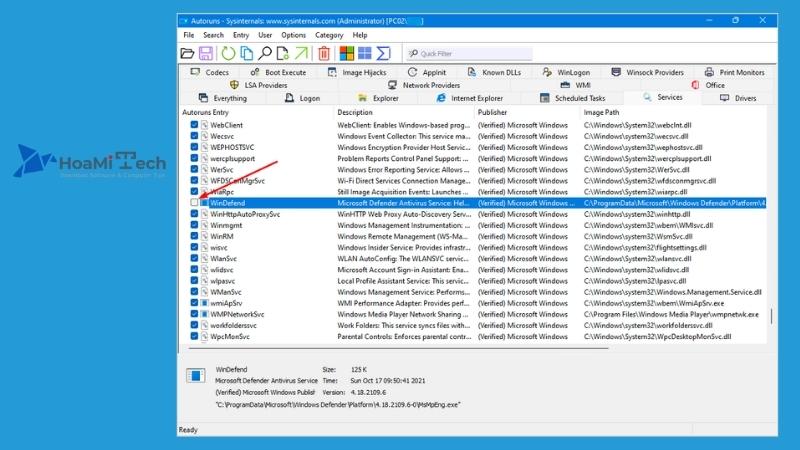
- Bước 11: Trên thanh search của Windows, nhập msconfig để truy cập vào System Configuration.
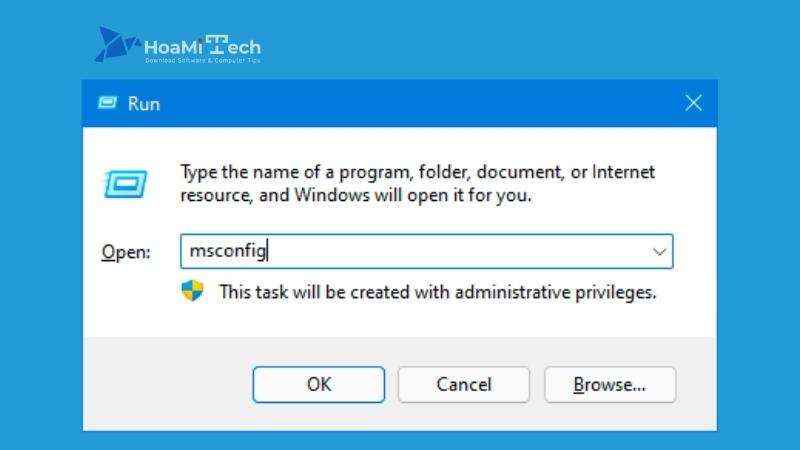
- Bước 12: Trong hộp thoại System Configuration chọn Normal startup và nhấn OK.
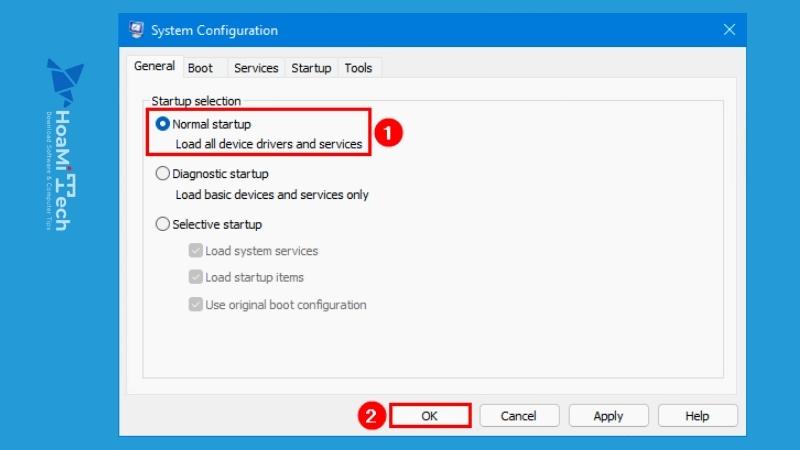
- Bước 13: Chọn Restart để khởi động lại máy tính.
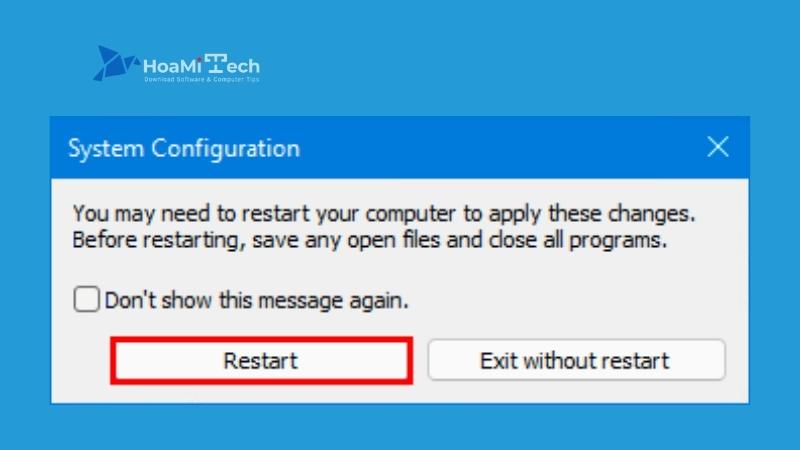
Cách kiểm tra Windows Defender đã được tắt trên Windows 11 hay chưa
Sau khi khởi động lại, bạn truy cập vào Task Manager – Trình quản lý tác vụ. Không còn dịch vụ Windows Defender nào đang chạy nữa.
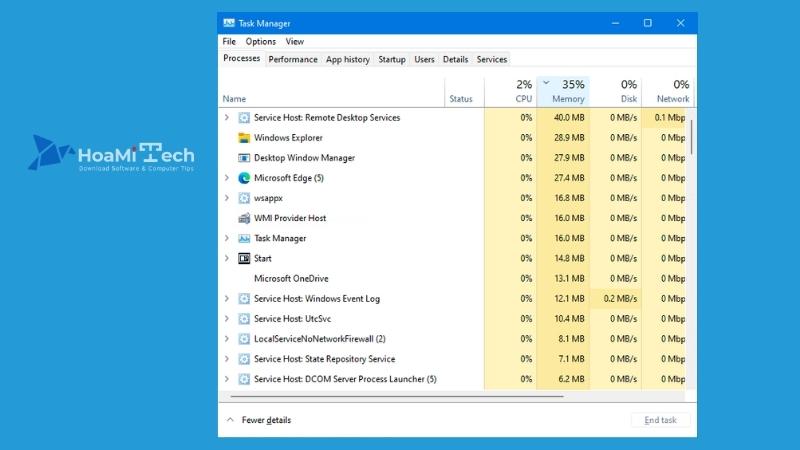
Truy cập vào Windows Security và xem xét tính năng Virus & threat protection. Bạn sẽ nhìn thấy biểu tượng quay tròn và hiển thị trạng thái không xác định. Đó là bởi vì mục này đang tìm và nạp thông tin.
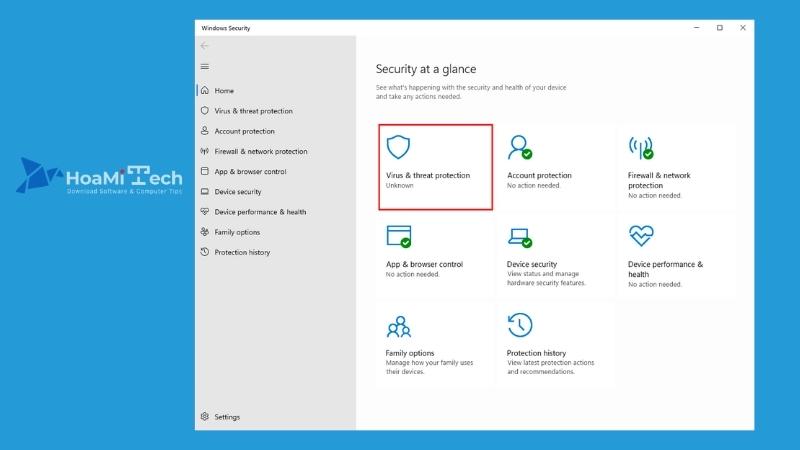
Lưu ý: Bạn không kích vào biểu tượng Virus & threat protection đến khi việc tìm và nạp trạng thái thông tin kết thúc hoặc trạng thái không xác định được gỡ bỏ. Nếu bạn kích vào biểu tượng này, nó sẽ kích hoạt Windows Defender. Tiếp tục đợi cho đến khi bạn thấy nó bị vô hiệu hóa.
Đợi thêm vài phút. Sau đó, bạn sẽ thấy rằng tính năng Virus & threat protection đã bị vô hiệu hóa.
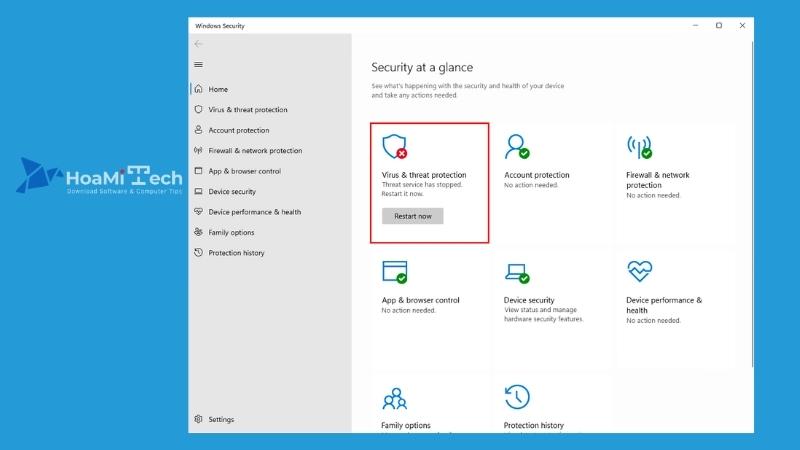
Như vậy bạn đã hoàn toàn vô hiệu hóa Windows Defender trên máy tính của mình. Bạn có thể dễ dàng khởi động lại tính năng này bằng cách nhấn vào Restart Now dưới biểu tượng Virus & threat protection. Mọi thứ sẽ được quay trở lại ban đầu.
Kết luận
Trên đây, Hoamitech.com vừa hướng dẫn các bạn cách tắt Windows Defender trên Windows 11 tạm thời và vĩnh viễn chi tiết, mới nhất 2024. Chỉ cần thực hiện theo đúng các bước hướng dẫn trong bài viết chắc chắn bạn sẽ không còn phải khó chịu bởi tính năng này nữa. Tuy nhiên, đây vẫn là một tính năng được thiết lập nhằm bảo vệ thiết bị của bạn trước sự xâm nhập của Virus nên hãy cân nhắc kỹ càng trước khi thực hiện nhé!
Hãy chia sẻ bài viết hoặc click quảng cáo trên trang web để ủng hộ chúng mình nhé! Sự động viên và góp ý của các bạn sẽ giúp cho chúng mình có động lực chia sẻ, cố gắng nhiều hơn. Cám ơn bạn đã đọc!


![Cách Active Windows 10 kích hoạt bản quyền số vĩnh viễn mới [hienthinam]](https://hoamitech.com/wp-content/uploads/2022/04/active-windows-10-1-75x75.jpg)










