Tắt tường lửa win 10 là một trong những thao tác cần thiết khi bạn muốn thực hiện việc cài đặt các ứng dụng hay phần mềm. Tường lửa còn giúp thiết lập một rào cản giữa một mạng nội bộ đáng tin cậy và mạng bên ngoài không tin cậy, chẳng hạn như Internet.
Trong bài viết dưới đây Hoamitech.com sẽ hướng dẫn các bạn cách tắt tường lửa trong Windowns 10 mới nhất 07/2024. Cùng theo dõi bài viết để áp dụng vào thực tế nhé!
Nội Dung Chính
Mục đích của việc tắt tường lửa win 10

- Kiểm tra và sửa lỗi mạng WiFi, Internet.
- Báo cáo virus hoặc diệt virus cho máy tính của bạn.
- Giám sát các hoạt động gây bất lợi cho máy tính của bạn.
- Ngăn chặn những vấn đề gây nguy hại cho máy tính.
- Bảo vệ máy tính của bạn khỏi những tác hại khác.
Cách tắt tường lửa Windows 10
Cách tắt tường lửa Win 10 bằng Control Panel
Bước 1: Mở Control Panel -> Chọn Windows Defender Firewall.
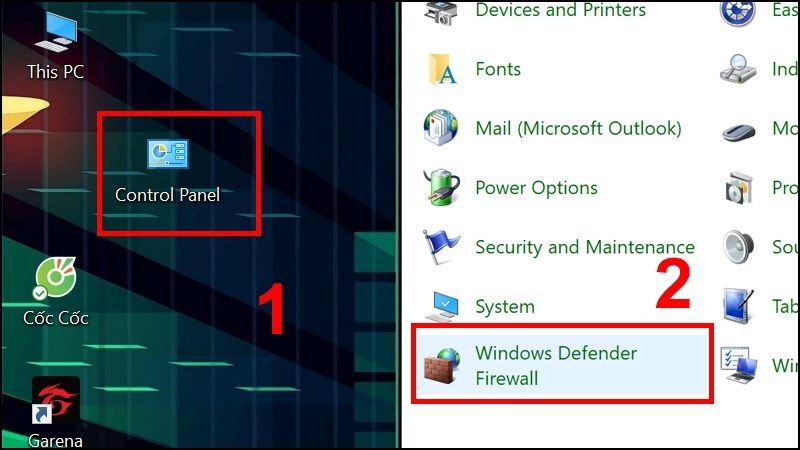
Bước 2: Trong cửa sổ Windows Firewall bạn hãy nhấn vào mục Turn Windows Firewall on or off để có thể bắt đầu lựa chọn bật tắt tường lửa tùy ý.
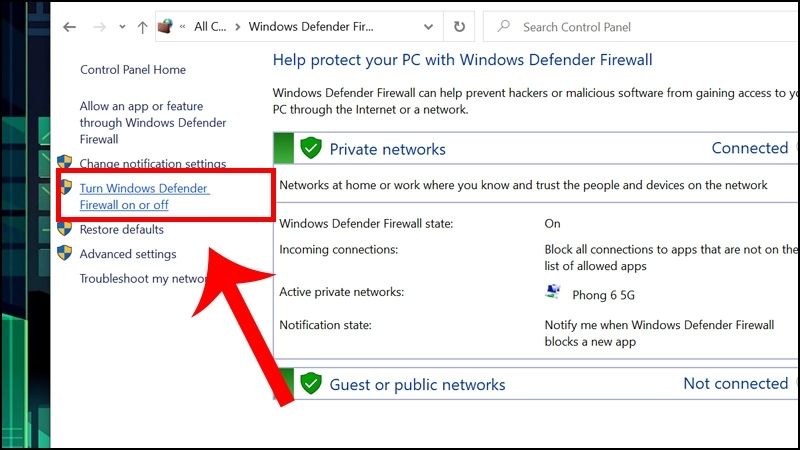
Bước 3: Nhấn vào 2 ô tùy chọn Turn off windows firewall(not recommended) và nhấn OK là được.
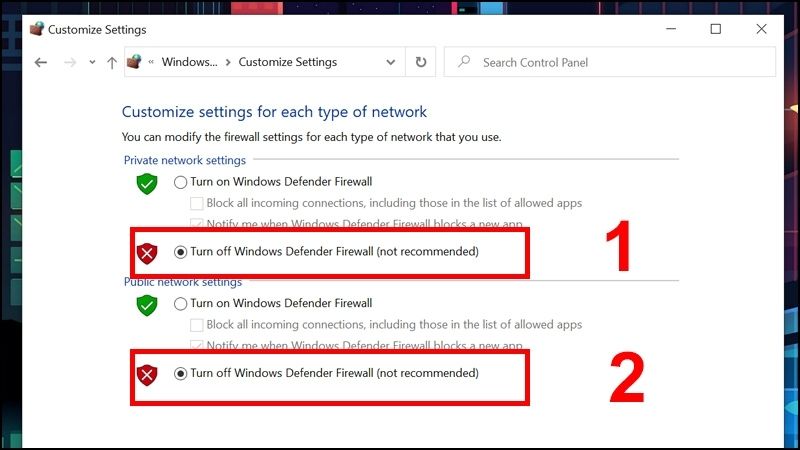
Cách tắt tường lửa Win 10 bằng Command Prompt
Bước 1: Nhập vào ô tìm kiếm từ khoá CMD –> Chọn Run as administrator.
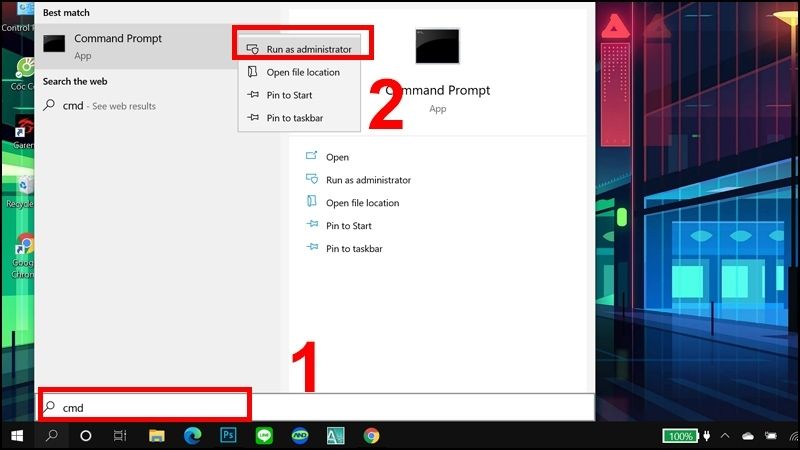
Bước 2: Tại giao diện của Command Prompt bạn dùng lệnh netsh advfirewall set allprofiles states off để tắt tường lửa trên Windows 10.
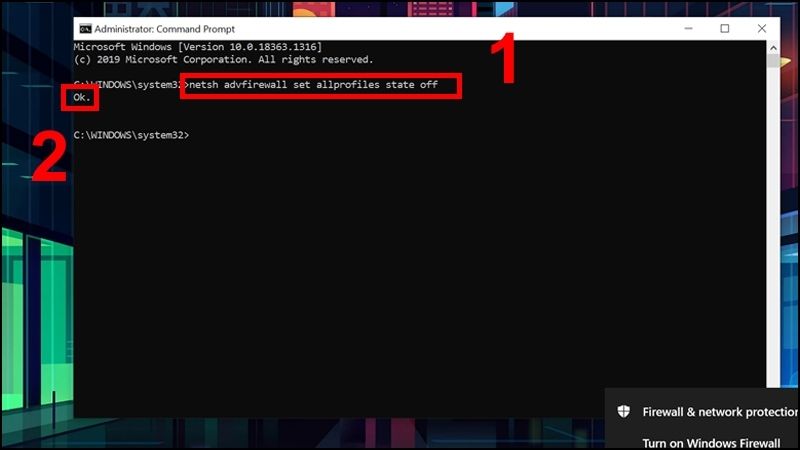
Để kiểm tra lại, bạn cũng có thể vào Control Panel như cách 1 để xem tường lửa đã tắt hay chưa:
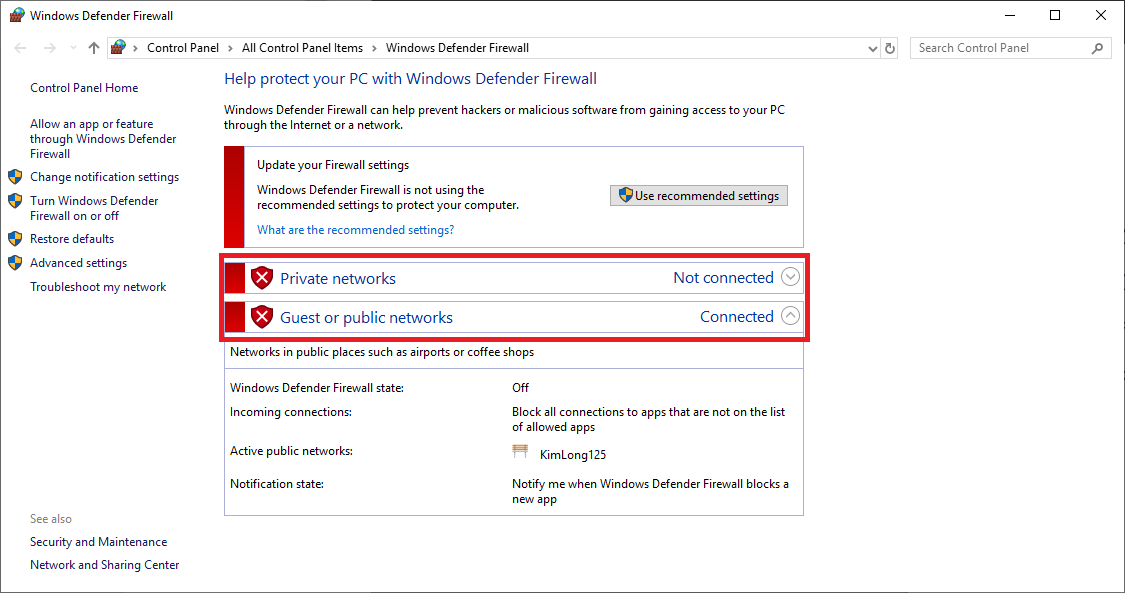
Tắt tường lửa Win 10 trong Setting
Bạn cũng có thể tắt tường lửa trong phần Setting của Windows 10. Trong những phiên bản gần đây thì giao diện có đôi chút khác biệt.
Bước 1: Bạn truy cập vào Setting bằng cách bấm tổ hợp phím Windows + I sau đó chọn mục Update & Security.
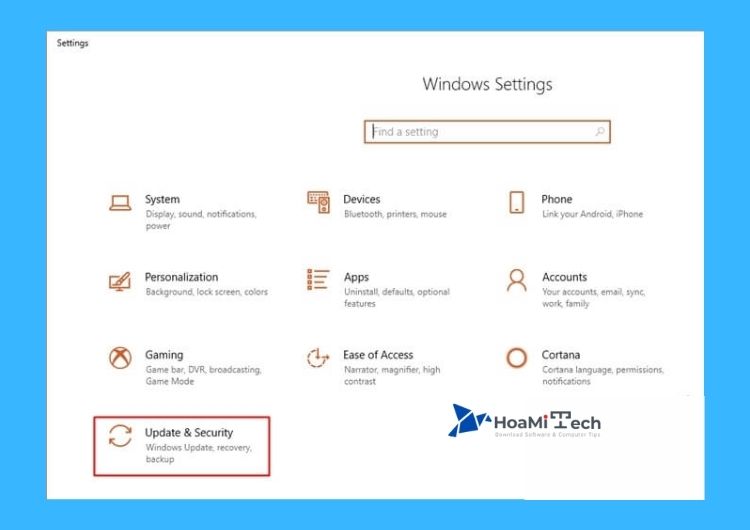
Bước 2: Ở menu bên trái, bạn chọn mục Windows Security và bấm vào mục Firewall & network protection để mở cài đặt tường lửa.
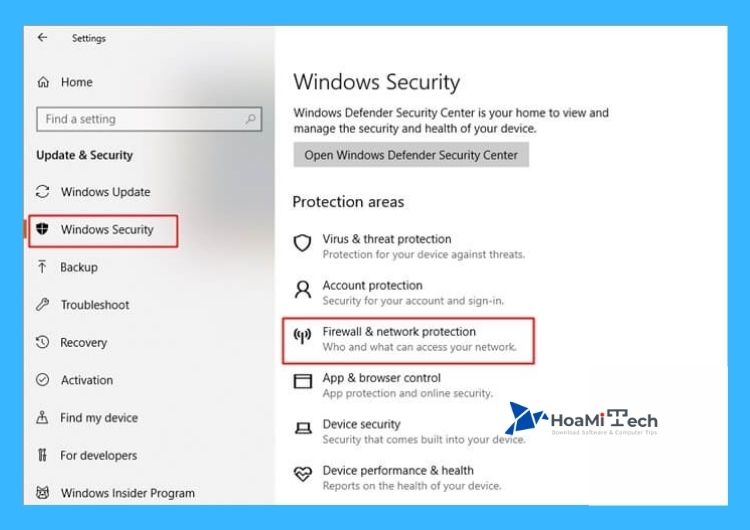
Bước 3: Ở màn hình mới, bạn click chọn vào mạng muốn tắt tường lửa và kéo thanh trượt từ On sang Off, bấm Yes khi màn hình hiện cảnh báo là được.
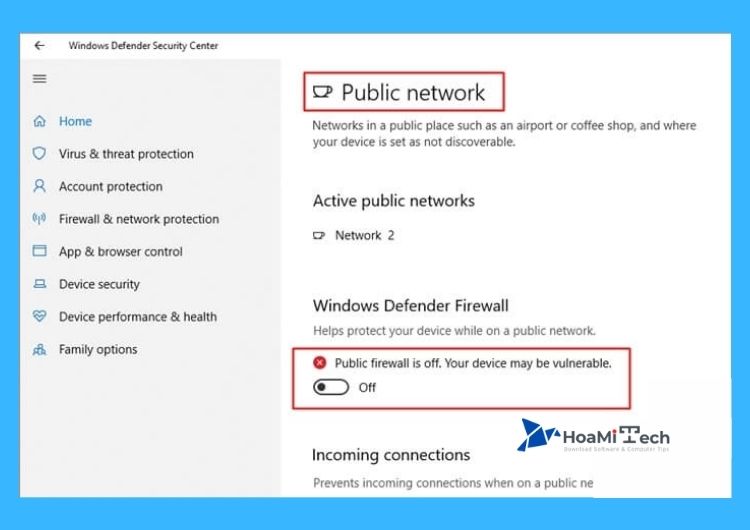
Cách bật tường lửa Windows 10
Tương tự như cách tắt tường lửa win 10, bạn cũng có nhiều cách để bật tưởng lửa trên Win 10 mà không gặp bất cứ khó khăn gì bởi hệ thống luôn khuyến khích bạn bật chương trình này lên.
Bật tường lửa Win 10 từ khung thông báo
Theo mặc định thì khi bạn tắt tường lửa, hệ thống sẽ hiện cảnh báo máy tính không an toàn và hiện thông báo khuyến khích bạn bật lại tường lửa.
Việc của bạn chỉ là click vào thông báo đó, máy tính sẽ tự động kích hoạt lại Firewall cho bạn. Nếu không thấy thống báo bạn có thể kiểm tra ở mục Notifications nằm ở góc dưới cùng bên phải màn hình.
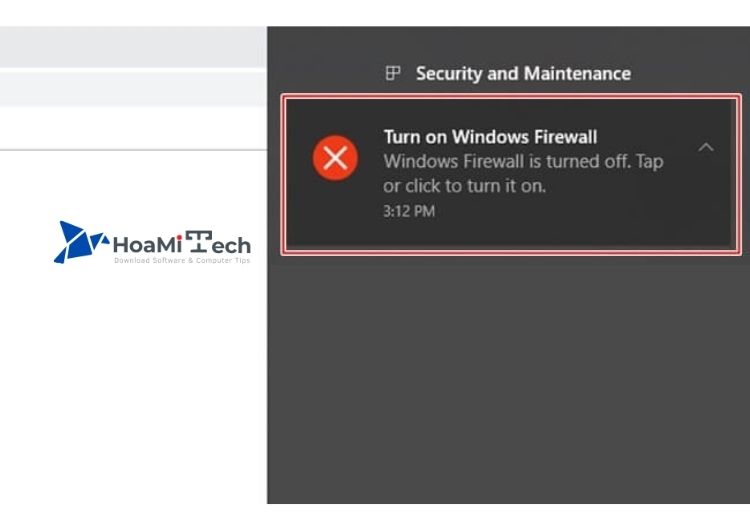
Bật tường lửa trong Setting
Bạn tiến hành truy cập lại vào mục Update & Security –> Windows Security –> Firewall & network protection như hướng dẫn ở trên. Chọn mạng bạn vừa tắt và kéo thanh trượt ngược lại về phía On, tường lửa sẽ được bật lại cho bạn.
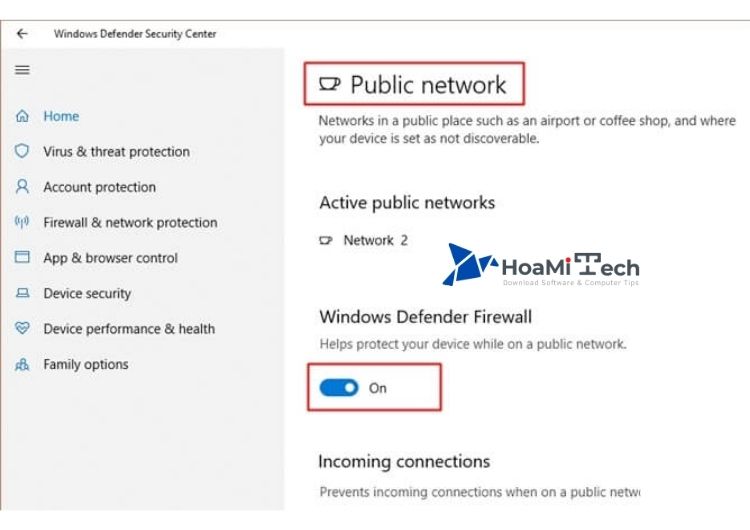
Bật tường lửa trong Control Panel
Bạn cũng tiến hành truy cập lại vào mục cài đặt Control Panel –> Windows Defender Firewall.
- Ở ngay màn hình chính sẽ có một thông báo Update your Firewall settings. Bạn chỉ việc bấm vào nút Use recommended settings là hệ thống sẽ tự động bật lại tường lửa.
- Hoặc bạn cũng có thể bấm vào Turn Windows Defender Firewall on or off ở menu bên trái và tự tay bật chúng lên.
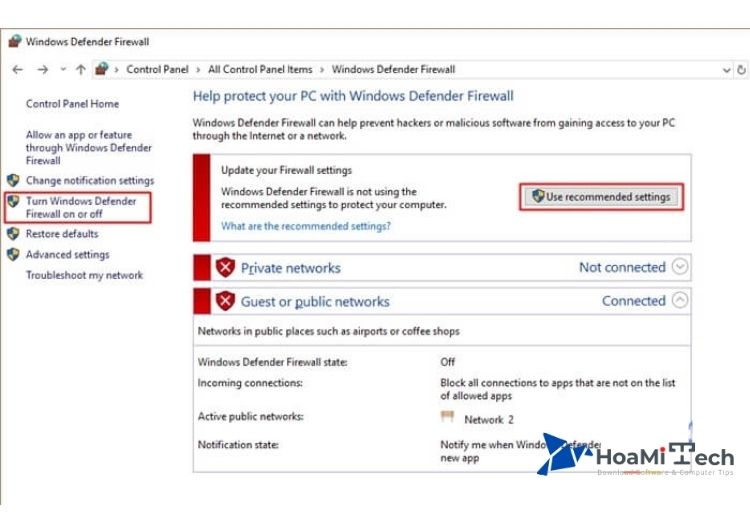
Bật Firewall bằng Command Prompt
Đầu tiên bạn cần truy cập lại vào Command Prompt bằng quyền Admin.
Bây giờ thay vì câu lệnh cũ, bạn hay nhập vào câu lệnh netsh advfirewall set allprofiles state on sau đó bấm Enter.
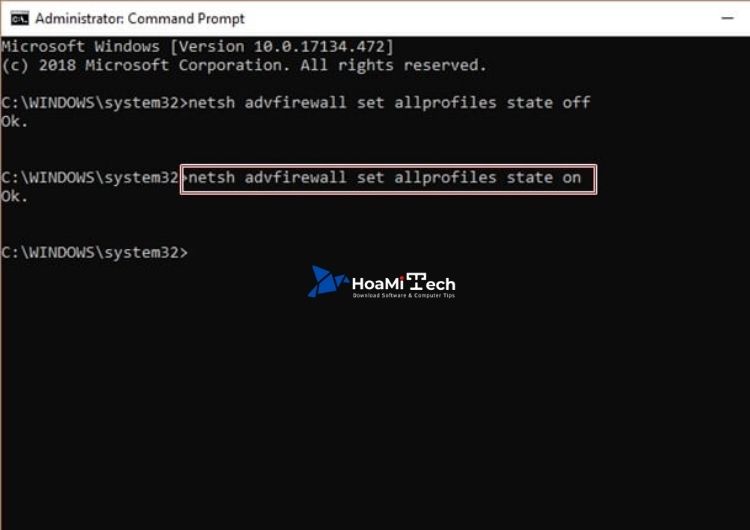
Kết luận
Vậy là Hoamitech.com đã hướng dẫn đến bạn đọc cách tắt tường lửa trên win 10 mới nhất 07/2024. Hy vọng với những thông tin chúng tôi cung cấp trong bài viết sẽ giúp bạn có thêm kiến thức thú vị này nhé!
Đừng quên để lại bình luận bên dưới nếu bạn còn bất kỳ thắc mắc nào liên quan đến bài viết. Hoặc là những chủ đề hấp dẫn khác để tụi mình có động lực tiếp tục làm thêm nhiều chuyên mục khác nhé! Cảm ơn các bạn đã theo dõi và đón đọc.




![Cách update Win 8 lên Win 10 bản quyền thành công 100% mới [hienthinam]](https://hoamitech.com/wp-content/uploads/2022/05/update-win-8-len-win-10-120x86.jpg)








