Slide Master giúp người dùng rút gọn công việc định dạng slide trong PowerPoint. Tính năng này giúp bạn không cần tốn thời gian định dạng lại từng trang sau khi hoàn thành bài. Để hiểu rõ Slide Master là gì? cũng như biết được cách tạo Slide Master như thế nào, hãy Hoamitech.com tìm hiểu bài viết sau nhé!
Nội Dung Chính
Slide Master là gì?
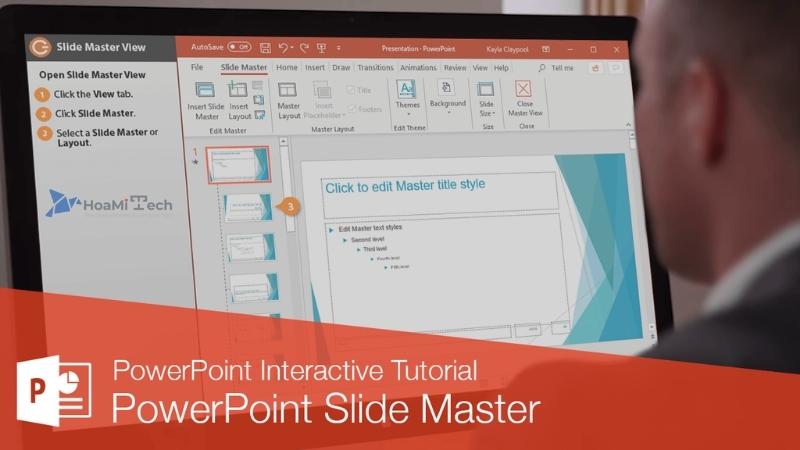
Slide Master trong PowerPoint là tính năng giúp các bạn định dạng chung cho toàn bộ các slide như: theme (giao diện), layout (bố cục) và định dạng font chữ, size chữ, màu chữ, tạo hiệu ứng chuyển động, kích thước và vị trí hình ảnh, biểu đồ, video,…
Tính năng sẽ giúp các bạn tiết kiệm thời gian để định dạng từng slide, các bạn chỉ cần định dạng thì khi các bạn thêm slide mới trong bài thuyết trình slide đó sẽ có sẵn giao diện, bố cục, định dạng,… mà bạn đã định dạng trong kiểu slide đó ở Slide Master. Trong tính năng chỉ thiết lập định dạng, các bạn không nhập nội dung.
Hướng dẫn cách tạo Slide Master trên PowerPoint
Bước 1: Tại giao diện slide đầu tiên trên PowerPoint, bạn nhấn vào View và chọn tiếp Slide Master.
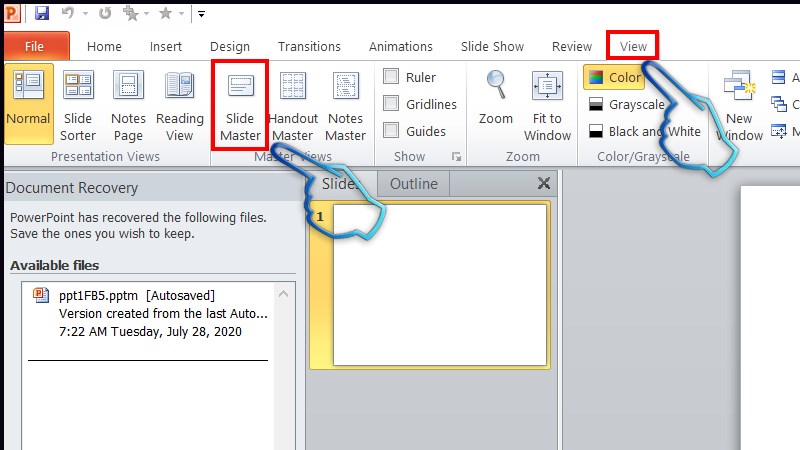
Bước 2: Xuất hiện nhánh Slide Master. Click vào slide đầu tiên để tiến hành định dạng cho slide.
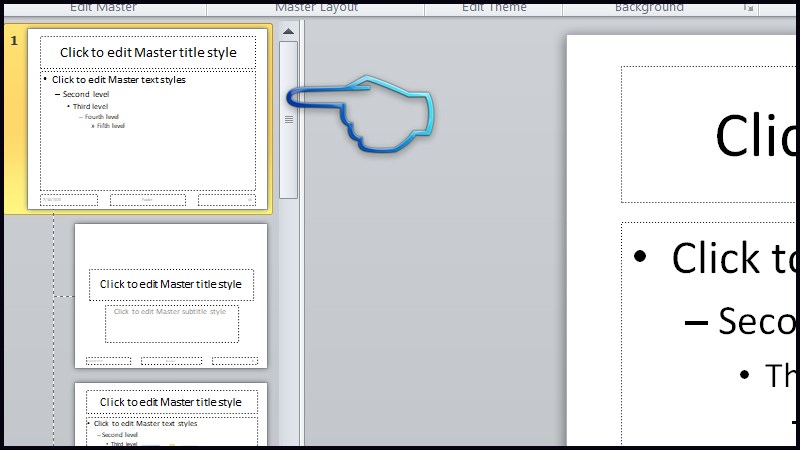
Bước 3: Bạn định dạng cho slide, chèn các nội dung mà mình muốn như chèn hình ảnh, khung hình, chỉnh định dạng chữ, chèn hình ảnh, logo,…
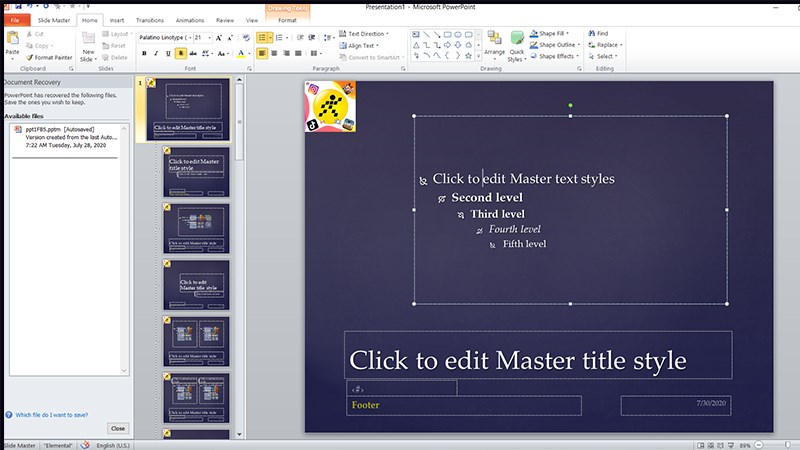
Bước 4: Sau khi đã định dạng xong slide đầu tiên nhấn vào Close master hoàn tất việc tạo tính năng.
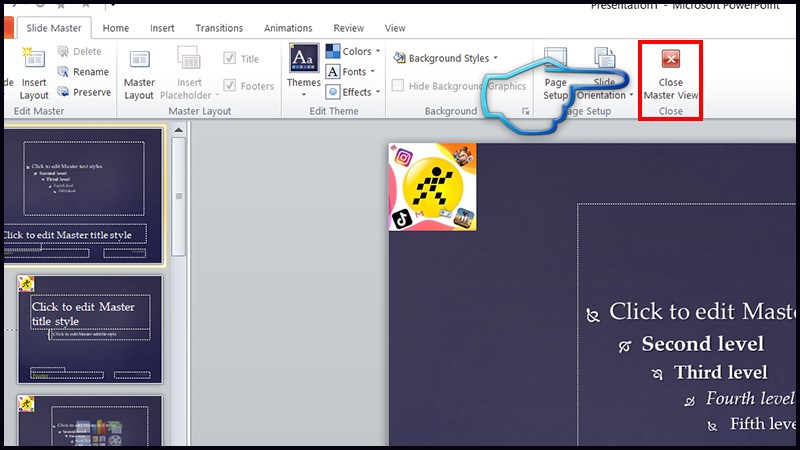
Bước 5: Nhấn vào tab Home, chọn New Slide và sẽ thấy các slide được áp dụng định dạng đã tạo.
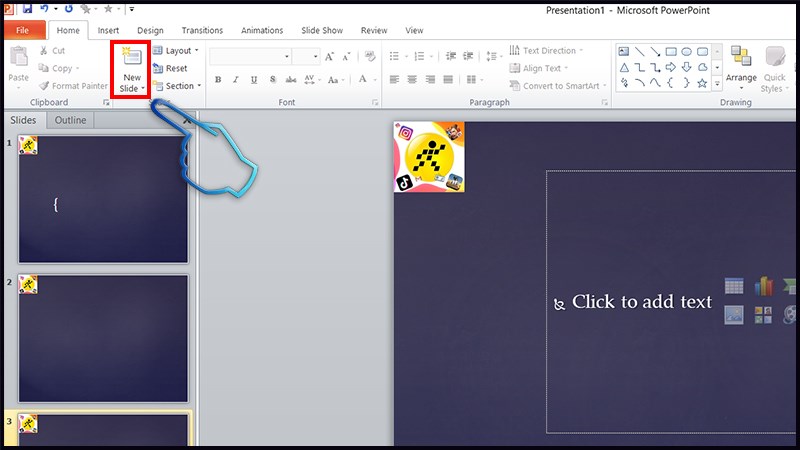
Khi bạn tạo slide mới thì định dạng sẽ được áp dụng ngay cho các slide mới thêm đó
Cách tạo 1 định dạng Slide Master khác
Khi bạn tạo 1 Slide thì những slide khác sẽ đều được áp dụng định dạng đó. Tuy nhiên trong khi trình bày nội dung, đôi khi bạn yêu cầu 1 vài slide có định dạng khác so với SM ban đầu.
Bước 1: Chúng ta cũng nhấn vào View và chọn Slide Master. Khi đó sẽ hiển thị Slide đã tạo trước đó. Bỏ qua slide đầu tiên rồi chọn slide khác bên dưới để thay định dạng.
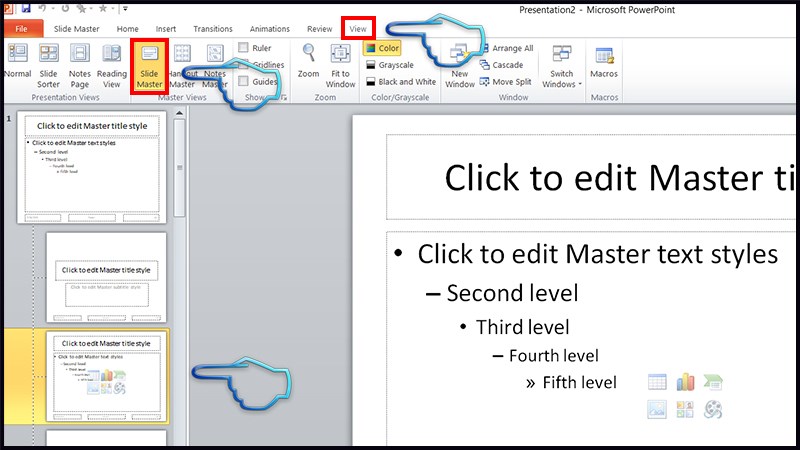
Bước 2: Bạn nhập thêm các nội dung khác theo định dạng slide muốn dùng. Chẳng hạn thêm hình ảnh vào slide mới.
Bước 3: Sau khi thay đổi định dạng xong cũng nhấn vào Close Master.
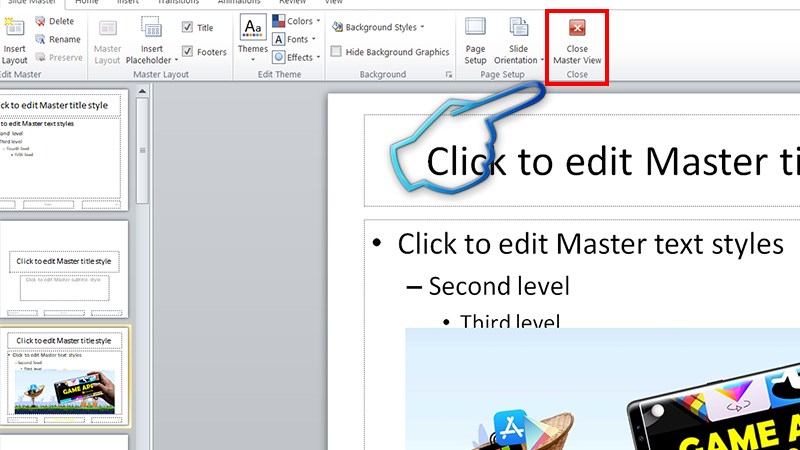
Bước 4: Tại tab Home nhấn vào chữ New Slide, chọn vào slide muốn dùng và sẽ thấy slide có định dạng khác hiển thị cùng với những slide chung định dạng.
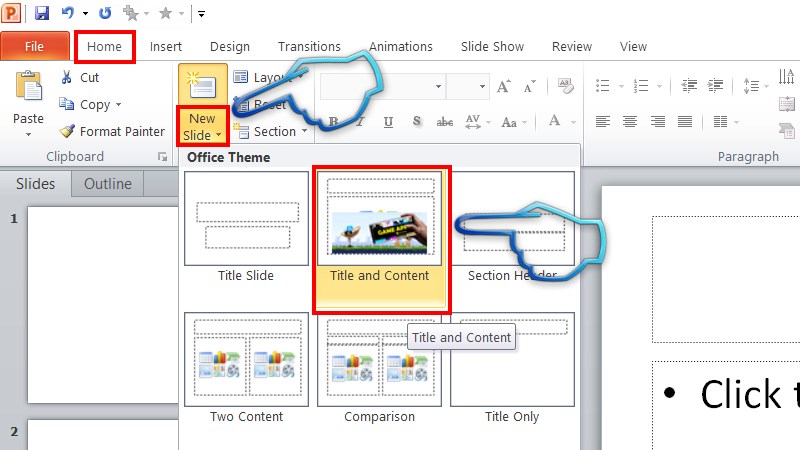
Như vậy trong 1 Slide Master chúng ta có thể tạo nhiều định dạng khác nhau, dựa trên cơ sở định dạng của slide đầu tiên.
Cách lưu định dạng
Để sử dụng Slide Master đã tạo cho những lần làm slide sau này, người dùng nên lưu Slide lại.
Bước 1: Nhấn vào tab Design rồi nhìn xuống mục Themes nhấn vào biểu tượng tam giác xuống để mở rộng tùy chọn.
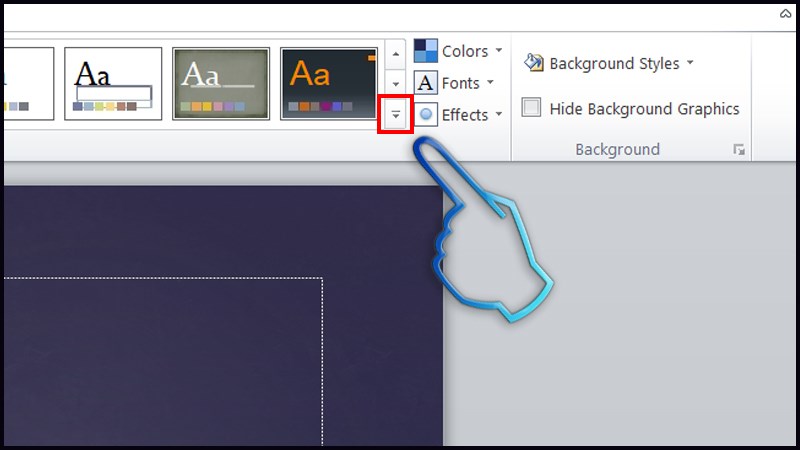
Bước 2: Nhấn vào Save Current Theme để lưu lại định dạng hiện tại.
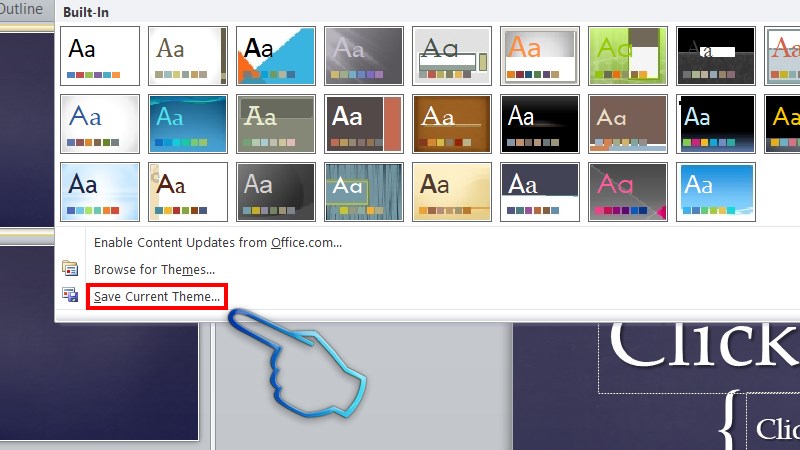
Bước 3: Hiển thị giao diện lưu theme, đặt tên cho theme này và nhấn Save. Theo mặc định theme sẽ được lưu tại thư mục C:\Users\User\AppData\Roaming\Microsoft\Templates. Nhưng bạn có thể chọn sang thư mục khác để lưu.
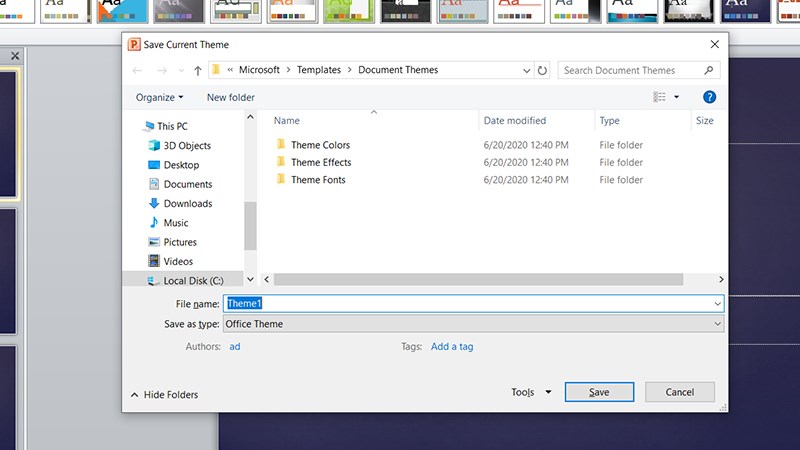
Bước 4: Để sử dụng theme đã lưu, nhấn vào Design rồi nhấn vào biểu tượng tam giác xổ xuống và chọn Browse for Theme,…
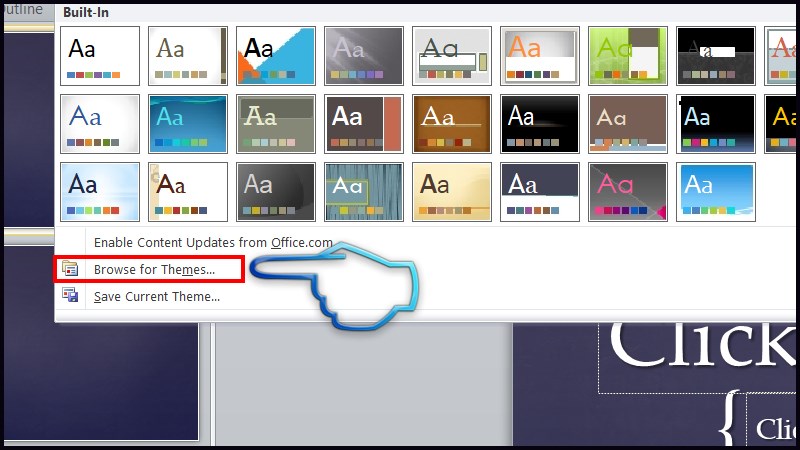
Bước 5: Tìm tới thư mục lưu trữ theme rồi nhấn vào theme muốn sử dụng.
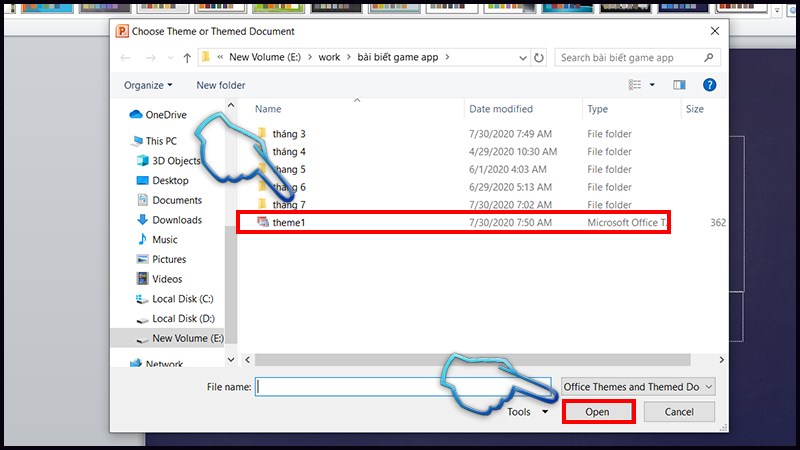
Lời kết
Như vậy chúng ta đã tạo được tính năng mới này trên PowerPoint để sử dụng những khi cần. Bạn chỉ cần tạo định dạng cho slide một lần đầu tiên, những lần sau chỉ cần sử dụng rồi thêm nội dung khác để hoàn chỉnh cho bài thuyết trình.
Vừa rồi là bài viết hướng dẫn cách tạo Slide Master chi tiết mà Hoamitech.com muốn chia sẻ đến bạn. Hy vọng qua những nội dung trên bạn có thể tạo ra được một bài thuyết trình theo mong muốn của mình. Nếu cảm thấy bài viết hữu ích với bạn, đừng quên để lại bình luận phía dưới nhé!













