Dữ liệu chính là tài nguyên quan trọng nhất của một doanh nghiệp, vì thế việc khai thác tài nguyên này để có được những nguồn dữ liệu mà doanh nghiệp cần là việc làm vô cùng quan trọng. Và Power BI chính là giải pháp tối ưu nhất cho quá trình này của doanh nghiệp bạn. Vậy Power BI là gì?
Trong bài viết dưới đây, Hoamitech.com sẽ chia sẻ đến bạn toàn bộ thông tin cũng như cách cài đặt Power BI một cách chi tiết nhất. Cùng theo dõi nhé!
Nội Dung Chính
Power BI là gì?
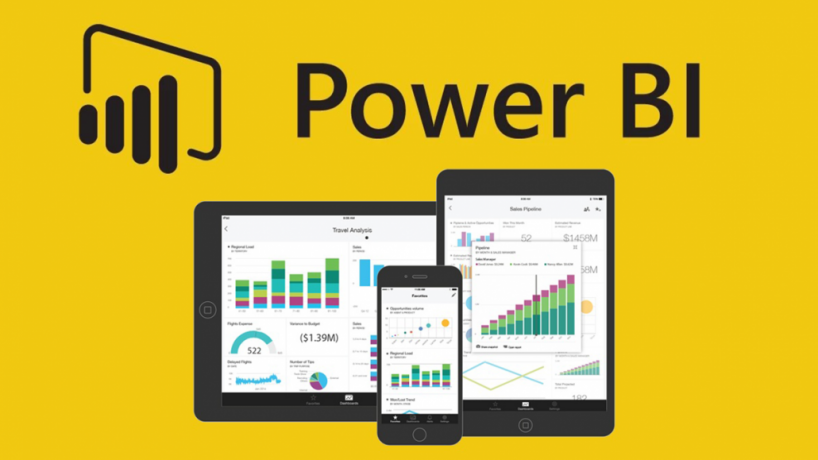
Power BI là tên gọi chung của một bộ các ứng dụng và dịch vụ trên nền tảng đám mây. Có giao diện vô cùng thân thiện với người dùng. Nó là một công cụ BI và trực quan hóa dữ liệu từ các nguồn khác nhau. Để trở thành một bảng dashboard có thể tương tác trực tiếp và các báo cáo phân tích.
Các công cụ BI như Power BI có thể được dùng với nhiều mục đích khác nhau:
- Power Bi có thể kéo và tổng hợp các dữ liệu về lại 1 nơi. Và xử lý các dữ liệu đó trở thành các thông tin dễ hiểu hơn (thông thường là các hình ảnh bắt mắt, đồ thị, biểu đồ). Điều này giúp cho người dùng có thể xây dựng. Và chia sẻ những gì đang diễn ra trong doanh nghiệp của họ.
- Power BI có thể kết nối với nhiều nguồn dữ liệu khác nhau. Từ Excel cho đến các cơ sở dữ liệu trên đám mây, cũng như trên các ứng dụng.
- Bạn có thể sử dụng Power BI trên màn hình desktop với (Power BI desktop), dịch vụ SaaS online tên là Power BI service. Và các ứng dụng Power BI trên hệ điều hành Windows, iOS và Android.
- Power BI được xây dựng trên nền tảng của Excel. Nên nếu bạn có thể sử dụng Excel thì việc sử dụng Power BI cũng không quá khó khăn
Những ai cần sử dụng công cụ BI
Power BI là công cụ dành cho những chuyên gia như:
- PMO – Project and Portfolio Manager (Quản lý dự án và danh mục đầu tư)
- Business & Data Analyst (Chuyên viên phân tích dữ liệu và doanh nghiệp)
- Developer & Database Administrator (Chuyên viên cơ sở dữ liệu và phát triển)
- IT Team, IT Professional
- Consumer for End User Report (Tạo báo cáo cho Người dùng cuối)
- Data Scientist
Ưu & nhược điểm của Power BI
Ưu điểm của Power BI
- Cung cấp bảng dashboard và báo cáo được xây dựng sẵn, là giải pháp dành cho SaaS
- Đưa ra các bảng dashboard được cập nhật real-time.
- Việc kết nối đến nguồn dữ liệu qua đám mây hoặc ngay trên hệ thống của doanh nghiệp. Được bảo mật và đáng tin cậy.
- Triển khai nhanh, đa cấu hình, và có môi trường bảo mật
- Khai thác dữ liệu thông qua các ngôn ngữ truy vấn tự nhiên
- Có khả năng xây dựng dashboard được trực quan hóa
- Có nhiều tính năng phù hợp với người dùng Excel
- Các câu hỏi về khả năng kết nối với cơ sở dữ liệu mở rộng được công bố trên website
- Tích hợp cả các đoạn code Python và R dùng để trực quan hóa
- Power Query cung cấp nhiều lựa chọn liên quan đến việc sử dụng và làm sạch dữ liệu
- Khi bạn tải các dữ liệu vào dịch vụ web của Power BI, bạn có thể thiết lập lịch trình để cập nhật dữ liệu, mà không cần phải can thiệp thủ công.
- Power BI được tạo nên từ nền tảng của AI (trí tuệ thông minh) và ML (máy học)
Nhược điểm của Power BI
- Dashboard và báo cáo chỉ có thể được chia sẻ với những người dùng có cùng tên miền email
- Power BI sẽ không kết hợp các dữ liệu được nhập vào từ những kết nối theo thời gian thực
- Power BI không chấp nhận những file lớn hơn 250MB và các file được nén bởi các dữ liệu X trong các cơ sở dữ liệu trong bộ nhớ.
- Power BI không chấp nhận những file lớn hơn 1GB.
- Các dashboard này sẽ không thể chia sẻ cho người dùng, tài khoản khác hoặc các thông số thực tế khác.
- Có rất ít nguồn dữ liệu cho phép kết nối real-time với các báo cáo và dashboard trên Power BI.
Tính năng chính của công cụ BI
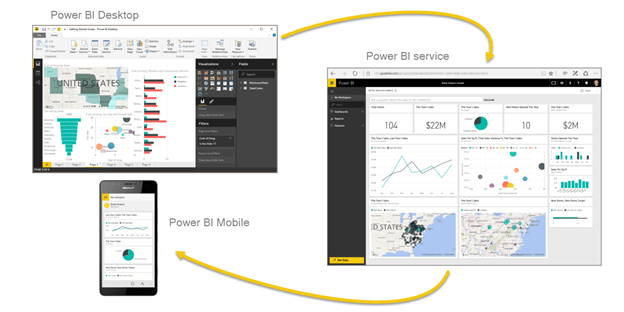
- Đưa dữ liệu vào Power BI Desktop và tạo báo cáo.
- Xuất bản lên dịch vụ Power BI, nơi bạn tạo trực quan hóa mới hoặc xây dựng trang tổng quan
- Chia sẻ trang tổng quan của bạn với những người khác, đặc biệt là những người đang di chuyển
- Xem và tương tác với trang tổng quan và báo cáo được chia sẻ trong ứng dụng Power BI Mobile
Trang tổng quan (Dashboards)
Là một khung hình duy nhất chứa không hoặc nhiều ô và các tiện ích. Mỗi ô được ghim từ báo cáo hoặc hiển thị một hình ảnh đơn lẻ. Được tạo từ tập dữ liệu và được ghim vào trang tổng quan..
Hình ảnh hóa (Visualizations)
Là biểu thị trực quan của dữ liệu, chẳng hạn như biểu đồ, biểu đồ, bản đồ được mã hóa màu. Hoặc những thứ thú vị khác mà bạn có thể tạo để thể hiện dữ liệu của mình một cách trực quan.
Tập dữ liệu (Datasets)
Là một tập hợp dữ liệu mà Power BI sử dụng để tạo các hình ảnh hóa của nó. Bạn có thể có một tập dữ liệu đơn giản dựa trên một bảng đơn từ sổ làm việc Excel
Báo cáo (Reports)
Cho phép bạn tạo nhiều hình ảnh hóa xuất hiện cùng nhau trên một hoặc nhiều trang. Cũng giống như bất kỳ báo cáo nào khác mà bạn có thể tạo cho bản trình bày bán hàng. Hoặc báo cáo bạn sẽ viết cho bài tập ở trường, trong Power BI báo cáo là tập hợp các mục có liên quan đến nhau.
Ô thông tin (Tiles)
Trong Power BI, một ô là một hình ảnh được tìm thấy trong báo cáo hoặc trên trang tổng quan. Bạn có thể di chuyển hoặc sắp xếp các ô theo thứ tự mà bạn muốn trình bày thông tin của mình. Đó là hộp hình chữ nhật có chứa từng hình ảnh riêng lẻ.
Cách cài đặt Power BI
Download Power BI bản mới nhất “TẠI ĐÂY“
Bước 1: chọn Download
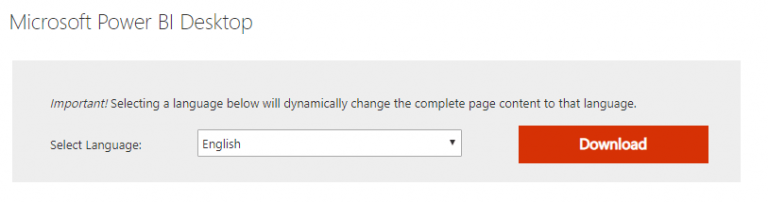
Bước 2: chọn phiên bản cần download phù hợp với cấu hình máy tính
64 bit: chọn PBIDesktopSetup_64.exe
32 bit: chọn PBIDesktopSetup.exe
Sau khi chọn phiên bản, nhấn Next để tải về.
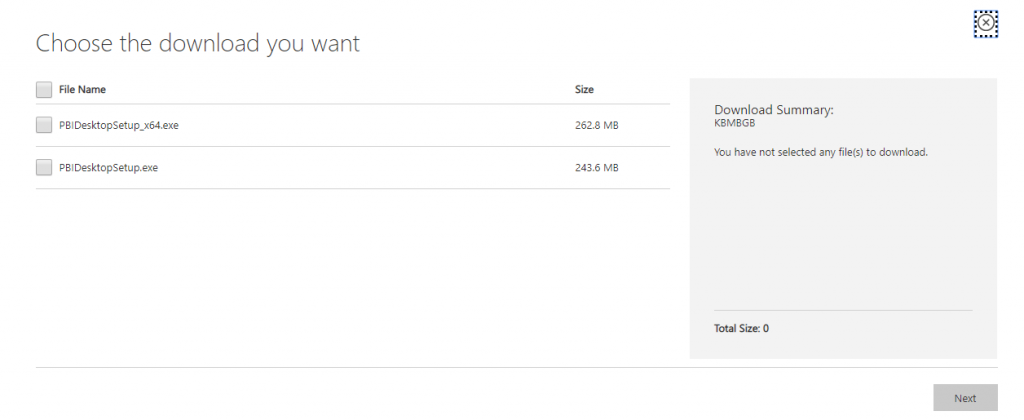
Bước 3: Cài đặt
Mở file vừa download về để thực hiện cài đặt. Chọn Next
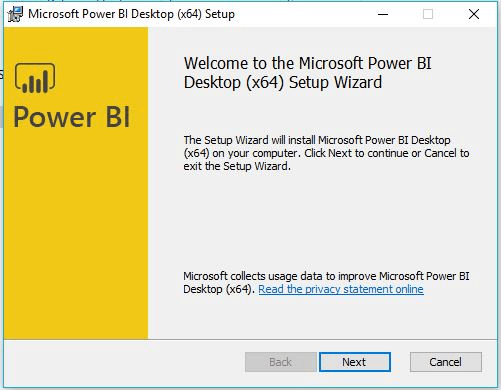
Click chuột vào ô I accept the terms in the License Agreement. Sau đó nhấn nút Next
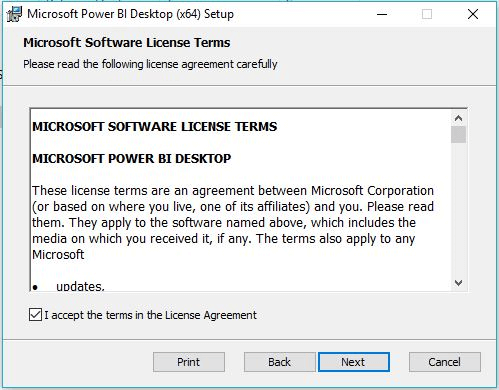
Chọn đường dẫn để cài đặt Power BI Desktop. Mặc định chương trình đã chọn đường dẫn như hình, nếu bạn muốn thay đổi, nhấn nút Change. Sau khi chọn nhấn nút Next.
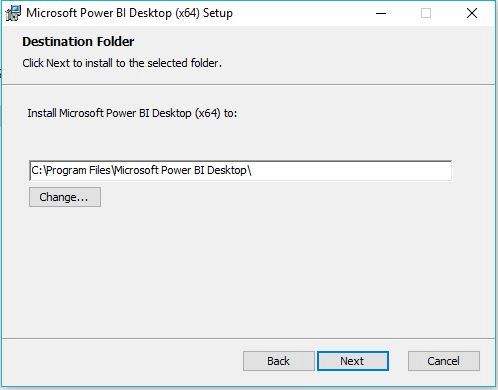
Nhấn nút Install.
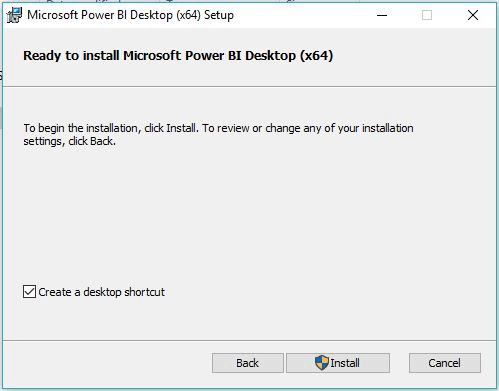
Chờ chương trình chạy hoàn tất.
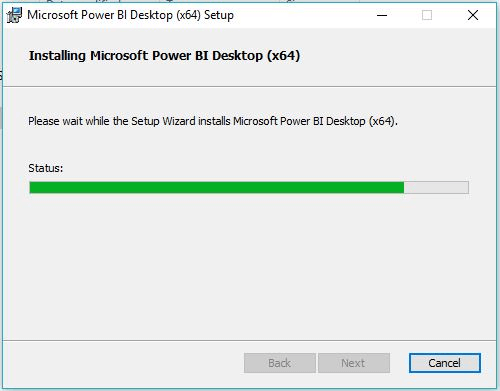
Cài đặt Power BI Desktop thành công. Nếu bạn muốn khởi động chương trình, giữ nguyên như hình và nhấn nút Finish
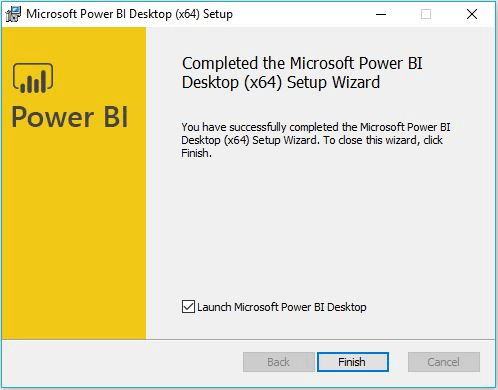
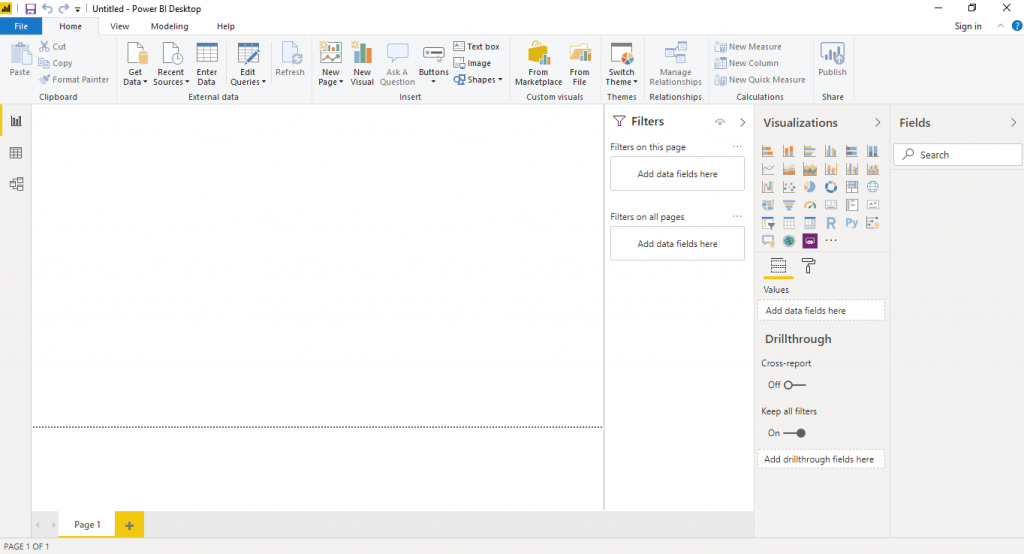
Hướng dẫn sử dụng Power BI
Kết nối dữ liệu
Thao tác đầu tiên và cũng là quan trong nhất khi học Power BI chính là kết nối dữ liệu. Để kết nối đến dữ liệu trong Power BI Desktop bạn chọn “Get Data” từ menu Home. Lúc này, Power BI sẽ cho bạn một danh sách các định dạng file dữ liệu mà phần mềm hỗ trợ.
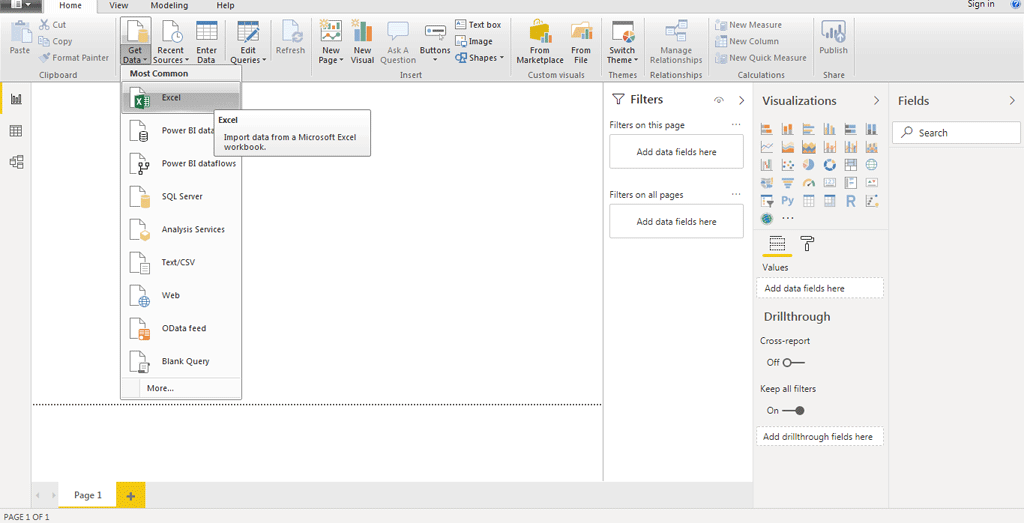
Đây chỉ là danh sách rút gọn với những kiểu dữ liệu phổ biến, để xem tất cả các kiểu bạn chọn More
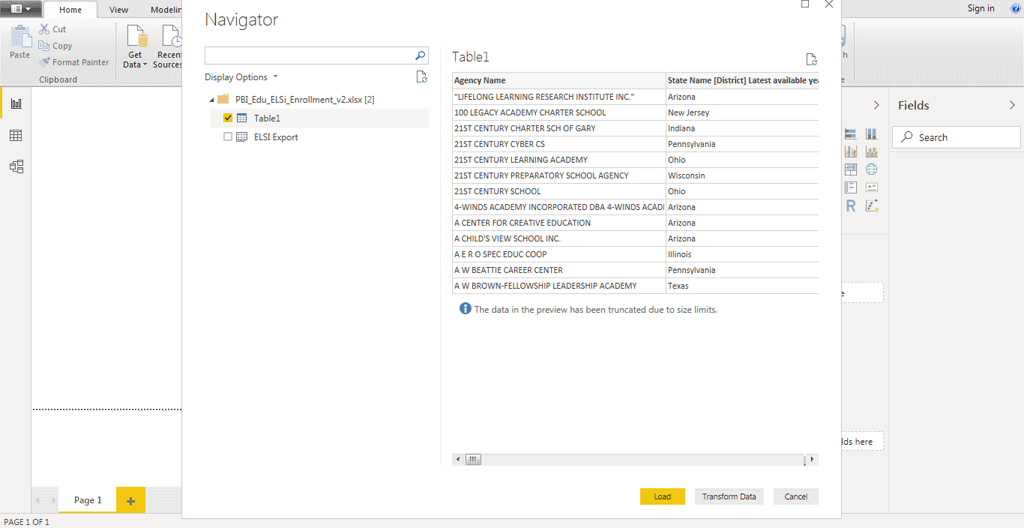
Hãy bắt đầu bằng file Excel thường dùng, chọn file mà bạn đã tải về ở trên. Lúc này các bảng trong file sẽ được hiển thị tại cửa sổ, bạn có thể chọn chỉnh sửa (Edit) hoặc tải lên (Load). Chọn chỉnh sửa cho từng bảng riêng biệt trước khi tải lên sẽ rất hữu ích với các dữ liệu lớn và nhiều bảng.
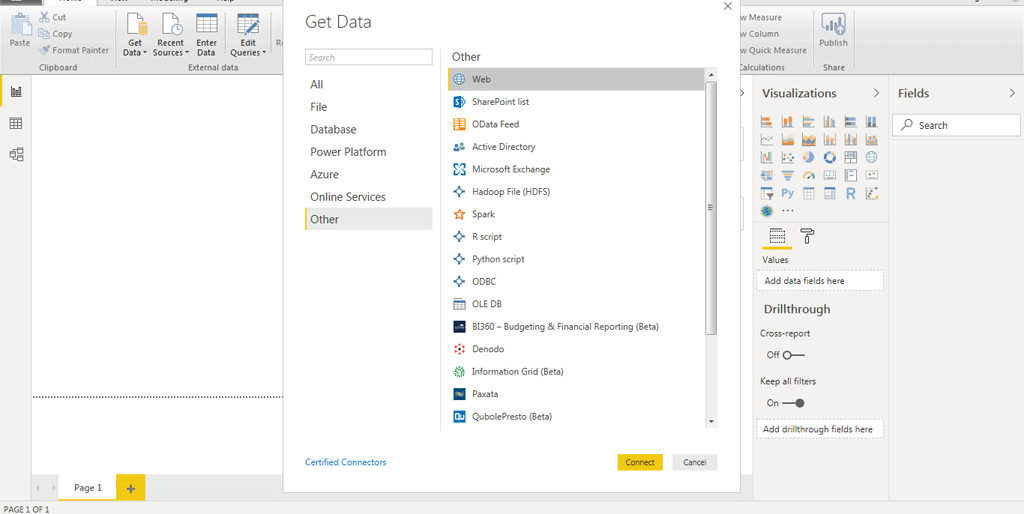
Đối với các kiểu dữ liệu khác bạn có thể tham khảo bằng cách chọn More tại “Get Data”. Trong phần trên, chúng ta cần lấy thông tin từ một bảng trên một trang web. Vì vậy, chọn “Web” và chèn đường dẫn ở trên vào.
Chỉnh sửa và kết hợp dữ liệu
Power BI cung cấp trình Edit Query giúp bạn dễ dàng chỉnh sửa và kết hợp nhiều kiểu dữ liệu với nhau.
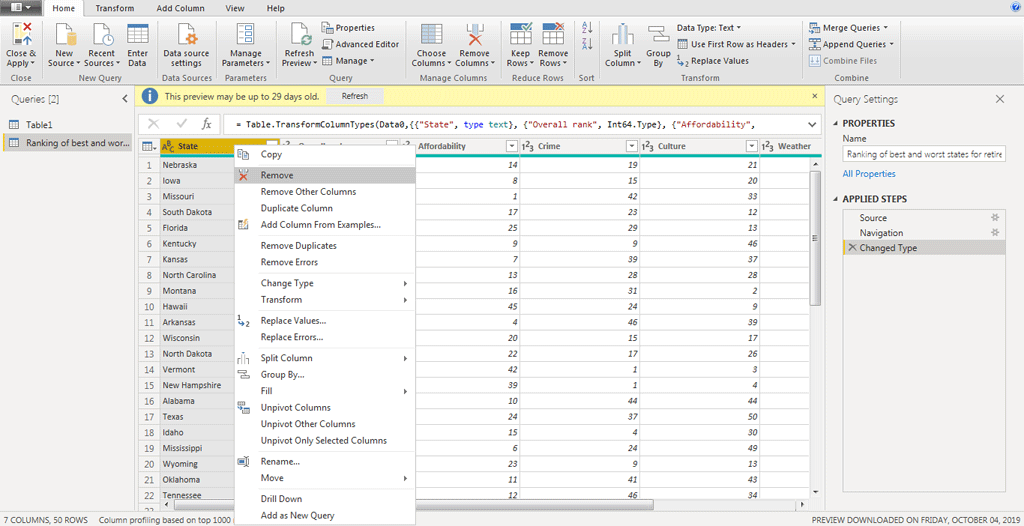
Cụ thể, để xóa một cột trong bảng bạn chỉ cần chọn cột muốn xóa và chọn nút “Remove Columns”. Ngoài ra, bạn cũng có thể kết hợp các phím “Ctrl” hoặc “Shift” để thao tác trên nhiều cột. Cick phải vào cột đã chọn để thực hiện các chức năng mong muốn.
Group rows (nhóm dòng)
Truy cập Query Editor, bạn có thể nhóm các giá trị ở nhiều dòng vào cùng một dòng. Một tính năng cần thiết khi phải thống kê dữ liệu, tính tổng đơn hàng hay đếm số học sinh.
Trong ví dụ sau, chúng ta sẽ nhóm các dòng in một dữ liệu về giáo dục. Dữ liệu này được lấy từ file Excel đã cung cấp ở đầu bài. Chỉnh sửa trong Query Editor để lấy những cột ta cần, đổi tên bảng và trình bày các thay đổi.
Các bạn tải file Excel về máy và kết nối như hướng dẫn trên, chú ý chọn “Transform Data” để chỉnh sửa trước khi Load.
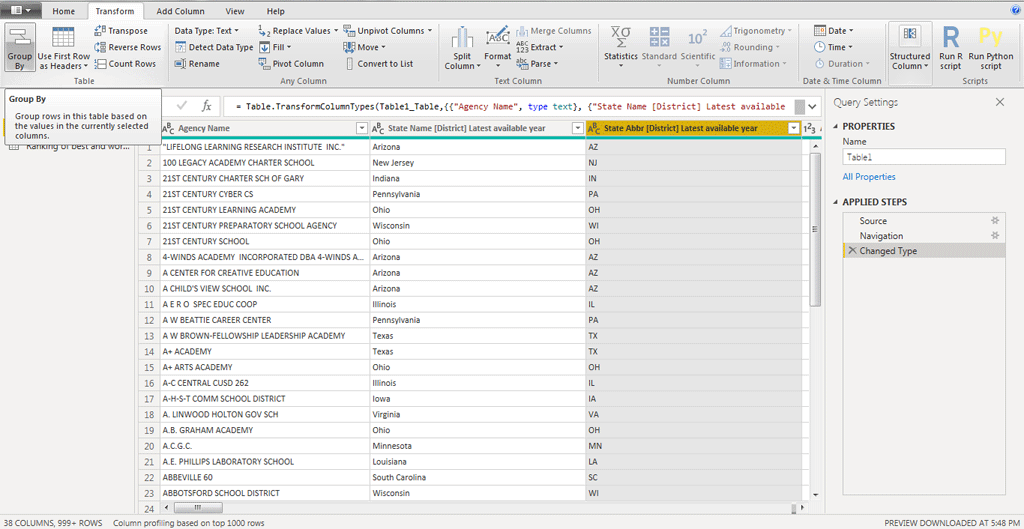
Yêu cầu là hãy tìm xem có bao nhiêu Agencies tại mỗi bang, bằng cách chọn cột State Abbr. Và chọn Group by ở menu Transform. Khi thực hiện Group by, Query Editor sẽ tạo ra một cột mới để chứa dữ liệu đã được group by.
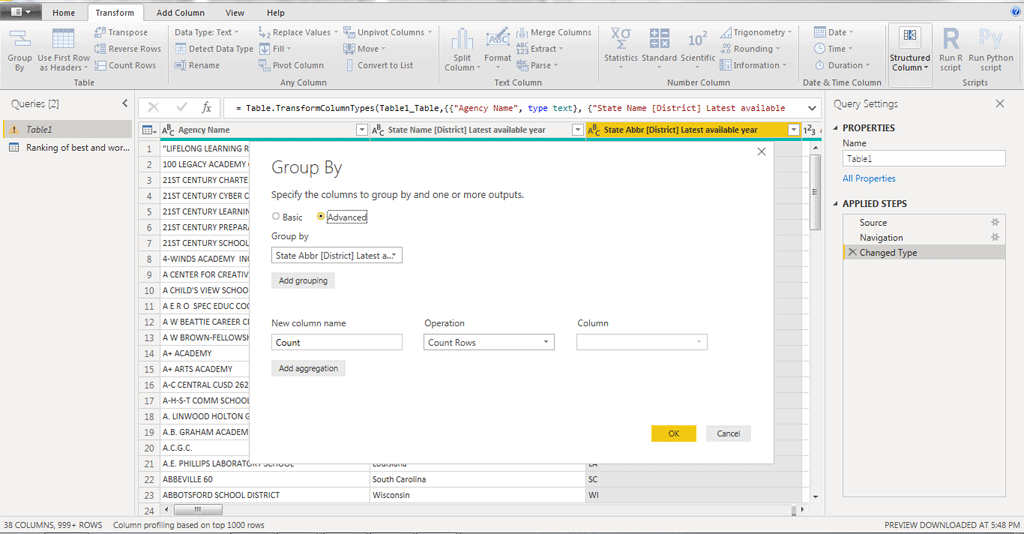
Group by – cột được nhóm, bạn có thể chọn bất kì cột nào trong bảng tùy theo mục đích sử dụng.
New column name – tên cho cột mới được tạo, bạn có thể dùng tên mặc định hoặc thay đổi theo mong muốn.
Operation – lựa chọn chức năng mà bạn sẽ dùng
Add grouping and add aggregation – những lựa chọn này xuất hiện khi bạn chọn Advance. Bạn có thể trình bày trên nhiều cột, nhiều tập hợp, tất cả đều có tại cửa sổ Group by.
Chọn Add grouping hoặc Add aggregation để thêm nhiều nhóm hoặc tập hợp. Bạn có thể xóa các nhóm hay tập hợp này bằng cách chọn icon (…) và Delete. Vì vậy, đừng ngại thử nghiệm các tính năng thú vị này trên Power BI nhé.
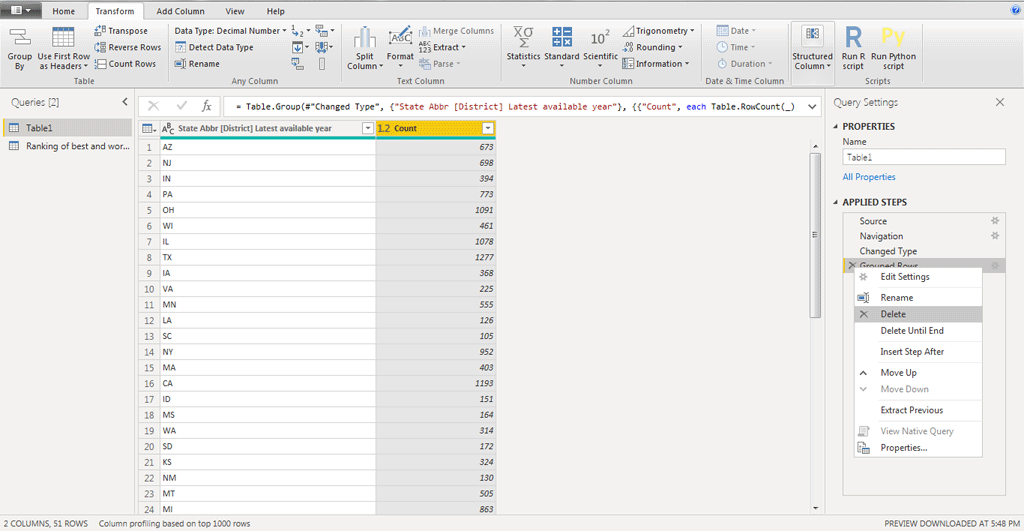
Sau khi đã Group by hãy nhìn vào Ohio, Texas, Illinos và California có đến hàng nghìn cơ quan. Như vậy, với tính năng Group by bạn có thể dễ dàng thực hiện rất nhiều thao tác tính toán, tập hợp… Sau khi thực hiện bạn có thể xóa bước tại cột Applied Steps để thử nghiệm nhiều hơn nữa.
Privot columns
Với Power BI Desktop bạn dễ dàng tạo ra các bảng với những giá trị tổng hợp từ các cột. Ví dụ bạn muốn biết có bao nhiêu sản phẩm trong một danh mục sản phẩm. Điều này được thực hiện một cách rất đơn giản
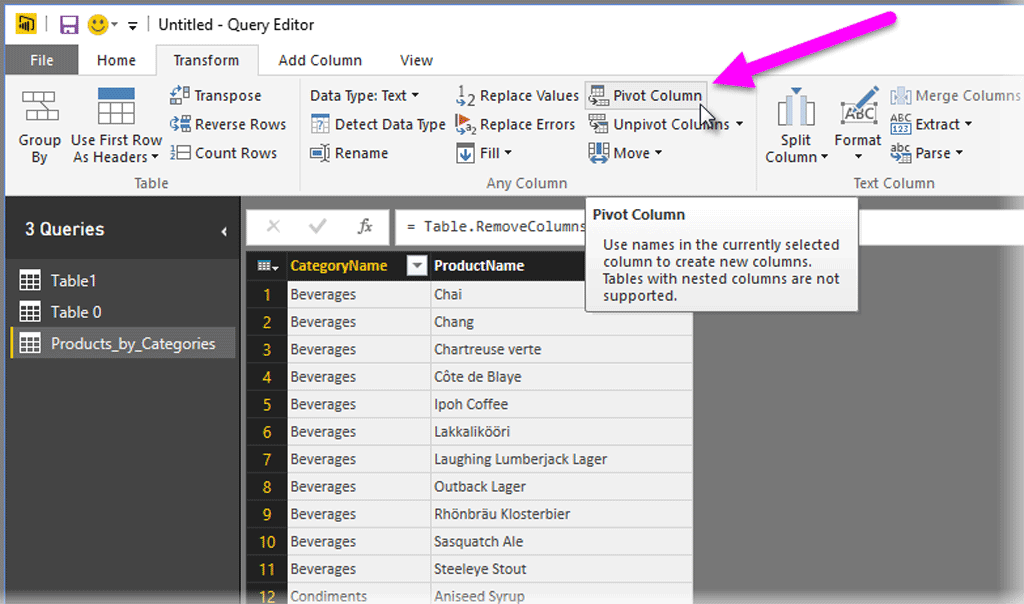
Ví dụ: Trong bảng Product dưới đây được chỉnh sửa để chỉ hiển thị tên sản phẩm và danh mục sản phẩm. Để tạo một bảng mới có chứa số lượng sản phẩm trong từng danh mục. Bạn chọn cột và chọn Privot Column tại Tab Transform.

Tại bảng Privot Column hãy chọn cột có giá trị bạn muốn sử dụng. Để tạo ra cột mới Phần mở rộng Advanced options giúp bạn chọn tính năng sẽ được dùng để lấy giá trị. Trong ví dụ trên ta chọn Count (đếm số lượng sản phẩm).
Nhấn OK và ta sẽ có một bảng mới với thông tin số lượng sản phẩm có trong danh mục.
Tạo cột tùy chỉnh
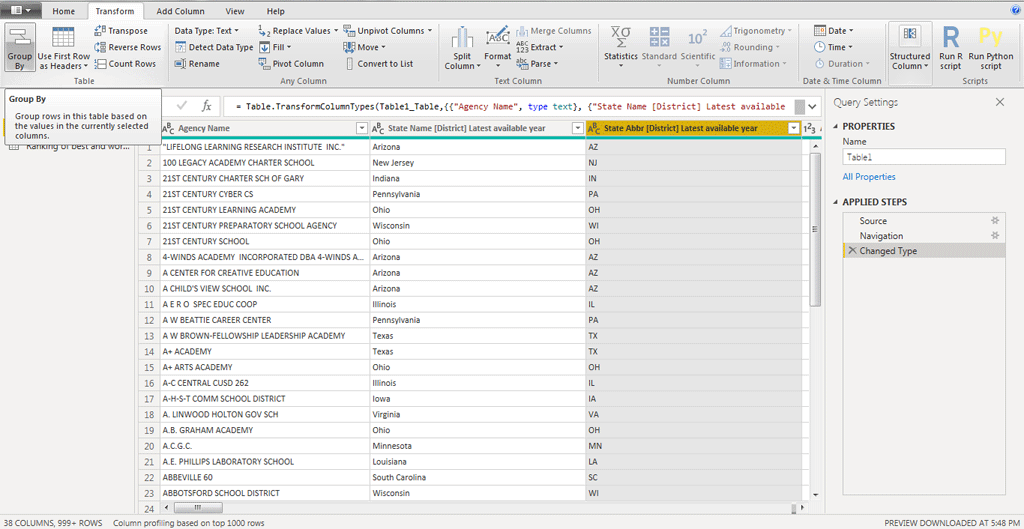
Trong trình Query Editor bạn có thể tạo ra các công thức tùy chỉnh từ giá trị ở các cột khác trong bảng. Sau đó, sử dụng kết quả để tạo ra cột mới, tại tab Add Column chọn Add Custom Column.
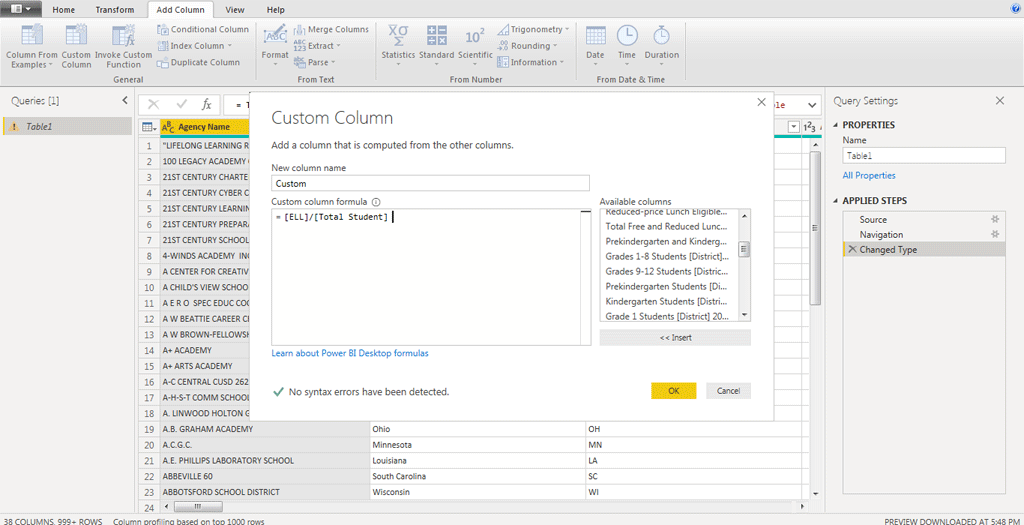
Tại cửa sổ hiện ra bạn điền công thức như ảnh để tính phần trăm học sinh học tiếng Anh trên tổng số học sinh. Với ELL là English Language Learners (ELL), để tránh nhập sai hãy chọn tên cột bên phải và Insert vào: [ELL]/[Total Student]
Ngoài ra, thao tác này cũng được lưu lại tại cột bên phải Applied Steps và bạn có thể xóa đi nếu làm sai hay cần chỉnh sửa.
Các công thức truy vấn
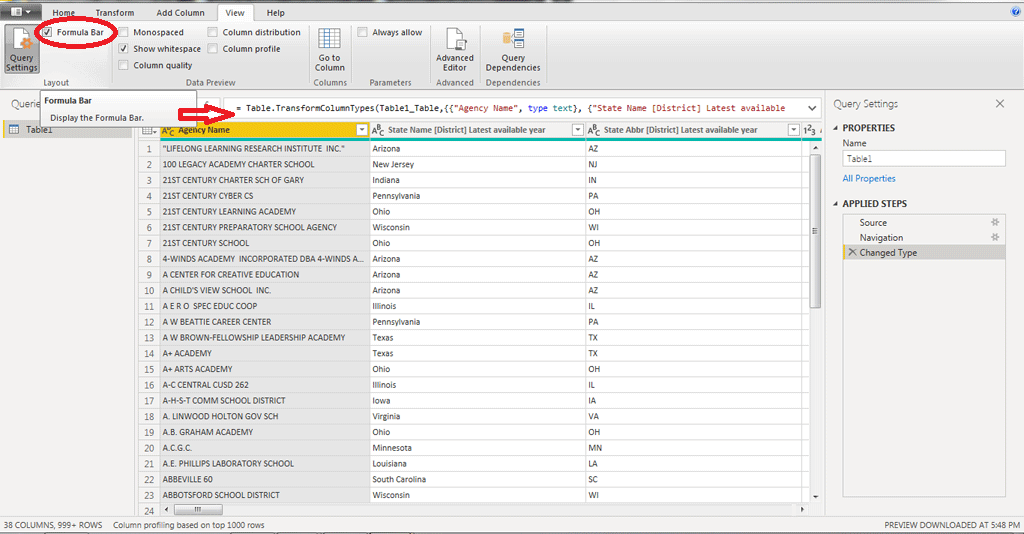
Ngoài cách xóa các bước tại cột Applied Steps trong trường hợp gặp lỗi. Bạn có thể thay đổi công thức sai bằng cách sửa trực tiếp. Tại Menu View tích chọn Formula Bar để hiển thị thanh công thức, chọn cột để xem và chỉnh sửa công thức.
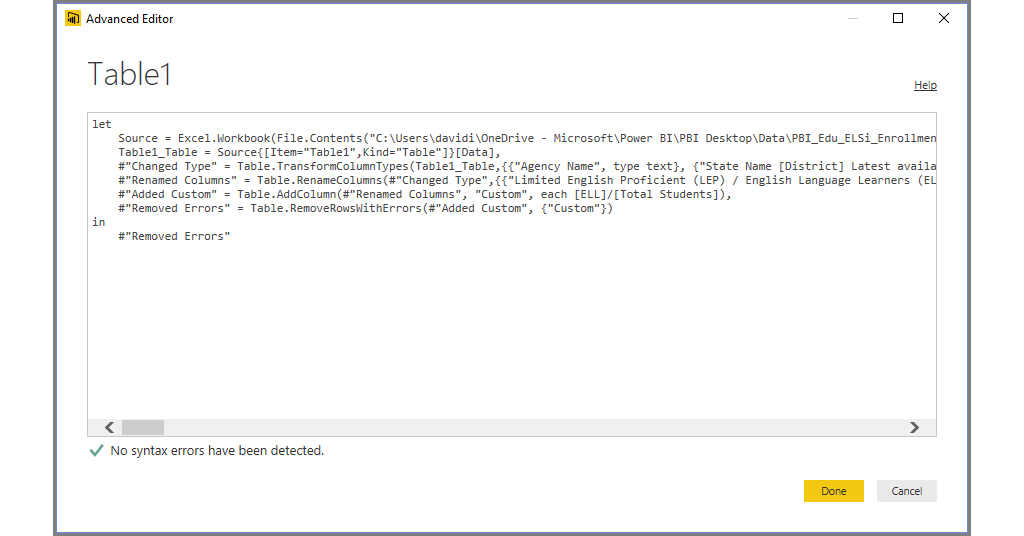
Ngoài ra, Query Editor còn giữ các thao tác của bạn dưới dạng text để bạn xem lại và chỉnh sửa khi cần. Tại menu View chọn Advanced Editor để xem. Power BI hỗ trợ khá nhiều định dạng như con số, ngày tháng, thời gian, chữ, bảng…
Cách xóa dữ liệu
1. Trong thanh điều hướng bên trái, chọn Không gian làm việc của tôi.
2. Chọn tab Tập dữ liệu và định vị tập dữ liệu bạn đã nhập cho hướng dẫn này.
3. Chọn dấu ba chấm (…) và chọn Xóa. Xóa tập dữ liệu cũng sẽ xóa báo cáo và trang tổng quan.
Kết luận
Trên đây là bài viết tổng hợp toàn bộ thông tin cũng như cách cài đặt và sử dụng công cụ Power BI mà Hoamitech.com muốn chia sẻ đến bạn. Hy vọng bài viết đã cung cấp đến bạn nhiều thông tin hữu ích giúp bạn có thể thao tác trên công cụ tiện ích này một cách đơn giản nhất. Nếu cảm thấy bài viết hữu ích với bạn đừng quên để lại bình luận phía dưới nhé!
Hồng Nhung – Tổng hợp và Edit













