Microsoft Outlook Office 365 là ứng dụng mail hoạt động dựa trên hệ thống nền tảng của ứng dụng Office 365 trong 2024. Outlook được hỗ trợ gửi, nhận, lọc email… trên trình duyệt web và nhiều tính năng nâng cao khác như: Trello, GitHub, Google Analytics, uber, teamviewer, wunderlist….
Nếu bạn cũng đang tìm hiểu về cách đăng ký và sử dụng tài khoản Outlook Office 365 Mail thì theo dõi ngay bài viết dưới đây của Hoamitech.com nhé! Trong bài viết hướng dẫn chi tiết cách tạo tài khoản và sử dụng Outlook Office 365 Mail đơn giản mới nhất 07/2024!
Nội Dung Chính
Outlook là gì?
Outlook là bộ công cụ miễn phí được phát triển và cung cấp bởi Microsoft. Bao gồm các công cụ: e-mail, lịch, công việc quản lý, quản lý liên lạc, ghi chú, tạp chí và duyệt web.
Outlook có thể được sử dụng như một ứng dụng độc lập, hoặc có thể làm việc với các ứng dụng kết hợp khác cho nhiều người dùng trong một tổ chức, chẳng hạn như chia sẻ các hộp thư và lịch biểu, trao đổi thư mục công cộng, danh sách SharePoint và lịch trình cuộc họp.
Microsoft Outlook cung cấp cả hai phiên bản miễn phí và trả phí. Phiên bản trả phí có những tính năng nâng cao như: Lưu trữ email với hộp thư 15GB và địa chỉ miền email tùy chỉnh, Các phiên bản Outlook, Word, Excel, OneNote và PowerPoint trên web
Các phiên bản luôn cập nhật của Word, Excel, PowerPoint và OneNote dành cho iOS, Android trên tối đa 5 thiết bị di động và 5 máy tính bảng (Cộng thêm Outlook)…
Hướng dẫn đăng ký Outlook Office 365 Mail
Bước 1: Trung cập vào trang chủ Outlook
Truy cập vào địa chỉ https://signup.live.com/, chọn “Get new email address” để tạo tài khoản mới
Ở phần New email bạn có 2 lựa chọn là Outlook và Hotmail. Bạn chọn Outlook và chọn tên email mà mình muốn hiển thị, sau đó điền vào password và nhấn “Next”.
Trong đó:
- User name: Tương tự như gmail điền tên gmail mà bạn muốn tạo.
- Create password: Mật khẩu lớn hơn 8 kí tự gồm cả chữ và số.
- Reenter password: Nhập lại mật khẩu bạn đã nhập ở trên.
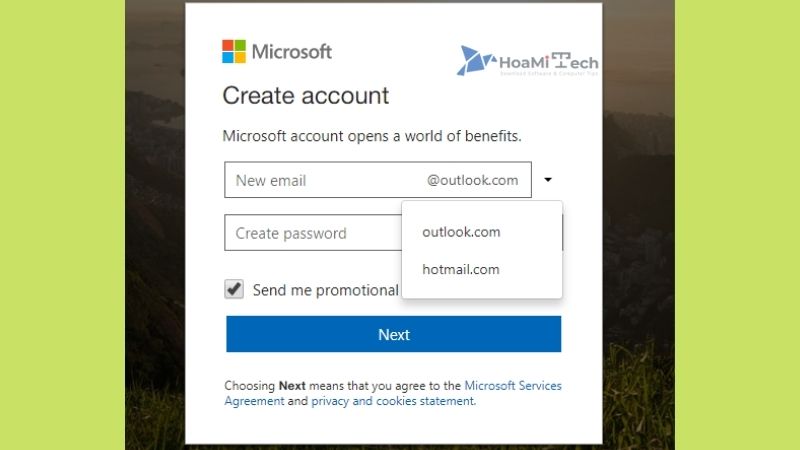
Bước 2: Họ và tên
Ở trang tiếp theo, bạn điền First Name (Tên), Last Name (Họ) của bạn. Nhấn Next.
Bước 3: Nhập quê quán năm sinh
Bạn điền tiếp các thông tin về Quốc gia, ngày tháng năm sinh theo yêu cầu. Sau đó nhấn Next và nhập một mã captcha xác thực.
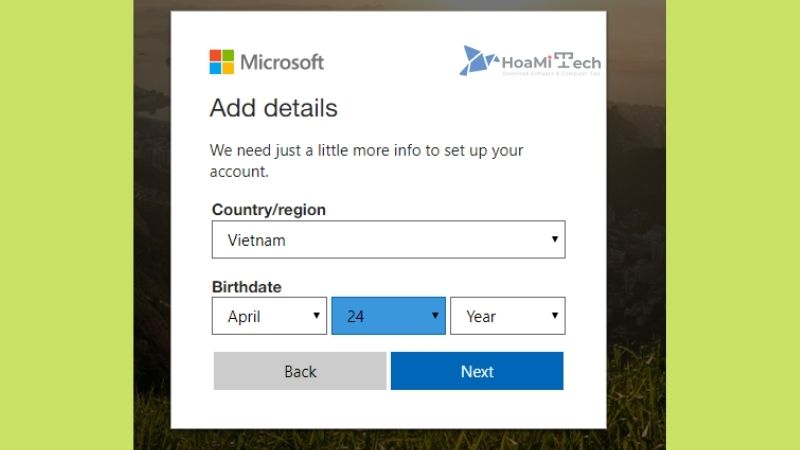
Bước 4: Bắt đầu sử dụng
Làm xong tất cả các bước trên thì bạn đã hoàn thành các bước khởi tạo một tài khoản Outlook cho riêng mình. Ở bước này, bạn có thể thiết lập hộp thư dựa trên các tính năng mà Outlook cung cấp, đơn cử có thể kể đến:
- Time zone: Khung giờ bạn mong muốn sử dụng
- Theme: chọn theme phù hợp với email của bạn.
- Signature: Thôn cá nhân cuối mail.
Bước 5: Bắt đầu gởi thư
Giao diện hòm thư của Outlook sẽ hiện lên và bắt đầu từ bây giờ bạn đã có thể thực hiện các thao tác gửi, nhận mail, lưu trữ thông tin cơ bản, vô cùng tiện lợi.
Hướng dẫn sử dụng Outlook Office 365 đơn giản 2024
Để sử dụng Outlook trên Office 365 ta cần truy cập vào https://portal.office.com sau đó chọp ứng dụng Outlook như hình dưới:
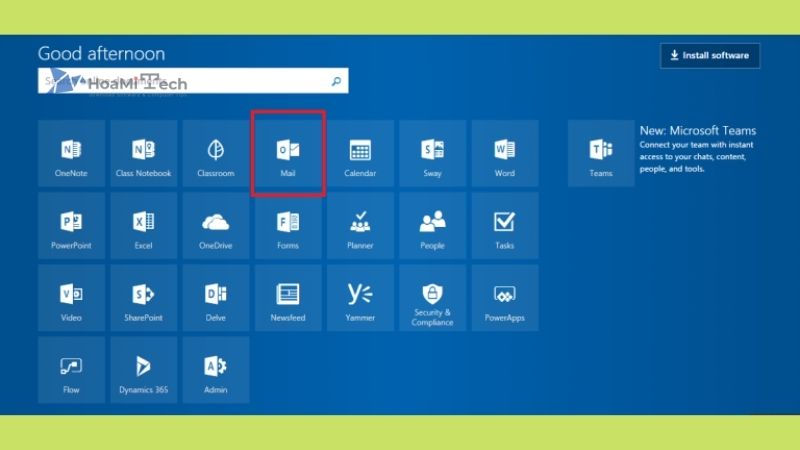
Thanh menu dọc bên trái hiển thị nội dung những thư mục của hộp mail như thư mục thư đến Inbox, thư mục thư đã gửi Sent Items…
Giao diện chính của Outlook như sau:
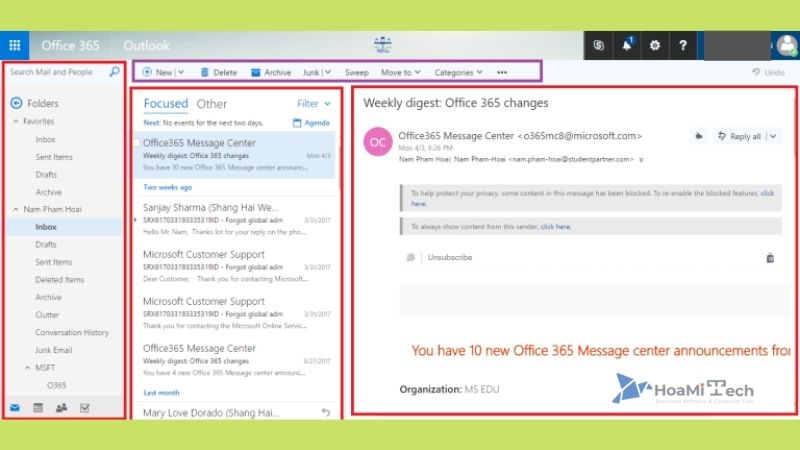
- Thanh menu dọc ở giữ thể hiện những email có trong 1 thư mục mail.
- Giao diện bên phải thể hiện nội dung email, đây sẽ là nơi đọc chi tiết mail, soạn mail….
- Thanh menu nằm ngang ở trên(đánh dấu màu tím) dùng để tạo, xoá, di chuyển, lưu trữ, tạo rule lọc email…
Tạo email Outlook Office 365
Từ menu chính chọn -> New ở đây ta có 3 lựa chọn:
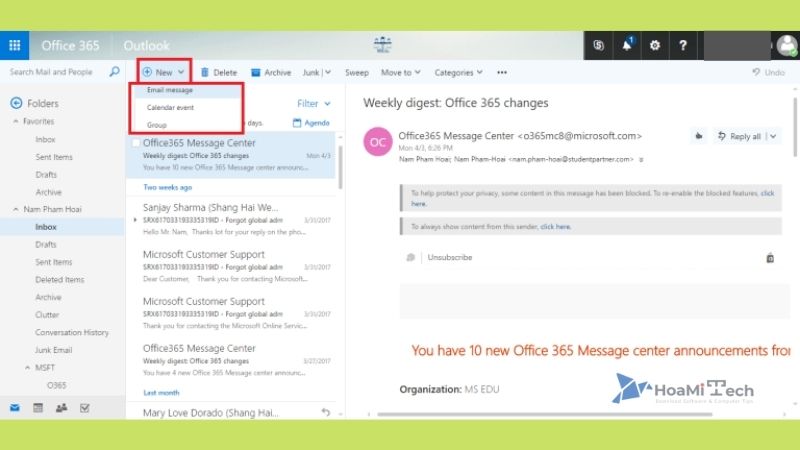
- Email message là tạo một email để gửi bình thường.
- Calendar event là tạo 1 cuộc họp vào 1 thời điểm cụ thể nào đó gồm những người tham dự là người trong tổ chức. Những người có trong email này khi mở ứng dụng calendar(trong bộ ứng dụng của Office 365) sẽ thấy có 1 sự kiện được.
- Group là nhóm thường dùng để gửi mail chung cho những thành viên trong nhóm, tạo sự kiện cho nhóm….
Email message:
Như hình dưới đây, giao diện soạn email dễ dàng sử dụng:
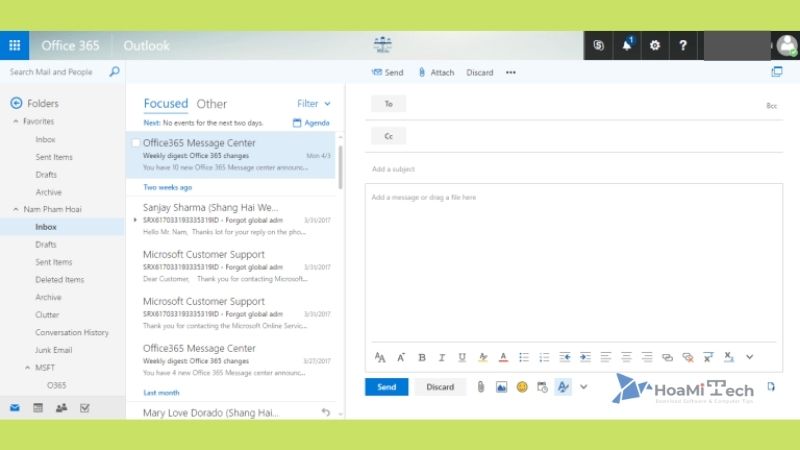
Calendar event Outlook Office 365:
Đây là phần có thể ít sử dụng từ trước đến nay nên có thể sẽ hơi đặc biệt: quan trọng trong mục này chỉ cần điền Tên sự kiện, nơi tổ chức sự kiện, thời gian, mô tả chi tiết, những người tham dự sự kiện là đủ. Ngoài ra có thể tạo link Skype meeting giành cho những người ở không thể tham dự trực tiếp có thể xem qua skype…
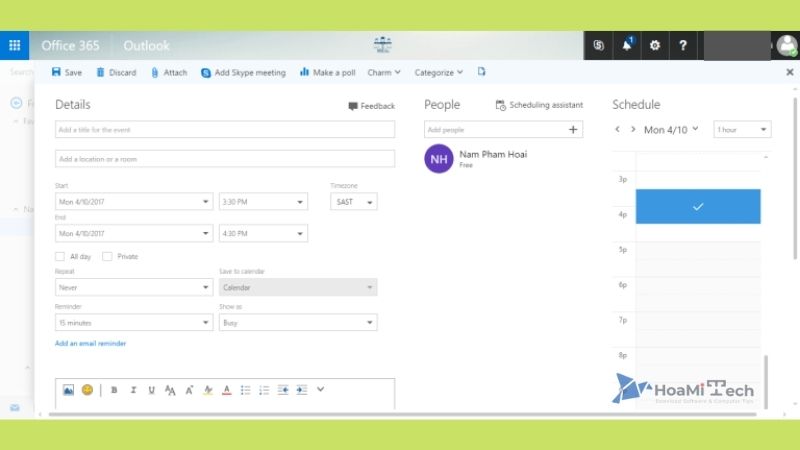
Có 2 loại group:
- Standard group là group Office 365: dùng để làm việc nhóm, chia sẻ file, tạo sự kiện nhóm, hội thoại….
- PLC gourp (Professional Learning Group): dùng để chuyên cho nhóm học tập ngoài những chức năng có ở Standard group thì PLC group để quản lý việc học tập hiệu quả hơn.
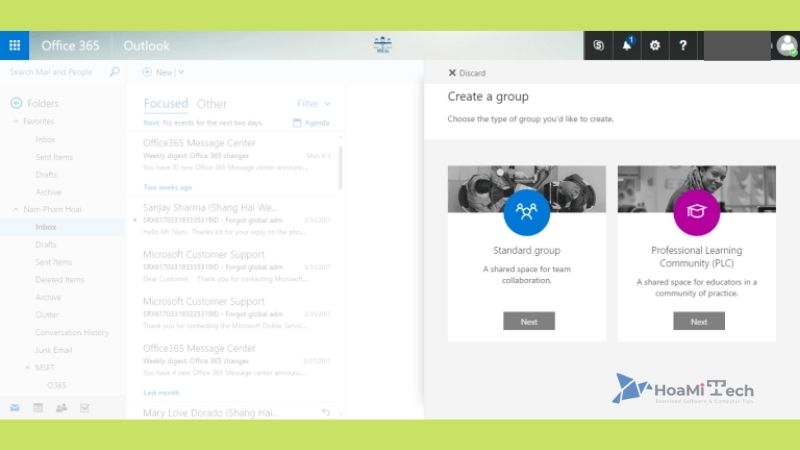
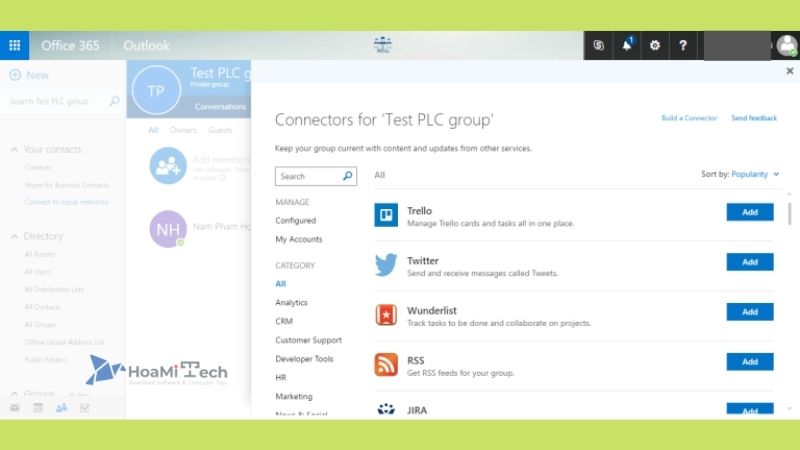
Cấu hình cơ bản Outlook Office 365
Để vào cấu hình cơ bản nhấp chọn biểu tượng răng cưa góc phải trên cùng -> chon Mail để cấu hình mail.
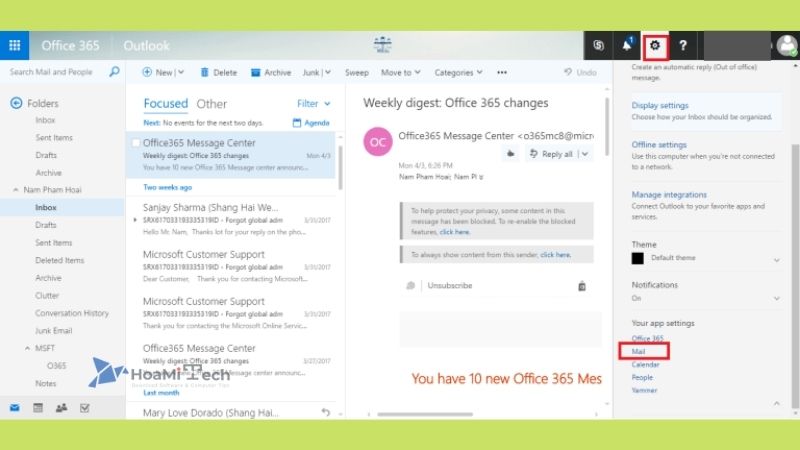
Những mục chúng ta có thể cài đặt như sau:
- Automatic replies: Gửi trả lời tự động.
- Block or Allow: Chặn hoặc cho phép tài khoản hoặc email từ domain bên ngoài gửi vào.
- Connected accounts: quản lý tập trung nhiều tài khoản mail khác nhau, ở đây ta có thể thêm tài khoản email khác vd: gmail vào để quản lý, gửi, nhận…
- Forwarding: khi có mail gửi đến sẽ gửi email đó đến 1 địa chỉ nào đó.
- POP and IMAP: là thông số để cấu hình email bằng tay trên điện thoại hoặc phần mềm quản lý mail trên máy… mặc định nên giữ nguyên.
- Attachment options: đính kèm file mặc định file đính kèm sẽ được upload lên Ondrive for Business cá nhân của mỗi người trước khi gửi đi.
- Layout -> Email signature: chữ ký.
- Layout -> Message format: định dạng kiểu chữ trong email.
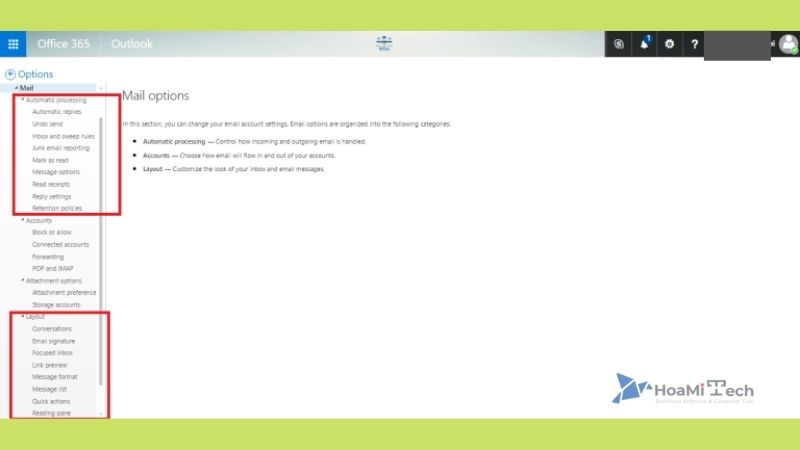
Đọc thêm: Key Office 365 – Hướng Dẫn Kích Hoạt Bản Quyền Miễn Phí
Kết luận
Vậy là Hoamitech.com đã hướng dẫn các bạn cách đăng ký và cài đặt Outlook Office 365 chỉ với những bước đơn giản trong 2024. Hy vọng với những hướng dẫn trên thì bạn sẽ dễ dàng thao tác và sử dụng bộ công cụ này nhé!
Đừng quên để lại bình luận bên dưới nếu bạn còn bất kỳ thắc mắc nào liên quan đến bài viết. Hoặc là những chủ đề hấp dẫn khác để tụi mình có động lực tiếp tục làm thêm nhiều chuyên mục khác nhé! Cảm ơn các bạn đã theo dõi và đón đọc.













