Lỗi không mở được Photoshop CC 2020 khắc phục thế nào? Khi bạn gặp phải vấn đề khởi động Photoshop CC 2020 nhưng không được. Thay vì loay hoay làm cho công việc bị trì hoãn, Hoamitech sẽ giúp bạn thực hiện một vài cách sau đây để khắc phục sự cố này hiệu quả nhất 07/2024. Cùng theo dõi bài viết để tìm hiểu cụ thể nhé!
Nội Dung Chính
Tắt card màn hình khi gặp lỗi không mở được Photoshop CC 2020
Một số laptop hay pc của các bạn có 2 card màn hình thì thường hay gặp lỗi này, vì vậy chúng ta hãy tiến hành tắt card onboard đi để Photoshop CC 2020 có thể chạy bình thường nhé.
Bước 1: Nhấp chuột phải vào My Computer hay This PC > Manage.
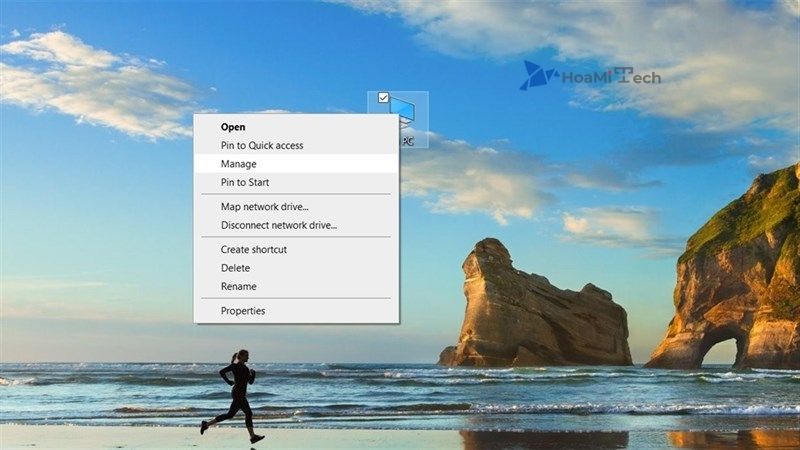
Bước 2: Trong cửa sổ Manage > Chọn mục Device Manager > Nhìn sang bên cửa sổ bên phải và chọn mục Display Adapters.
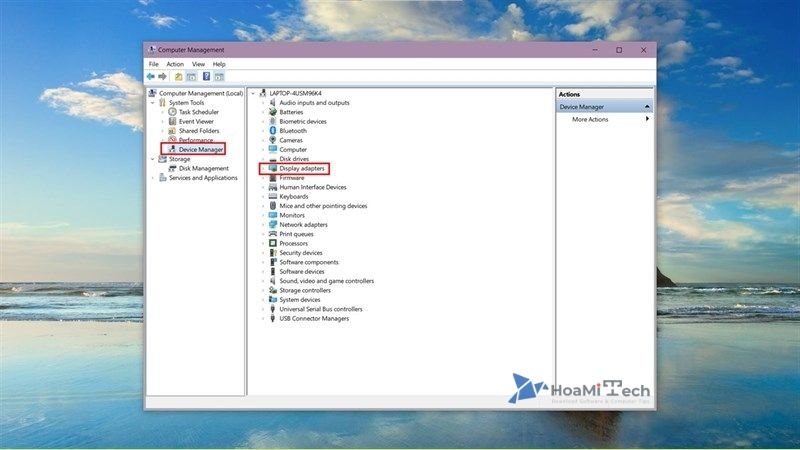
Bước 3: Chọn vào card onboard của bạn > Bấm chuột phải > Chọn disable device.
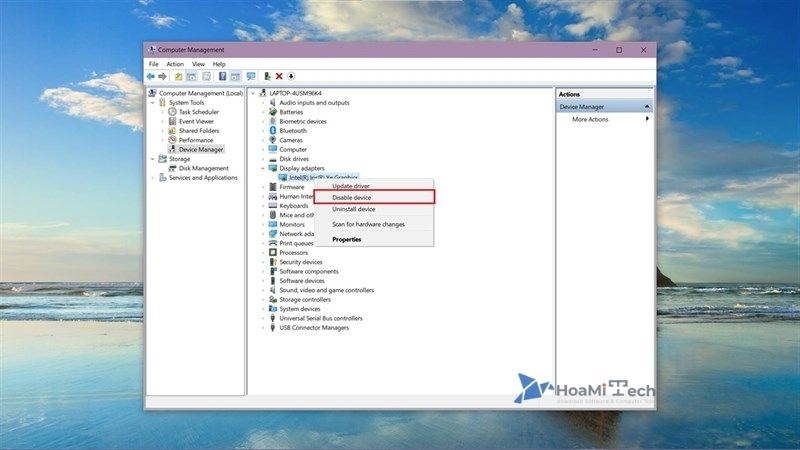
Bước 4: Tắt Manage và tiến hành reset lại máy tính. Sau đó hãy mở Photoshop lên xem thử đã dùng được chưa nhé.

Sử dụng bản Full của Photoshop
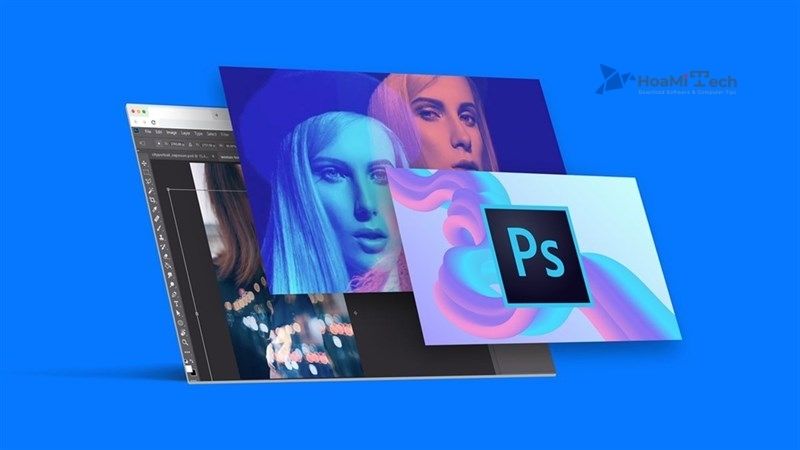
Trong nhiều trường hợp, các bản Portable Photoshop cũng là nguyên nhân chính khiến việc bạn không mở được Photoshop. Có thể bản Portable đó bị lỗi, hoặc có xung đột gì đó với Windows, vậy thì bạn hãy thử tải bản đầy đủ trên trang chủ của Adobe về rồi thử xem sao nhé.
Thay đổi phiên bản Photoshop mới nhất 2024
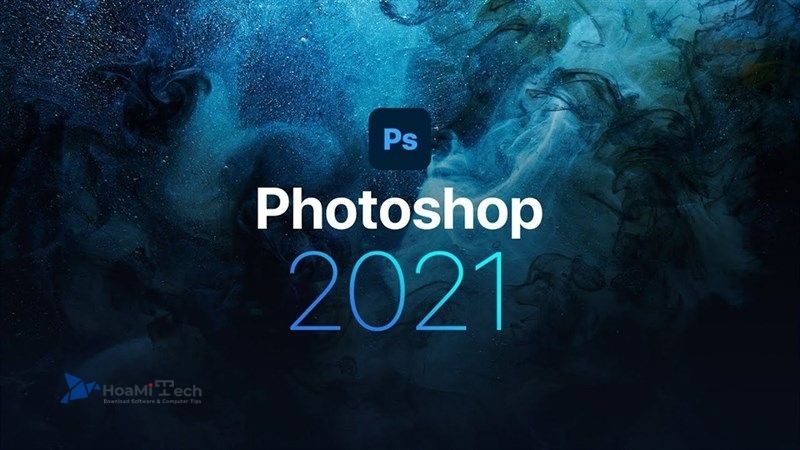
Vậy nên nếu bạn đang dùng 1 trong các phiên bản này và gặp lỗi trên thì hãy thử gỡ bỏ hoàn toàn sau đó thử tải và cài đặt lại các phiên bản khác xem sao nhé.
Update Win để hệ thống cập nhật khi gặp lỗi không mở được Photoshop CC 2020
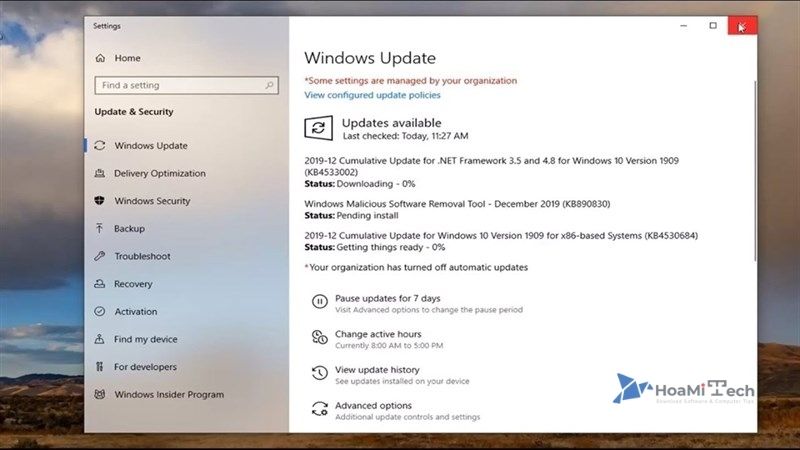
Một số người dùng hiện nay vẫn còn dùng Windows XP, Win 7, và có thể Photoshop đã không còn hỗ trợ cho các phiên bản Windows này.
Thế nên nếu có lỗi gì thì họ cũng không sửa được.Hãy thử Update Windows của bạn lên Win 8 hoặc 10 rồi tiến hành cài đặt Photoshop và dùng thử, biết đâu sẽ có thể dùng được.
Reset lại các tuỳ chọn để khắc phục lỗi không mở được Photoshop CC 2020
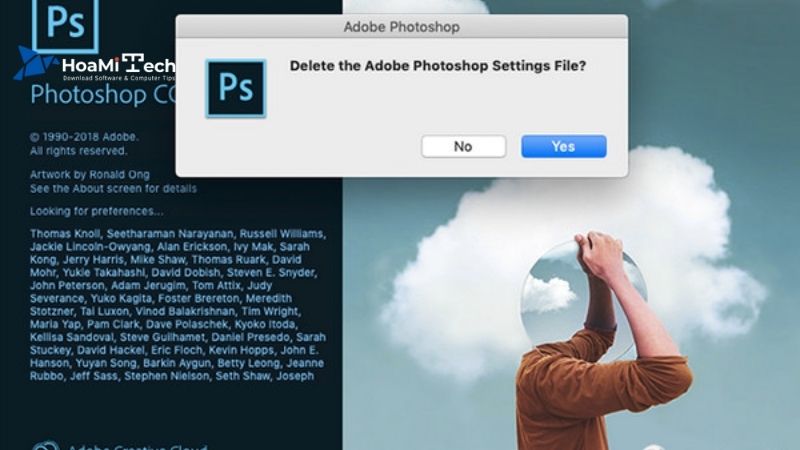
Trong một số trường hợp nguyên nhân khiến Photoshop hoạt động không đúng cách, bị treo, đơ,… Có thể là do tùy chọn nào đó được cấu hình sai. Với trường hợp này, reset lại các tùy chọn Photoshop về trạng thái mặc định là giải pháp lý tưởng nhất.
Đầu tiên mở Photoshop, sau đó nhấn Alt + Control + Shift (trên Windows) hoặc Option + Command + Shift (trên Mac). Trên màn hình sẽ hiển thị thông báo hỏi bạn có muốn xóa file cài đặt Photoshop không, click chọn Yes.
Vô hiệu hoá các Plugin của bên thứ 3
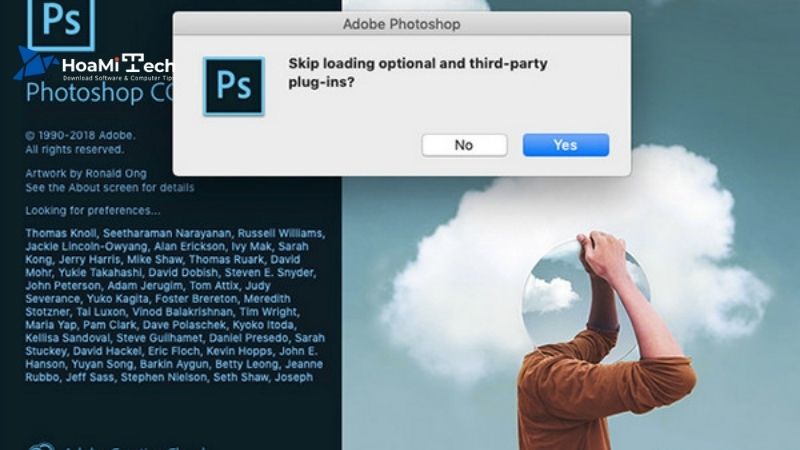
Các plugin của bên thứ 3 vốn nổi tiếng là “ngọn nguồn” của nhiều lỗi, sự cố khác nhau trên Photoshop.
Để kiểm tra và tìm ra plugin nào là nguyên nhân khiến Photosgop bị đơ, treo. Đầu tiên mở ứng dụng và nhấn phím Shift. Trên màn hình sẽ hiển thị thông báo “Skip Loading Optional and Third-Party Plugins“, click chọn Yes.
Cuối cùng thử mở và sử dụng Photoshop xem ứng dụng còn bị đơ, bị treo, hoặc chậm không. Nếu lỗi không còn, rõ ràng nguyên nhân là do plugin của bên thứ 3. Lúc này bạn sẽ có 2 lựa chọn, hoặc là cập nhật tất cả plugin lên phiên bản mới nhất hoặc là gỡ cài đặt từng plugin một cho đến khi khắc phục được sự cố.
Điều chỉnh các cài đặt hiệu suất để khắc phục lỗi không mở được Photoshop CC 2020
Trên Windows, bạn mở ứng dụng Photoshop và truy cập Edit >Preferences >Performance. Trên Mac, truy cập Photoshop > Preferences > Performance.
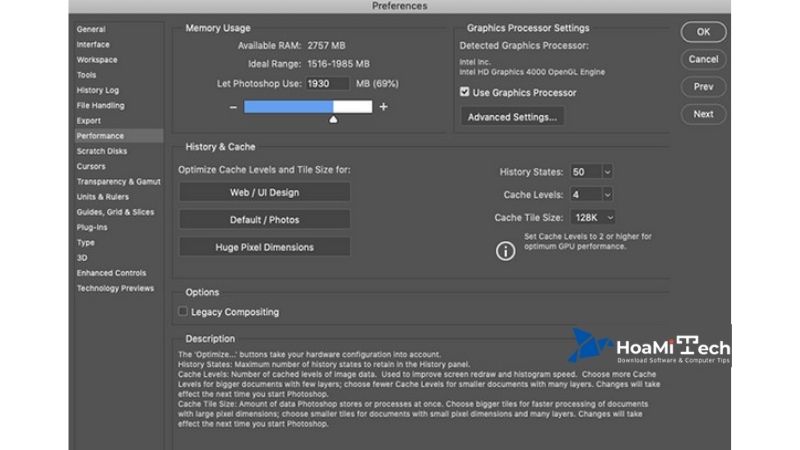
Tại đây có 3 cài đặt mà bạn cần lưu ý:
Memory Usage (sử dụng bộ nhớ): kiểm soát dung lượng RAM tối đa mà Photoshop có thể sử dụng. Nếu đang sử dụng máy tính cấu hình thấp, cấu hình tùy chọn này giúp Photoshop hoạt động nhanh hơn.
Graphics Processor Settings (các cài đặt xử lý đồ họa): đánh tích chọn tùy chọn UseGraphics Processor để cho phép Photoshop sử dụng bộ xử lý đồ họa cũng như CPU. Trong mục Advanced Settings, bạn có thể lựa chọn 1 trong 3 mức độ: Basic, Normal hoặc Advanced.
Ngoài ra nếu card đồ họa mà bạn sử dụng hỗ trợ, bạn có thể chọn tùy chọn Use OpenCL để tăng tốc một số tính năng như Blur Gallery.
History and Cache (lịch sử và bộ nhớ cache): xác định lượng thông tin Photoshop lưu trữ trên RAM. Ngoài ra bạn cũng có thể cấu hình theo cách thủ công các tùy chọn History State, Cache Levels và Cache Tile Size.
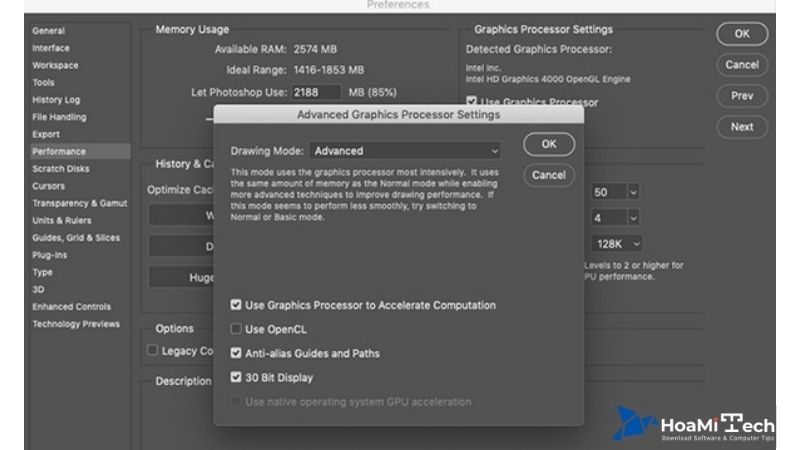
Cuối cùng khởi động lại Photoshop để áp dụng các thay đổi và kiểm tra xem ứng dụng đã hoạt động đúng cách hay chưa.
Kiểm tra màn hình bên ngoài
Photoshop ngốn rất nhiều dung lượng và tính toán để hiển thị các chỉnh sửa mà người dùng thực hiện trong thời gian thực. Nếu ứng dụng hoạt động chậm khi bạn kết nối với màn hình lớn hơn, thử ngắt kết nối và sử dụng màn hình laptop hoặc máy tính và xem lỗi còn hay không.
Nâng cấp máy tính
Photoshopđược tối ưu hóa để chạy trên dòng máy tính cấp thấp, yêu cầu hệ thống tối thiểu: bộ xử lý Intel hoặc AMD 2GHz và RAM 2GB.
Tuy nhiên nếu ứng dụng hoạt động chậm dần hoặc liên tục bị đơ, treo khi làm việc với các ảnh 3D hoặc ảnh dSLR lớn, để khắc phục các sự cố này, giải pháp cuối cùng là nâng cấp máy tính của bạn.
Xem thêm: Tổng hợp các phím tắt cơ bản cần biết giúp thao tác nhanh trong Photoshop CC 2020 mới 07/2024
Tạm kết
Trên đây là một vài thông tin về cách sửa lỗi không mở được Photoshop CC 2020 hiệu quả nhất 2024. Mong rằng sau khi đọc xong bài viết này, các bạn có thể hiểu được nguyên nhân gây ra lỗi này. Cũng như giúp bạn biết cách khắc phục sự cố này trong tương lai. Nếu có thắc mắc hay ý kiến, các bạn có thể để lại bình luận phía dưới bài viết này nhé!
Hoàng Phúc – Tổng hợp và Edit


![Share Key Photoshop CC 2020 kích hoạt bản quyền mới [hienthinam]](https://hoamitech.com/wp-content/uploads/2022/03/key-photoshop-cc-2020-75x75.jpg)










