Hướng dẫn sử dụng Photoshop CS2 cho người mới sử dụng cực đơn giản. Khi bạn muốn chỉnh sửa ảnh và video một cách chuyên nghiệp, thì phần mềm photoshop của Adobe luôn là lựa chọn thích hợp nhất 2024.
Nhưng nếu bạn mới bắt đầu tập chỉnh sửa hình ảnh, thì hãy tham khảo bài viết này. Dưới đây là một vài thao tác để chỉnh sửa hình ảnh trên Photoshop CS2 hiệu quả! Nếu bạn cũng đang muốn học cách sử dụng PTS hãy theo dõi bài viết ngay nhé!
Nội Dung Chính
Hướng dẫn sử dụng Photoshop CS2 tạo file
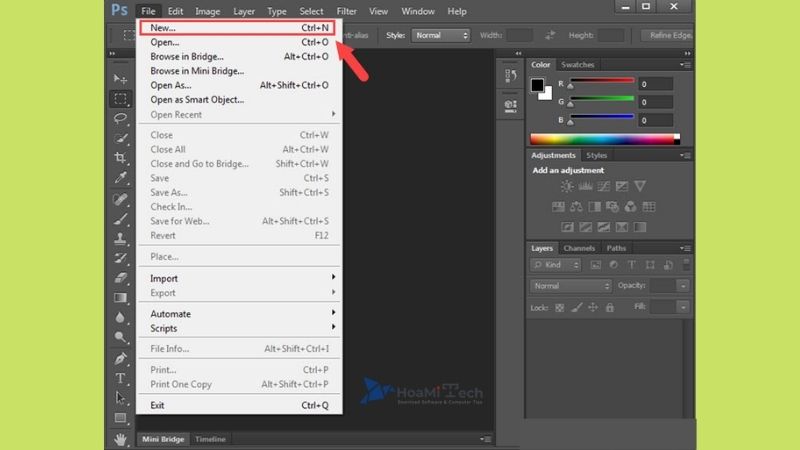
Bước 1: Trước tiên hãy cùng nhau làm quen những gì đơn giản nhất mà bạn cần thiết khi sử dụng Photoshop. Công việc đầu tiên đó là tạo một file mới bằng cách click File trên thanh menu > lựa chọn New (hoặc sử dụng phím tắt Ctrl +N).
Bước 2: Nếu đúng với phiên bản mà bài viết này hướng dẫn bạn sẽ thấy có giao diện ở trên. Tại đây Photoshop sẽ liệt kê các file bạn đã từng tạo, file mà ảnh bạn đang copy nhưng chưa cần quan tâm đến nó vội. Hãy chú ý đến thông số bên phải bao gồm:
- Width: Chiều ngang của ảnh
- Height: Chiều dọc của ảnh
- Pixels: Đơn vị tính trong Photoshop, có thể đổi là cm hay inch nhưng tốt hơn hết nên để là pixel.
- Resolution: Mật độ điểm ảnh, cái này bạn nên để là 72 là hợp lí, để càng cao thì ảnh càng nặng.
- Color Mode: Chế độ màu cho file Photoshop, nếu sử dụng cơ bản bạn nên để RGB Color.
Bước 3: Sau khi tạo một file mới xong bạn hãy chú ý kích hoạt các công cụ như Options, Tools, Properties, Layers, Character trong Menu Windows bởi nó chính là các công cụ cần thiết khi bạn làm việc trên Photoshop.
Tạo chữ và tô chữ trong Photoshop CS2
Bước 1: Để tạo một chữ, text nào đó trong Photoshop rất đơn giản khi bạn chỉ cần nhấn vào biểu tượng T (hoặc nhấn phím tắt Text) sau đó chỉ vào 1 vị trí bất kỳ trên file Photoshop của bạn là đã có thể viết chữ bất kỳ ra được rồi.
Bước 2: Ghi chữ ra đâu, font gì là hoàn toàn phụ thuộc vào bạn. Photoshop cho phép người dùng thiết lập được kiểu chữ theo ý muốn.
Bước 3: Nếu bạn đã kích hoạt phần Character theo hướng dẫn ở trên bạn sẽ thấy mục này ở phía bên tay phải, tại đây bạn chỉ cần thay đổi cỡ chữ, font chữ hay vị trí khoảng cách của nó ở trong này.
Bước 4: Và cũng đừng quên tạo mầu cho kiểu chữ thay vì một màu đen mặc định hoặc màu trắng có sẵn trong Photoshop.
Kết quả cuối cùng sau khi sử dụng Photoshop cho người mới với Text sẽ được như dưới đây.
Bước 5: Chuyên sâu hơn chúng ta sẽ click vào layer của Text đó rồi chọn Bleding Options.
Bước 6: Bật Drop Shadow lên để chỉnh đổ bóng và lưu ý các thuộc tính bên bảng đồ bóng. Hoamitech sẽ có bài review chi tiết về các tính năng này trong Photoshop.
Và đây chính là kết quả sau khi chúng ta đổ bóng, trông khá ấn tượng phải không nào.
Bước 7: Một điều dừng quên mỗi một text bạn tạo ra đều có layer riêng biệt của nó, click vào Layer nào thì chỉnh sửa trên Layer đó.
Hướng dẫn sử dụng Photoshop CS2 chỉnh sửa ảnh đơn giản mới 04/2024

Bước 2: Để chỉnh sửa ảnh tự do không theo một phương hướng nào thì người dùng nền giữ Ctrl và sau đó di chuột theo ý thích, còn nếu thích chỉnh theo khuôn thì giữ Shift.
Bước 3: Để chỉnh màu cơ bản chúng ta vào Image >Adjustment > trong này có rất nhiều loại chỉnh như
- Brightness/ Contrast: Tăng giảm độ sáng, độ bão hòa của màu.
- Level: Tăng giảm mức độ ánh sáng của ảnh.
- Curves: tăng giảm mức độ màu sáng lên hay tối đi.
- Color Balance: Cân bằng cho màu bức ảnh.
- Black & White: Cân bằng trắng và đen cho ảnh.
Để nói hết về chúng thì 1 bài viết là chưa đủ. Do đó chúng tôi sẽ hướng dẫn sử dụng Photoshop cho người mới với Curves, kiểu chỉnh màu vừa đơn giản lại dễ sử dụng.
Bước 4: Chỉnh màu với Curves đơn giản là bạn chỉnh màu dựa trên màu RGB hoặc chỉnh màu riêng. Ở đây bạn có 2 nhiệm vụ là chỉnh cho tông màu đó dậm lên hoặc nhạt đi.
Bước 5: Ví dụ như chỉnh cho các màu sắc đỏ trong ảnh được tăng lên.
Hướng dẫn sử dụng Photoshop CS2 cắt ghép ảnh chi tiết 2024
Bước 1: Một trong những kỹ thuật mà người sử dụng Photoshop mới rất muốn biết đó chính là cắt ghép ảnh. Ở đây chúng ta sử dụng Lasso Tool hoặc Polygonal Lasso Tool để có thể cắt ghép ảnh chuẩn nhất.
Bước 2: Bạn chỉ việc khoanh toàn bộ vị trí muốn giữ lại như hình dưới đây.
Bước 3: Sau Đó Nhân Đôi Layer Lên Bằng Lệnh Ctrl + J Và. Sau đó tắt hiển thị Layer cũ đi Đó Tắt Hiển Thị để thấy phần bạn đã cắt.
Hướng dẫn sử dụng Photoshop CS2 thêm biểu tượng
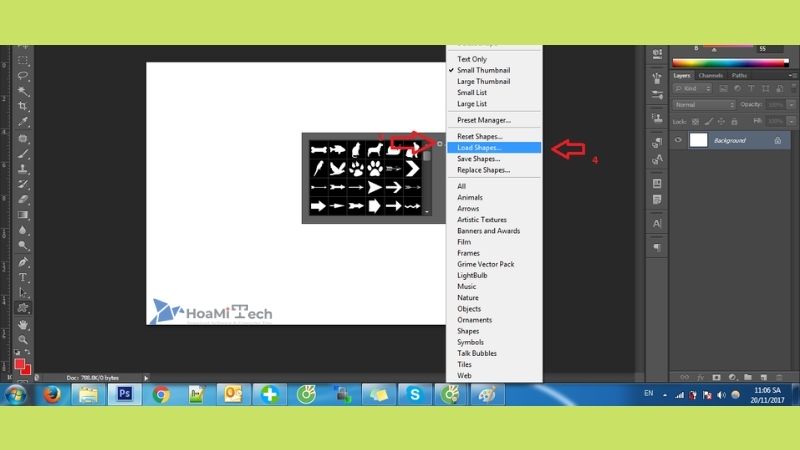
Bước 1: Thay vì tìm kiếm các hình ảnh ở bên ngoài bản thân bạn cũng có thể sử dụng các Shape để làm cho ảnh trở nên sinh động hơn. Công cụ này có trong phần Reactange Tool, nơi cho phép bạn lựa chọn hình vuông, tròn, lục giác hay các hình vẽ cụ thể.
Bước 2: Trên thành menu bạn lựa chọn hình vẽ, các hình vẽ này có thể thêm được và tùy ý của bạn.
Bước 3: Sau đó kéo thả và thêm màu bạn sẽ có được một hình khá đẹp và hoàn chỉnh. Để chi tiết hơn về phần này có lẽ hoamitech sẽ phải dành riêng 1 bài để nói về nó.
Tạm kết
Trên đây là một vài thông tin hướng dẫn sử dụng Photoshop CS2 cực hiệu quả 04/2024. Mong rằng sau khi đọc xong bài viết này, các bạn có thể hiểu thêm về các thao tác trong phần mềm photoshop này. Cũng như giúp bạn có thêm một công cụ chỉnh sửa ảnh chuyên nghiệp.
Hãy chia sẻ bài viết hoặc click quảng cáo trên trang web để ủng hộ chúng mình nhé! Sự động viên và góp ý của các bạn sẽ giúp cho chúng mình có động lực chia sẻ, cố gắng nhiều hơn.
Hoàng Phúc – Tổng hợp và Edit


![Download Adobe Photoshop CS2 Portable Full miễn phí [hienthinam]](https://hoamitech.com/wp-content/uploads/2022/03/download-adobe-photoshop-cs2-portable-75x75.png)




![Cách lấy đáp án trên Shub Classroom mà không bị phát hiện [hienthinam]](https://hoamitech.com/wp-content/uploads/2022/02/lay-dap-an-tren-shub-classsroom-khong-bi-phat-hien-120x86.jpg)


![Hướng dẫn cách Update và tắt Update IDM đơn giản nhất [2021]](https://hoamitech.com/wp-content/uploads/2021/06/update-idm-120x86.jpg)



