Tạo hình nền PowerPoint vừa thể hiện sự chuyên nghiệp cũng như hiểu biết sử dụng chúng. Ngoài việc truyền tải nội dung, slide powerpoint sự sinh động giúp người nghe cảm thấy thú vị với bài thuyết trình không cảm thấy nhàm chán. Vậy tạo và lựa chọn hình nền như thế nào phù hợp với bài thuyết trình?
Trong bài viết dưới đây, Hoamitech.com sẽ chia sẻ đến bạn những thông tin hữu ích nhất giúp bạn có thể tạo và lựa chọn các hình nền phù hợp với những nội dung mình truyền đạt. Cùng tham khảo nhé!
Nội Dung Chính
Lợi ích của hình nền PowerPoint
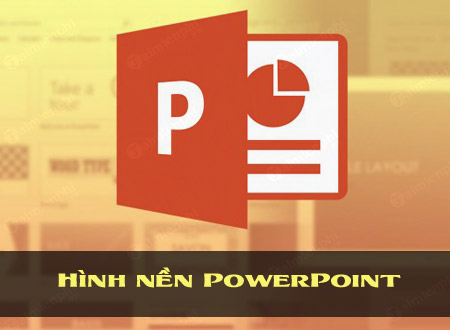
- Làm cho bài thuyết trình của bạn trở nên sinh động hơn.
- Nổi bật phần nội dung và các ký tự của bài thuyết trình.
- Bài thuyết trình thêm phần ấn tượng hơn.
- Thu hút sự chú ý của người xem mà không lấn át phần nội dung.
- Khiến người xem không bị nhàm chán khi xem thuyết trình
Những lưu ý khi sử dụng hình nền PowerPoint
- Tùy vào nội dung mà từng slide đem lại mà chúng ta chọn màu sắc hình ảnh hình nền cho phù hợp.
- Cần có sự tương phản giữa màu nền và màu chữ để giúp người nghe có thể dễ dàng quan sát hay tiếp thu. Tránh tình trạng màu chữ và màu nền đồng bộ, khi trình chiếu chữ hoàn toàn bị che mất.
- Bên cạnh đó, cần xác định rõ đối tượng nghe bài thuyết trình là ai để lựa chọn hình nền phù hợp với sở thích và tính cách của họ mới có thể thu hút được.
Hướng dẫn cách tạo hình nền trong PowerPoint
Có rất nhiều cách để tạo hình nền cho bài trình chiếu. Tùy vào nội dung bài thuyết trình, ngoài những hình nền đã có của office trên máy tính cung cấp thì bạn còn có thể search những hình ảnh nền trên google. Nếu bạn lấy hình nền sẵn có thì chỉ cần nhấn vào Design trên thanh công cụ rồi chỉnh màu sắc, độ phản chiếu cho nền.
Để tạo hình nền theo cách đơn giản nhất, bạn có thể thực hiện như sau:
Bước 1: Tại giao diện PowerPoint, bạn nhấn vào Design trên thanh Ribbon.
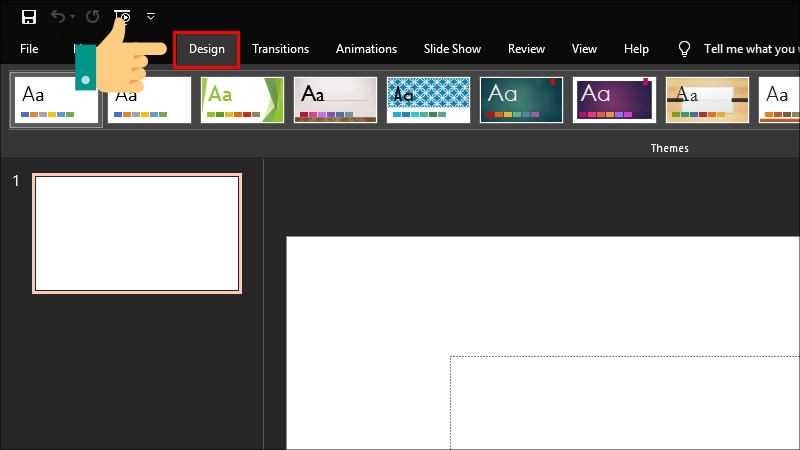
Bước 2: Tiếp tục chọn mục Format Background để thay thế ảnh nền cho slide.
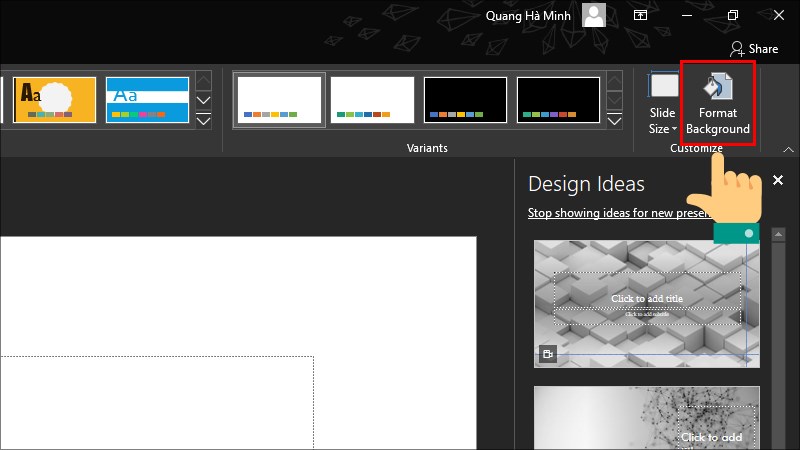
Bước 3: Tại đây, bạn chọn vào Picture or texture fill và bấm tiếp vào Insert ở phần Picture source để xuất hiện tùy chọn thêm hình ảnh vào làm background.
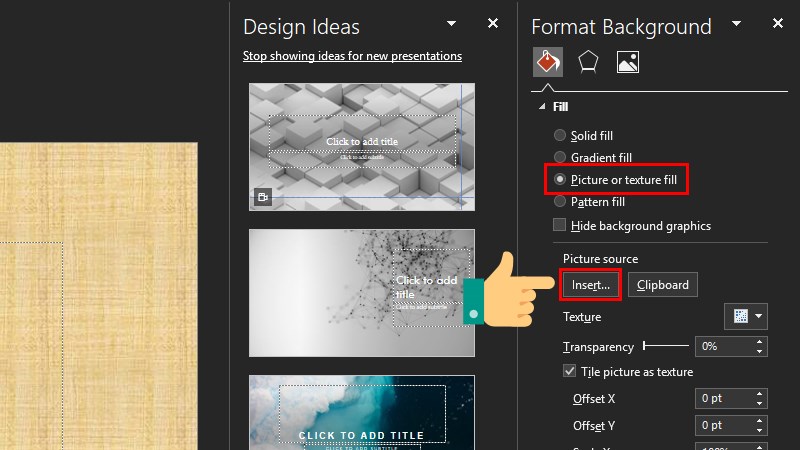
Bước 4: Tiếp theo, bạn lựa chọn From a File.
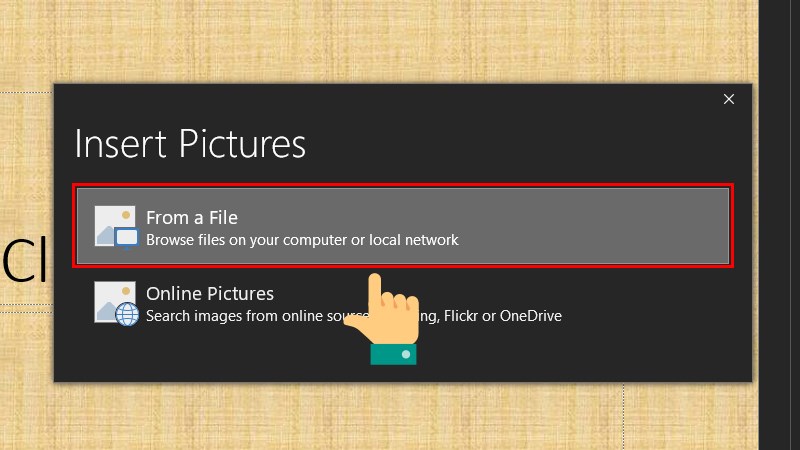
Bước 5: Chọn hình ảnh có sẵn từ máy tính của bạn và nhấn Insert để tải lên.
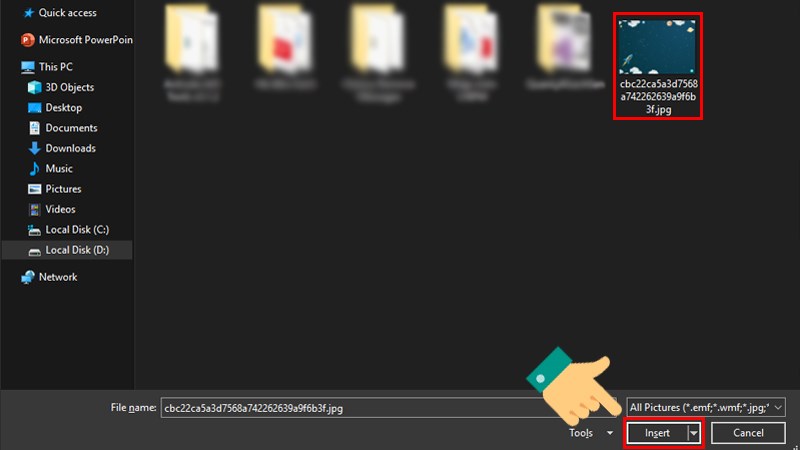
Bước 6: Tại phần Transparency, hãy điều chỉnh thanh ngang để làm mờ hình nền theo ý muốn.
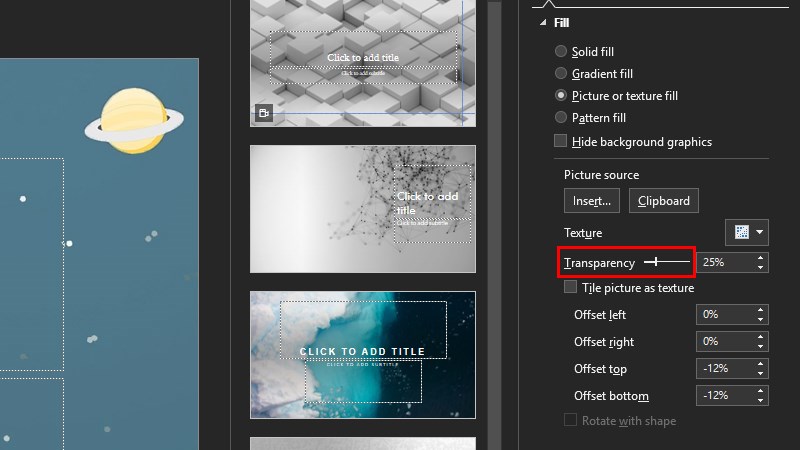
Hoặc bạn có thể điều chỉnh bằng cách nhập phần trăm độ mờ cho ảnh.
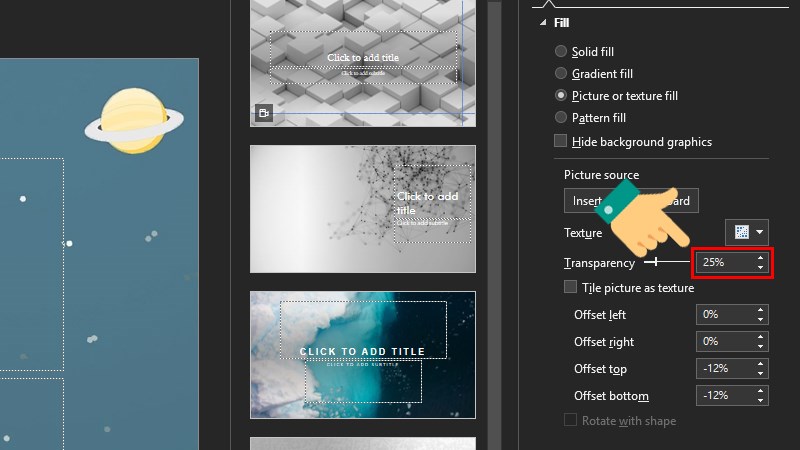
Và đây là kết quả sau khi điều chỉnh Transparency.
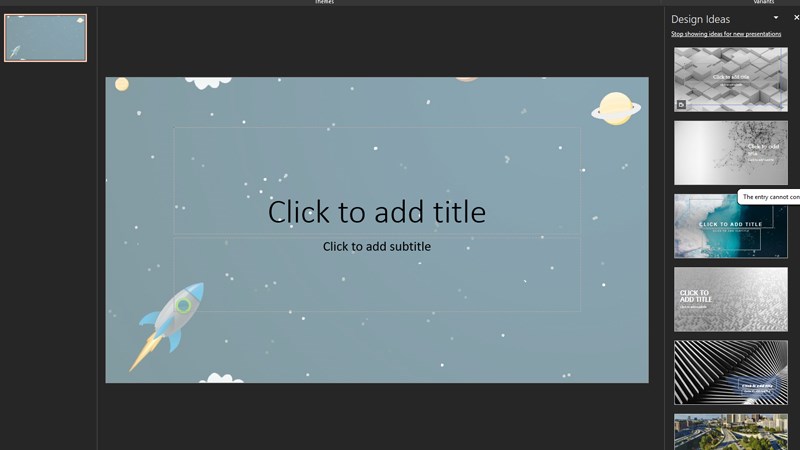
Bộ hình nền đẹp và chuyên nghiệp
Sau đây là một số hình nền PowerPoint mà Hoamitech.com sưu tầm và có điều chỉnh hình ảnh phù hợp với kích thước slide PowerPoint. Bạn có thể tham khảo nhé!
Bộ hình nền Powerpoint đẹp, đơn giản
Bạn có thể tải bản đầy đủ “TẠI ĐÂY“

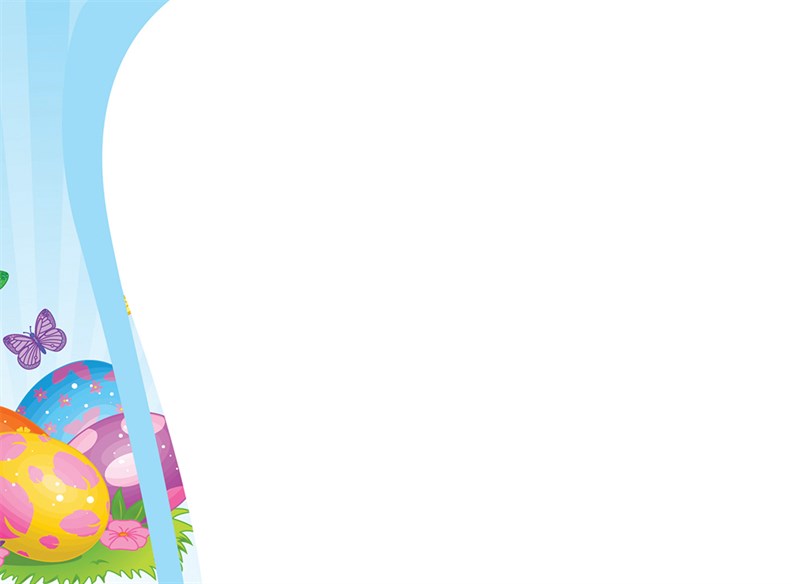
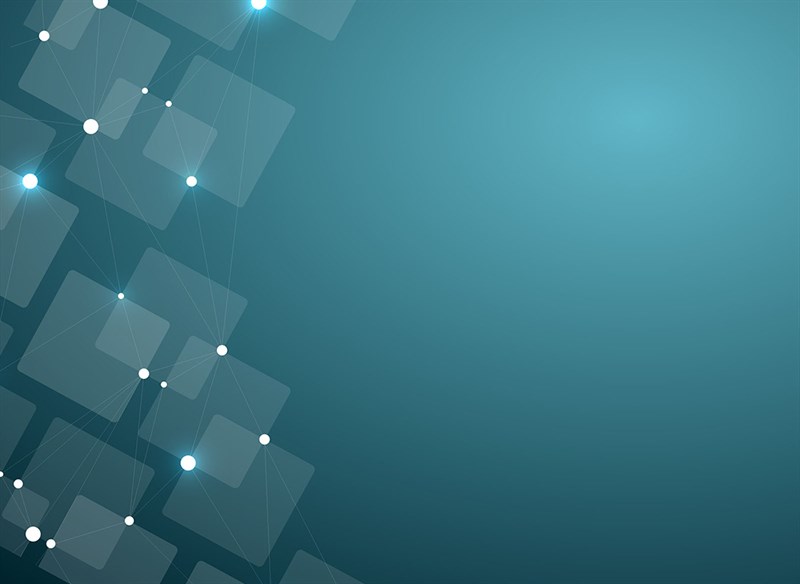
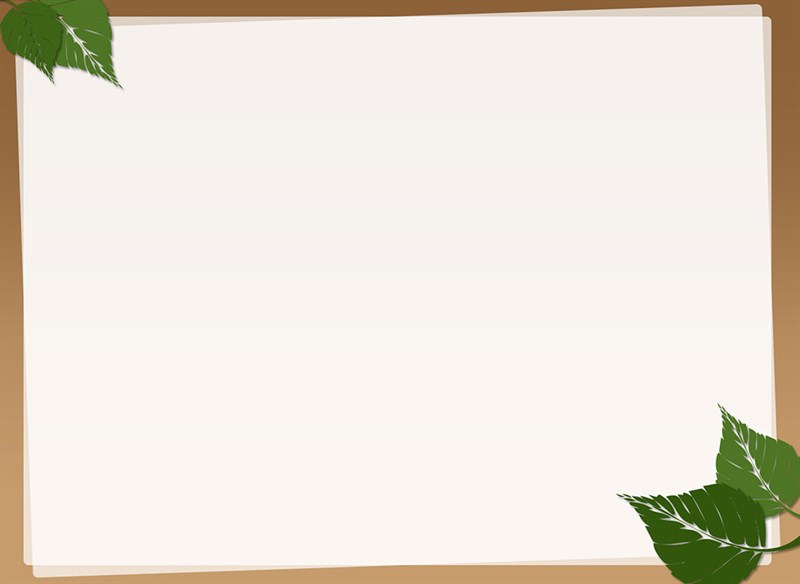

Bộ hình nền bắt đầu bài thuyết trình
Bạn có thể tải bản đầy đủ “TẠI ĐÂY“





Bộ hình nền PowerPoint kết thúc bài thuyết trình
Bạn có thể tải bản đầy đủ “TẠI ĐÂY“





Lời kết
Trên đây là bài viết giới thiệu về hình nền PowerPoint cũng như hướng dẫn bạn cách tạo hình nền như thế nào phù hợp nhất. Mà Hoamitech.com muốn chia sẻ đến bạn. Hy vọng bài viết đã cung cấp đến bạn nhiều thông tin hữu ích phần nào giúp được bạn trong quá trình thiết kế PowerPoint của mình. Nếu bạn có bất kỳ thắc mắc nào, đừng quên để lại bình luận phía dưới nhé!
Hồng Nhung – Tổng hợp và Edit













