Bootice là gì? Đây là phần mềm được biết đến tới với tính năng nạp lại khả năng Boot cho ổ cứng. Thông thường khi bị lỗi khởi động thì chúng ta nên nạp lại MBR và PBR cho ổ cứng. Vậy khi nào thì nên sử dụng phần mềm BOOTICE?
Trong bài viết này, Hoamitech sẽ cùng bạn tìm hiểu về phần mềm Bootice và các hướng dẫn tải phần mềm Bootice miễn phí. Thông qua nội dung dưới đây bạn sẽ biết cách tải phần mềm Bootice về máy tính, những tính năng và cách sử dụng nó 2024. Cùng xem thêm ngay sau đây!
Nội Dung Chính
Phần mềm Bootice là gì?
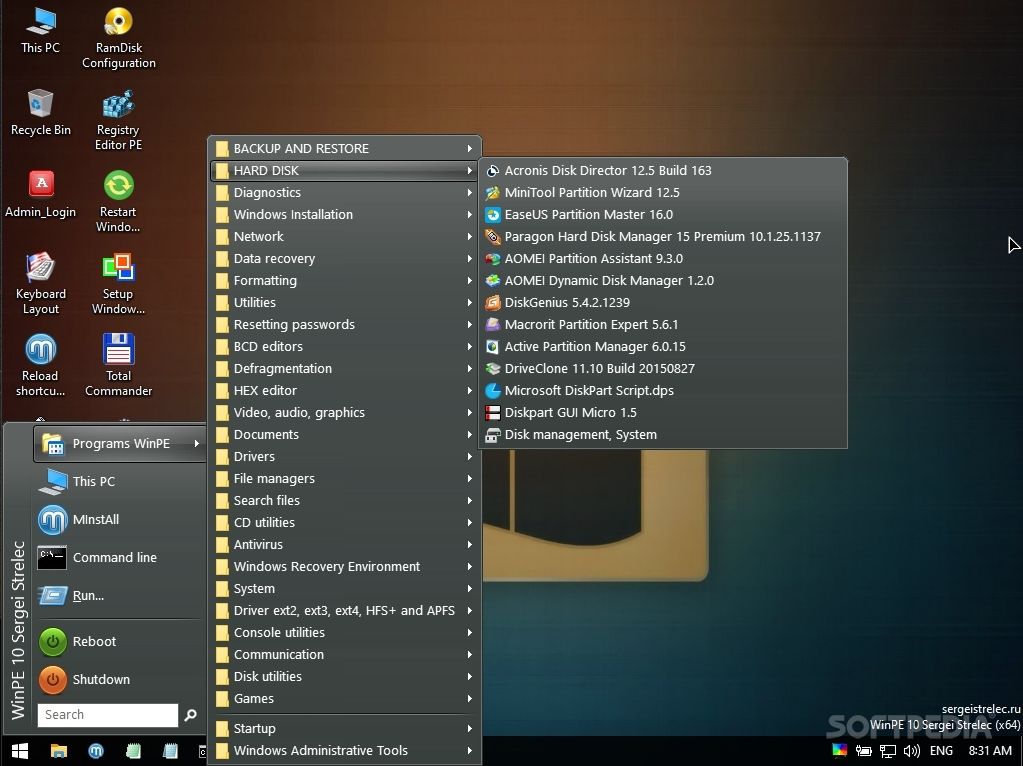
Bootice là một phần mềm đa năng giúp người dùng có thể quản lý và phân vùng cho hệ thống máy tính. Phần mềm Bootice có khả năng quản lý phân vùng ổ cứng phần mềm giúp sao lưu và phục hồi MBR và PBR của các ổ đĩa cố định và ổ đĩa di động. Ngoài ra còn có thể tạo ra các menu boot để phân vùng và quản lý hệ thống máy tính.
Bootice là phần mềm chuyên dành cho những người có kinh nghiệm trong việc sử dụng máy tính. Cùng với đó, thiết kế giao diện xử lý theo tab giúp người dùng có thể dễ dàng xử lý và giải quyết công việc của mình. Phần mềm Bootice hỗ trợ nhiều bản ghi khởi động khác nhau như Grub4DOS, UltralSO hoặc Plop Boot Manager đến BOOTMGR hoặc SYSLinux. Nếu bạn đang sử dụng Grub4DOS thì nên kết hợp với tiện ích này nhé!
Khi nào nên sử dụng phần mềm bootice?

Mất phân vùng khởi động
Khi máy tính bị lỗi không khởi động được vào Windows, giải pháp của rất nhiều bạn đó là cài mới lại Windows để khắc phục. Nhưng nếu có phần mềm bạn đang sử dụng và không muốn cài lại Windows thì đây là cách nhanh nhất để khắc phục lỗi.
Ghost lại máy
Nhiều bạn thường ứng dụng việc ghost máy lại để tiện phục hồi lại khi gặp sự cố, nhưng sau khi ghost, máy vẫn báo lỗi không khởi động vào hệ điều hành được. Chắc hẳn do khi ghost lại máy bị thiếu hoặc lỗi phân vùng boot, việc nạp lại boot cho ổ cứng là điều cần thiết và BOOTICE sẽ giúp bạn thực hiện điều đó.
Những tính năng chính của phần mềm Bootice 2024
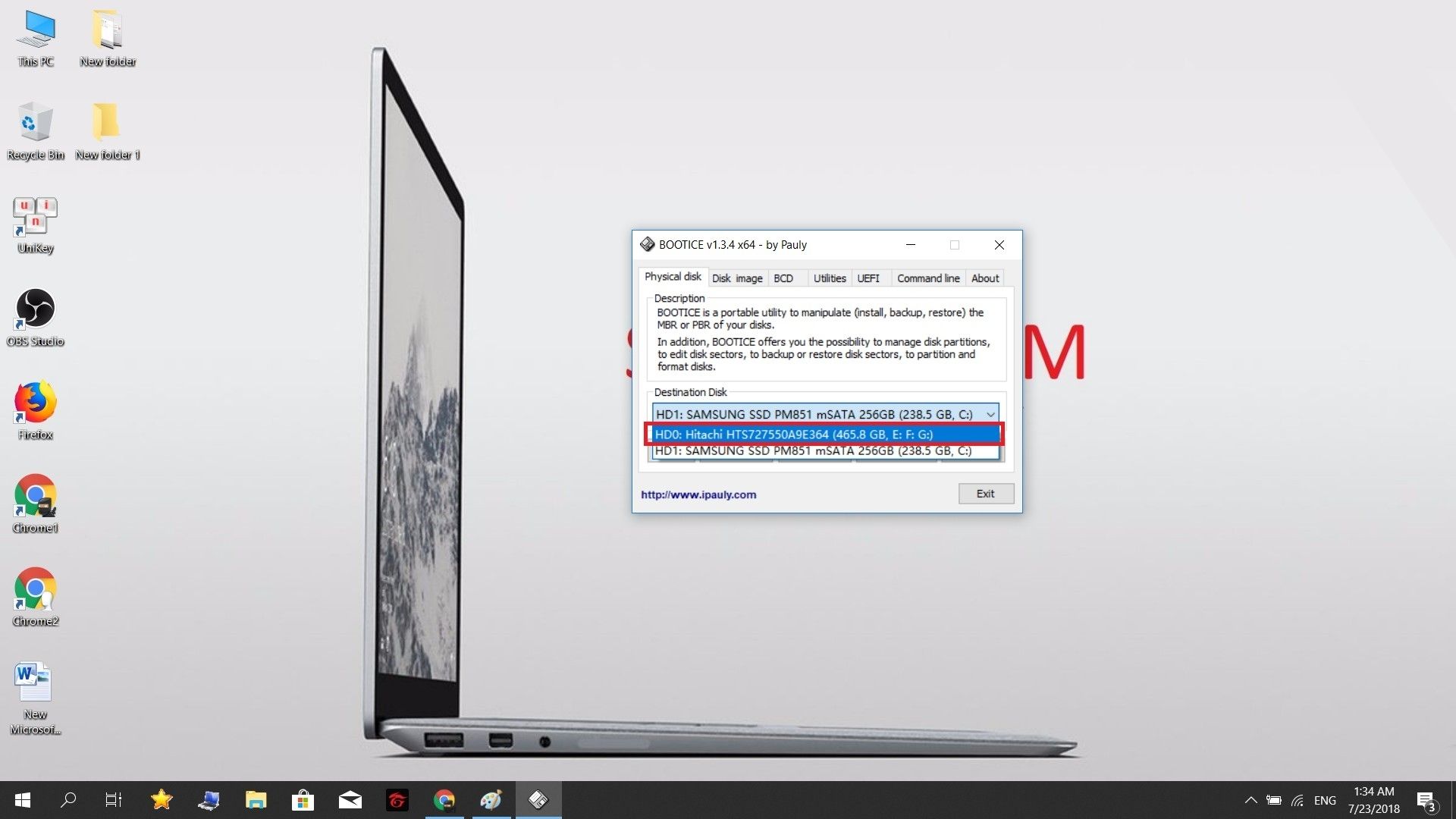
Các tính năng chính của Bootice có thể kể qua như:
- Quản lý và phân vùng hệ thống máy tính
- Xóa dữ liệu trên ổ đĩa
- Tạo ra bản ghi khởi động máy tính
- Bảo mật dữ liệu bằng phương pháp ẩn và kích hoạt phân vùng dữ liệu
Phần mềm Bootice cho phép người dùng tạo bản ghi khởi động của bạn, sau khi lựa chọn bản ghi khởi động bạn có thể tạo ra một tệp tin BIN để sau này sử dụng nó làm bản sao lưu cho máy tính của mình. Ngoài ra, phần mềm còn có chức năng tạo ra các tệp tin ảnh đĩa như IMG, IMA hoặc VHD.
Sử dụng Bootice nếu bạn muốn xóa các dữ liệu trên ổ đĩa cứng của mình, nó có thể lấp đầy bằng các ký tự đặc biệt để bảo mật thông tin. Tuy nhiên, quá trình này không thể thực hiện ngược lại, do đó trước khi lựa chọn xóa dữ liệu bạn nên cân nhắc kỹ, bởi dữ liệu sẽ được xóa hoàn toàn mà không có khả năng khôi phục lại.
Tính năng quản lý phân vùng hệ thống, giúp người dùng có thể xem và quản lý các dữ liệu phân vùng trong ổ cứng máy tính. Xem các loại tệp trong ổ cứng, số lượng và kích thước của từng tệp, tất cả mọi thông tin đều được hiển thị một cách rõ ràng nhất. Bạn còn có thể kích hoạt hoặc ẩn phân vùng mà mình đã chọn, từ đó có những biện pháp bảo mật dữ liệu tuyệt đối, tránh tình trạng bị ăn cắp dữ liệu.
Link Download Bootice Full miễn phí mới nhất
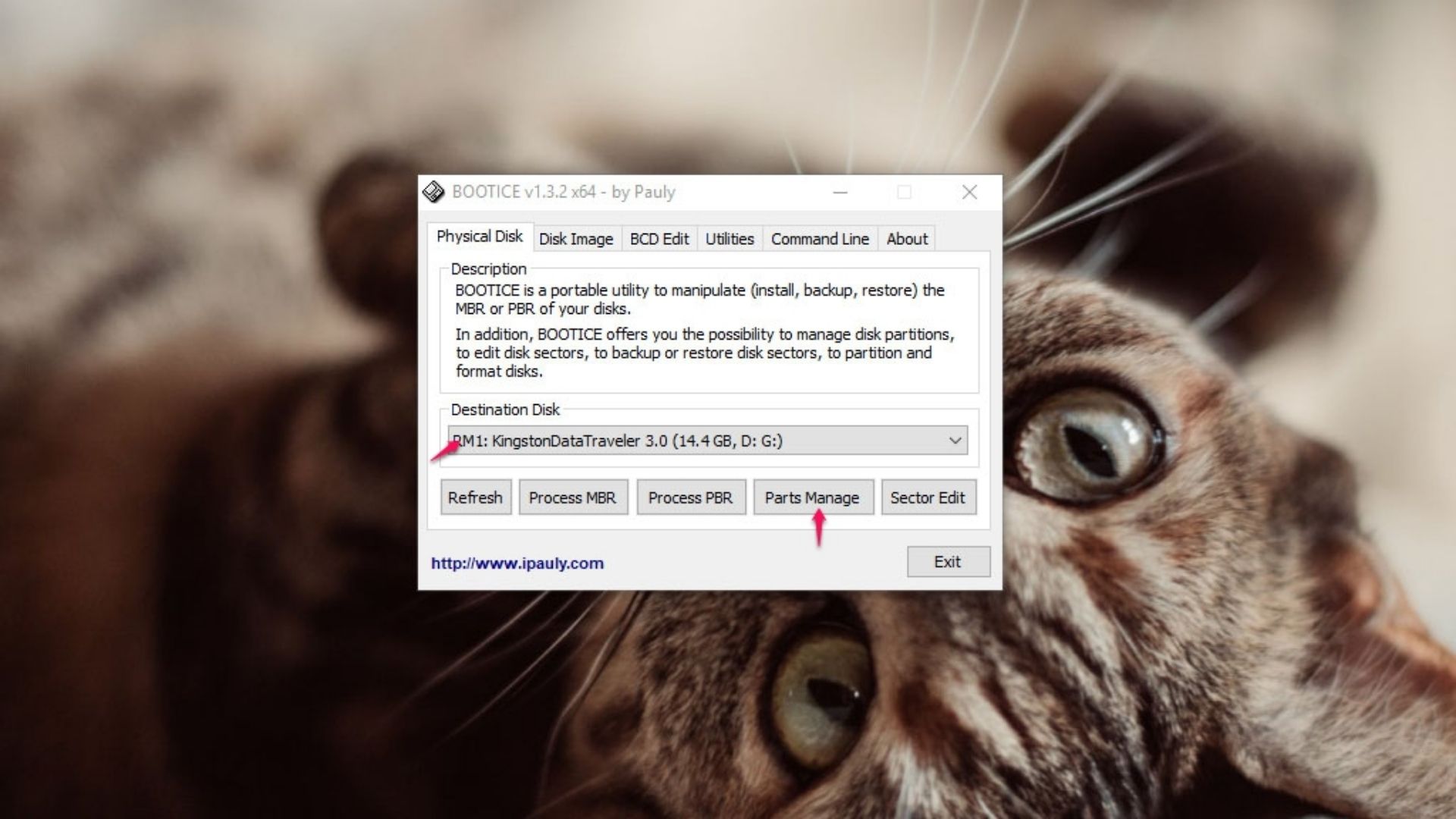
Tải phần mềm Bootice về máy tính/laptop miễn phí Tại Đây
Pass giải nén: softfun.vn
Hướng dẫn cài Windows từ ổ cứng với BOOTICE
Cách thực hiện cũng rất nhanh chóng thôi không có gì là khó khăn cả. Tuy nhiên bạn cần thực hiện đúng theo các bước sau đây:
Bước 1: Giải nén bộ cài Windows
Bạn hãy giải nén bộ cài Windows ra một phân vùng khác với phân vùng bạn định cài Windows. Ví dụ bạn muốn cài windows lên ổ C thì bạn hãy giải nén bộ cài win ra ổ D, E, F…. chẳng hạn.
Cách giải nén thì có rất nhiều, bạn có thể sử dụng WinRAR để giải nén dễ dàng. Tuy nhiên bạn nên sử dụng phần mềm UltraISO để Mount ra ổ đĩa ảo sau đó copy vào thì sẽ nhanh hơn. Ví dụ ở đây mình sẽ sử dụng luôn WinRAR để giải nén.
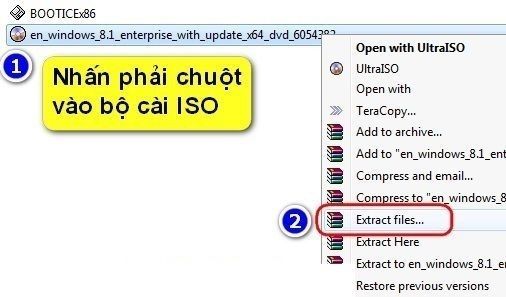
Chọn phân vùng mà bạn muốn giải nén ra, nhớ là phải giải nén ở phân vùng khác với phân vùng cài win đấy nhé!
Chọn phân vùng cần giải nén
Bước 2: Đổi tên file bootmgr
Bây giờ bạn hãy truy cập vào phân vùng mà bạn vừa giải nén xong và thực hiện đổi tên bootmgr thành tên bất kỳ. Nhưng bạn hãy đặt với tên bất kỳ và không dấu nhé.
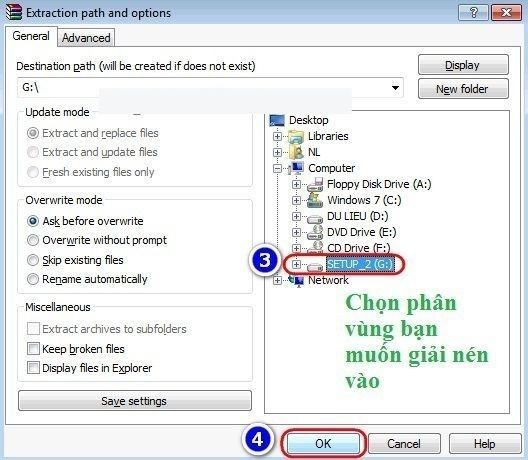
Ví dụ ở đây mình sẽ đặt với cái tên là W8 cho nó gọn.
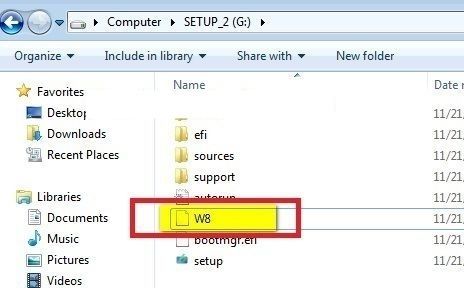
Bước 3: Sử dụng BootICE để tạo khả năng boot cho ổ cứng
Bạn hãy chọn ổ cứng mà bạn muốn nạp boot sau đó nhấn vào Process MBR để thực hiện.
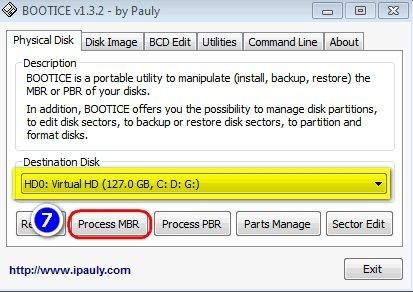
Tiếp theo bạn hãy tích vào phần GRUB4DOS 0.4.5c/0.4.6a (grldr.mbr) -> và nhấn chọn Install/ Config để bắt đầu cài đặt.

Tại phần File name bạn hãy nhập vào tên mà bạn đã đổi ở bước 2 -> và nhấn vào Save to disk để hoàn thành.
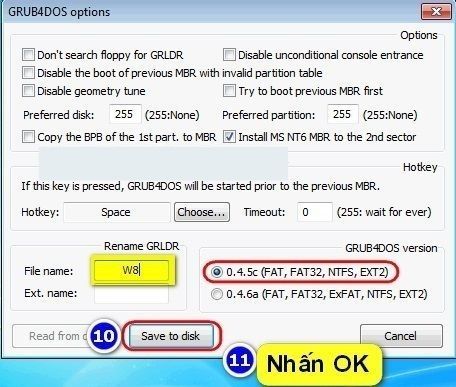
Bước 4: Test khả năng boot của ổ cứng
Cũng giống như usb boot, để kiểm tra xem bước 3 bạn đã nạp boot thành công cho ổ cứng chưa thì bạn hãy mở phần mềm QEMU Simple Boot ra -> và nhấn vào Start Qemu Test để bắt đầu thực hiện kiểm tra.
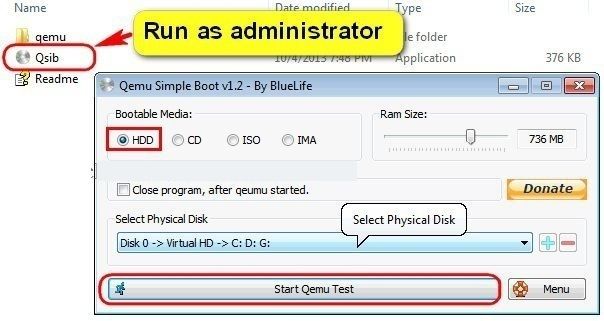
Kết quả như thế này là OK, bạn hãy tiến hành Restart lại máy tính để bắt đầu quá trình cài đặt thôi

Hướng dẫn sử dụng phần mềm Bootice
Việc đầu tiên bạn cần làm khi máy tính báo lỗi và không thể vào được hệ điều hành Windows. Đó là bạn cần Boot vào USB cứu hộ -> vào MINI Windows và mở phần mềm BOOTICE lên và thực hiện nạp Boot cho ổ cứng.
Tính năng chính của phần mềm BOOTICE là nạp lại khả năng Boot của ổ cứng. Khi bị lỗi khởi động thì bạn nên nạp lại MBR và PBR cho ổ cứng.
Tiến hành mở BOOTICE trong mini Windows
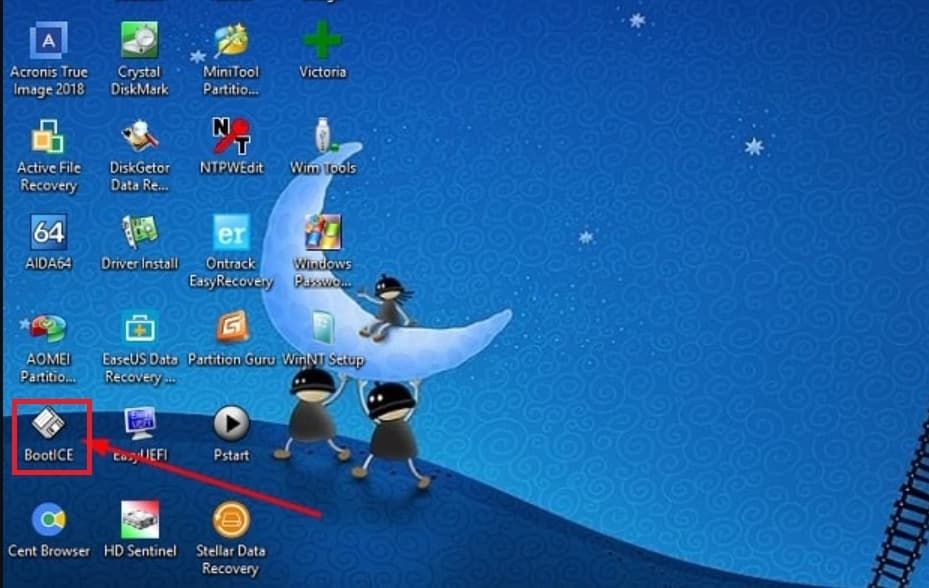
Tiến hành nạp MBR
- Destination Disk: Chọn ổ cứng mà bạn muốn nạp MBR.
- Nhấn chọn tính năng Process MBR
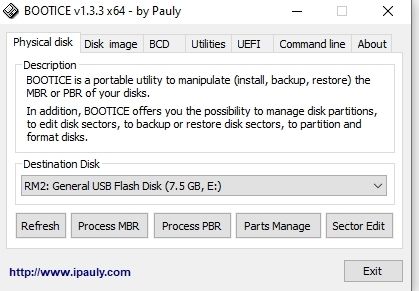
Cửa sổ Master Boot Record xuất hiện. Bạn tích chọn vào dòng Windows NT 5.x / 6.x MBR -> Sau đó nhấn Install / Config để tiến hành nạp MBR cho ổ cứng.
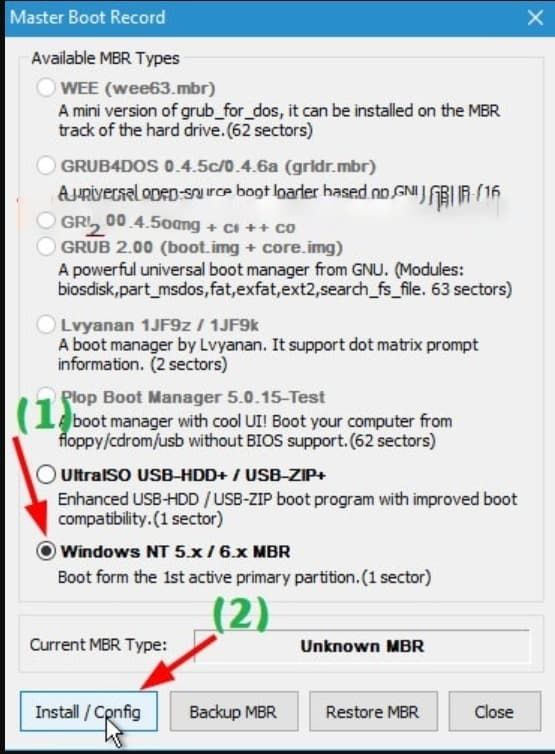
Lúc này sẽ có 2 lựa chọn, đó là:
- Windows NT 5.x MBR: Bạn sử dụng lựa chọn này để thực hiện nạp MBR cho các phiên bản Windows XP trở về trước (hay nói cách khác là dành cho các hệ điều hành cũ từ WinXP trở về trước).
- Windows NT 6.x MBR: Bạn sử dụng lựa chọn này để thực hiện nạp MBR cho các phiên bản từ Windows 7 trở về sau.
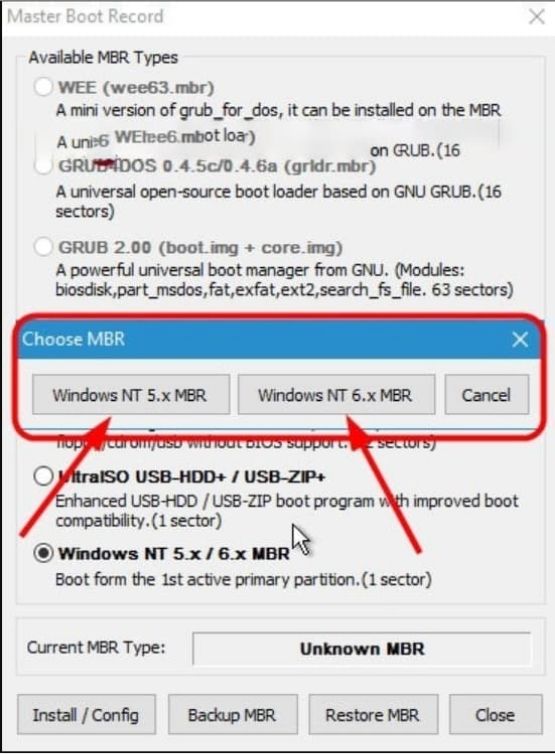
Nạp PBR
Cũng rất đơn giản thôi, bạn hãy thiết lập:
- Destination Disk: Chọn ổ cứng mà bạn muốn nạp MBR.
- Nhấn chọn tính năng Process PBR
- Destination Parition: Bạn chọn phân vùng boot của ổ cứng (thiết bị bạn đang dùng).
- NTLDR boot record (FAT/FAT32/NTFS): Bạn sử dụng lựa chọn này để thực hiện nạp PBR cho các phiên bản Windows XP trở về trước.
- BOOTMGR boot record (FAT/FAT32/NTFS/ExFAT): Bạn sử dụng lựa chọn này để thực hiện nạp PBR cho các phiên bản Windows 7 trở về sau.
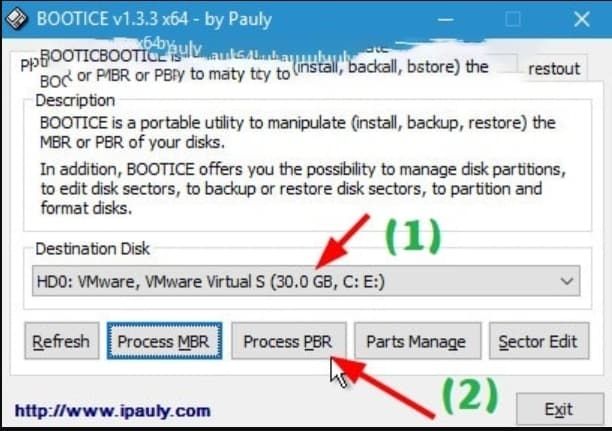
Kết luận
Mong rằng những hướng dẫn của Hoamitech trên đây sẽ thật sự hữu ích với bạn. Chắc hẳn rằng qua bài viết này bạn cũng đã biết cách tải và sử dụng phần mềm Bootice 2024. Hãy chia sẻ cách làm này đến mọi người để ai cũng đều có những thông tin, kiến thức hữu ích này nhé!!!
Nếu còn vấn đề gì thắc mắc, hãy để lại comment phía dưới bài viết. Và đừng quên comment thêm những vấn đề mà bạn còn muốn tìm hiểu để tụi mình làm ra thêm ngày càng nhiều thông tin hữu ích đến bạn đọc nhé! Cảm ơn các bạn đã theo dõi hết bài viết của mình. Hẹn gặp lại các bạn ở những topic sau nhé!





![Download Minecraft 1.16.221 APK - Mod Full Miễn Phí Cho Android mới [hienthinam]](https://hoamitech.com/wp-content/uploads/2022/07/minecraft-1-16-221-120x86.jpg)







