Công việc thống kê số liệu bằng Excel sẽ vô cùng đơn giản khi bạn sử dụng số thứ tự. Và việc đánh số thứ tự trong Excel sẽ giúp bạn quản lý thông tin dễ dàng hơn, và hiệu quả hơn. Để hiểu rõ hơn có những cách đánh số thứ tự nào trong Excel, hãy cùng Hoamitech.com tìm hiểu bài viết dưới đây nhé!
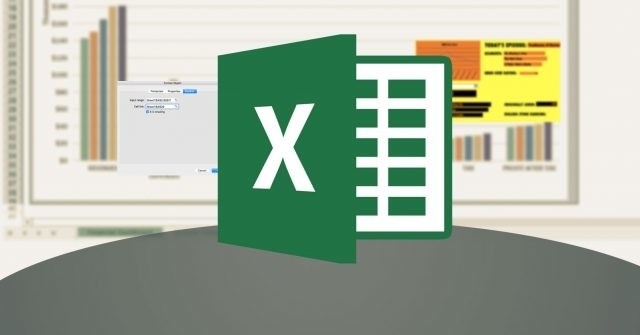
Nội Dung Chính
Cách đánh số thứ tự trong Excel bằng cách kéo chuột
Mở tệp Excel của bạn, nhập số thứ tự cho 2 ô đầu tiên > Dùng chuột phải bôi đen 2 ô vừa điền số > Đặt chuột ở góc ô kéo xuống mức thứ tự bạn muốn.
Bước 1: Mở tệp Excel của bạn, nhập số thứ tự cho 2 ô đầu tiên > Dùng chuột phải bôi đen 2 ô vừa điền số.
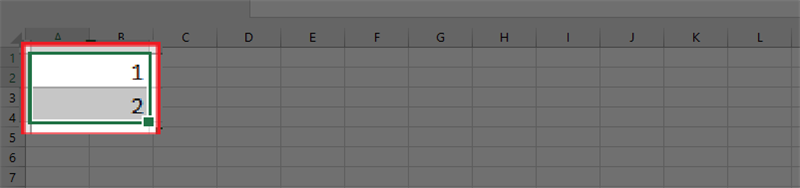
Bước 2: Đặt chuột ở hình vuông nhỏ tại góc ô kéo xuống mức thứ tự bạn muốn.
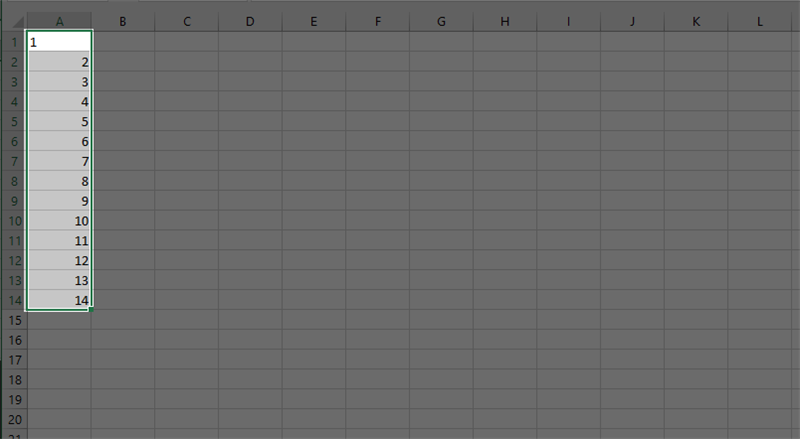
Cách đánh số thứ tự trong Excel bằng công thức
Mở tệp Excel của bạn, nhập số thứ tự cho ô đầu tiên > Nhập công thức = vị trí ô vừa điền + 1 vào ô tiếp theo > Dùng chuột đặt ở góc ô đó và kéo xuống số thứ tự bạn muốn.
Bước 1: Mở tệp Excel của bạn, nhập số thứ tự cho ô đầu tiên > Nhập công thức = vị trí ô vừa điền + 1 vào ô tiếp theo.
Ví dụ: Bạn nhập số thứ tự ô đầu tiên tại vị trí A1 thì nhập công thức ở ô bên dưới =A1+1 như hình bên dưới. Bạn có thể thực hiện tương tự tại vị trí khác.
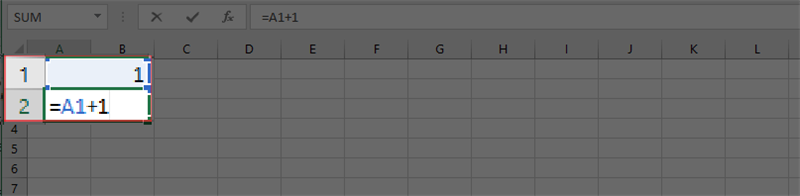
Bước 2: Dùng chuột đặt ở hình vuông nhỏ tại góc ô đó và kéo xuống để đánh số thứ trong Excel mà bạn muốn
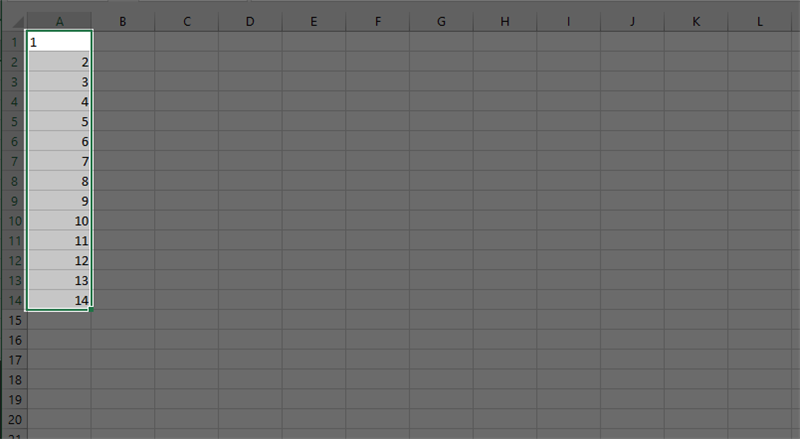
Cách đánh số thứ tự trong Excel bằng Editing chọn Fill/Series
- Mở tệp Excel của bạn, nhập số thứ tự cho ô đầu tiên > Chọn Fill > Chọn Series.
- Chọn Rows nếu đánh số theo hàng, chọn Columns nếu đánh số theo cột.
- Chọn Linear để đánh sô kiểu tăng dần.
- Nhập số thứ tự bắt đầu vào mục Step value > Nhập số thứ tự cuối cùng vào mục Stop value > Chọn OK để hoàn tất và xem kết quả.
Bước 1: Mở tệp Excel của bạn, nhập số thứ tự cho ô đầu tiên > Chọn Fill > Chọn Series.
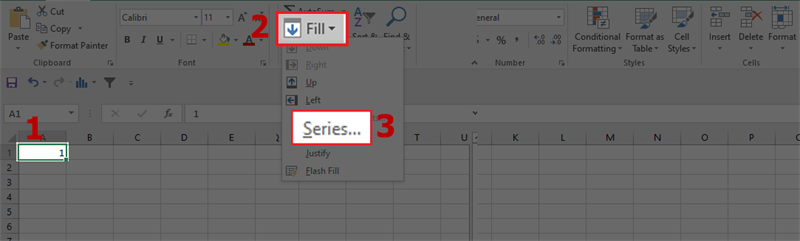
Lưu ý: Có 4 loại đánh số
- Linear: Đánh số theo kiểu tăng dần.
- Growth: Kiểu lũy tiến.
- Date: Kiểu ngày tháng.
- AutoFill: Kiểu tự động điền.
Bước 2:
- Chọn Rows nếu đánh số theo hàng, chọn Columns nếu đánh số theo cột. Tùy vào mục đích của bạn để chọn Rows hoặc Columns nhé!
- Trong hướng dẫn này mình chọn Linear để đánh số kiểu tăng dần.
- Nhập số thứ tự bắt đầu vào mục Step value > Nhập số thứ tự cuối cùng vào mục Stop value > Chọn OK.
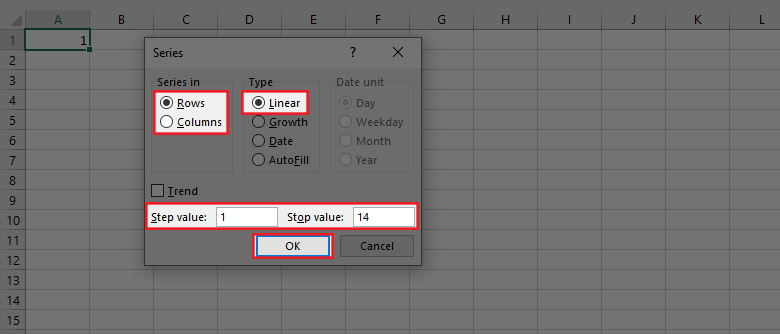
Sau đó màn hình sẽ hiển thị dãy số thứ tự bạn đã chỉnh sửa.
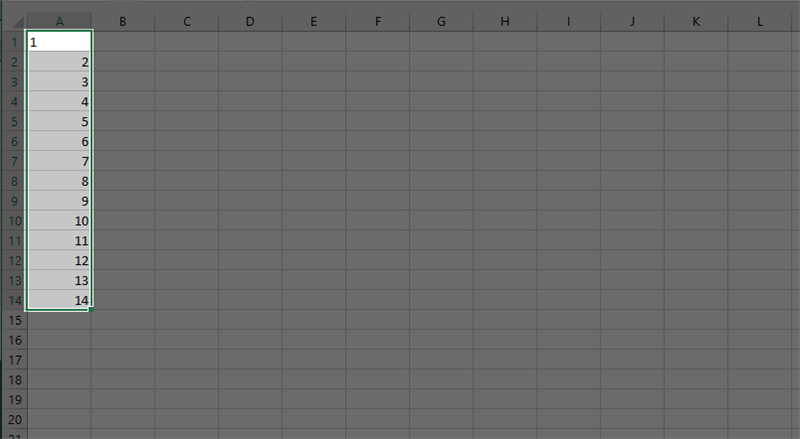
Cách đánh số thứ tự trong Excel bằng hàm Subtotal
Lưu ý:
- Cách này được áp dụng khi sử dụng chức năng Filter.
- Việc sử dụng hàm Subtotal giúp cho số thứ tự của giá trị được chọn sẽ đánh số lại từ đầu khác với hàm CoutnA là các số thứ tự của từng giá trị sẽ bị giữ nguyên khi lọc.
- Chỉ áp dụng được trên cột, không thể áp dụng được trên hàng.
Cú pháp của hàm
Ở cách này mình sẽ thực hiện lồng 2 hàm lại với nhau đó chính là hàm IF và hàm Subtotal với cú pháp như sau:
=IF(logical_test; [value_if_true]; [value_if_false]; Subtotal(funtion_num; ref1;…))
Trong đó:
- logical_test: Điều kiện của hàm IF.
- [value_if_true]: Giá trị trả về nếu điều kiện đúng.
- [value_if_false]: Giá trị trả về nếu điều kiện sai.
- funtion_num: Hàm được hiểu theo giá trị số (Ở đây là số 3 tương đương với hàm CountA).
- ref1;…: Vùng chứa số thứ tự.
Ví dụ và cách thực hiện đánh số thứ tự trong Excel bằng hàm
Mình có 1 ví dụ như sau:
Bảng này đã được mình đánh số thứ tự từ trên xuống dưới bằng 2 hàm CountA và Subtotal với 1 vài ô trống không có số thứ tự. Sau đây hãy xem hàm Subtotal làm việc nhé!
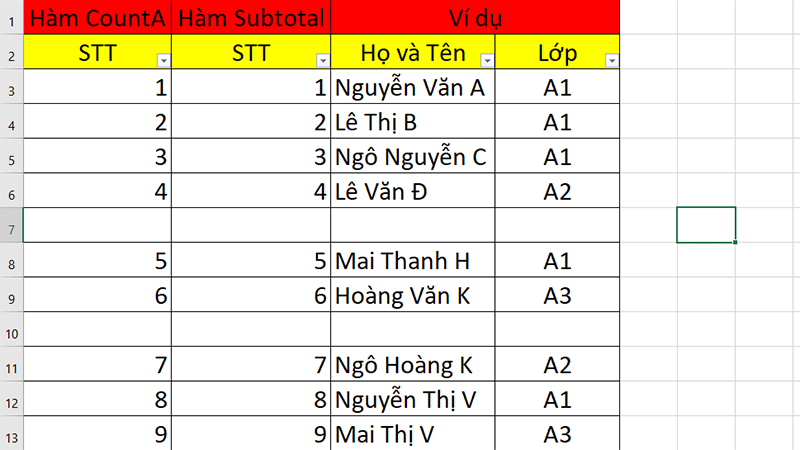
Bước 1: Nhập hàm theo cú pháp B3 = IF(C3=””;””;SUBTOTAL(3;$C$3:C3)).
Giải thích hàm (Mình sẽ giải thích hàm này từ trong ra ngoài cho dễ hiểu nhé)
Đối với hàm SUBTOTAL(3;$C$3:C3) ta có:
- funtion_num = 3: Được hiểu là hàm CountA trong Subtotal.
- ref1 = $C$3:C3: Là vùng đã được đánh số thứ tự (Lưu ý: Luôn phải khóa giá trị đầu tiên, ở đây là B2, nếu không khóa thì khi chạy hàm sẽ bị lỗi đối với những ô bên dưới).
Đối với hàm IF(C3=””;””;SUBTOTAL(3;$C$3:C3)) ta có:
- C3=””;””: Có nghĩa là nếu giá trị ở ô C3 là rỗng thì Số thứ tự cũng sẽ là rỗng.
- SUBTOTAL(3;$C$3:C3): Nếu ô C3 không rỗng thì sẽ sử dụng hàm Subtotal.
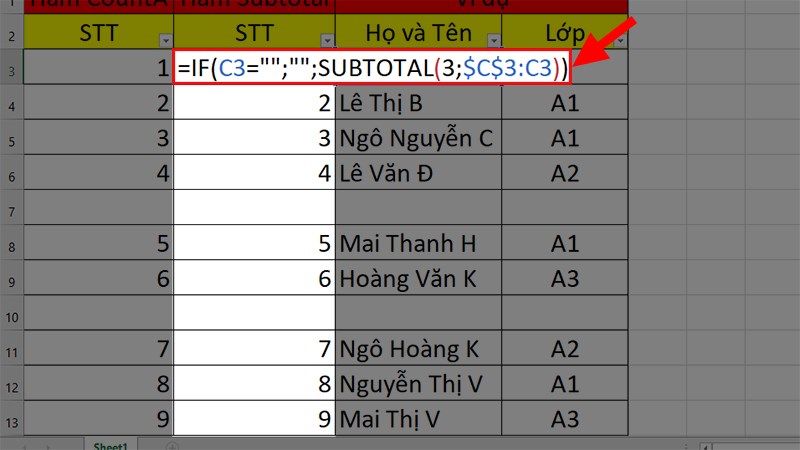
Bước 2: Thực hiện lọc dữ liệu bằng Filter và xem sự thay đổi khi sử dụng hàm Subtotal.
Đánh số thứ tự trong Excel bằng cách tạo bảng
Bảng Excel là một công cụ tuyệt vời mà bạn phải sử dụng khi làm việc với dữ liệu dạng bảng. Nó giúp cho việc quản lý và sử dụng dữ liệu dễ dàng hơn rất nhiều. Sau đây là cách bạn có thể áp dụng để đánh số các hàng bằng bảng Excel:
Bước 1: Bôi đen toàn bộ vùng dữ liệu.
Bước 2: Click vào tab Insert > Table và chọn Table.
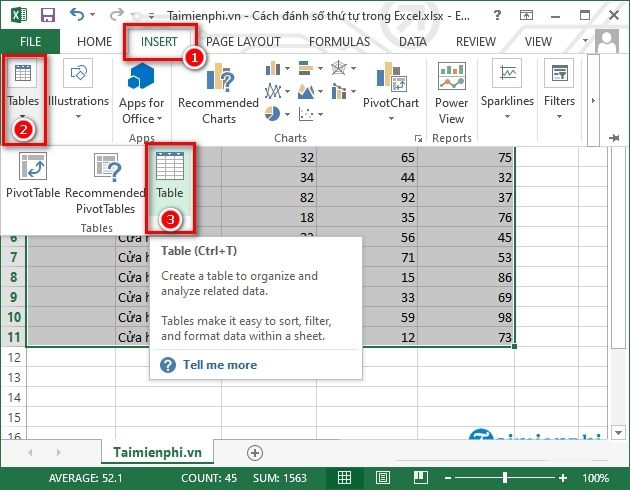
Bước 3: Trong hộp thoại Create Table, bạn cần đảm bảo phạm vi/vùng chọn bảng đã chính xác. Sau đó, click OK để tạo bảng.
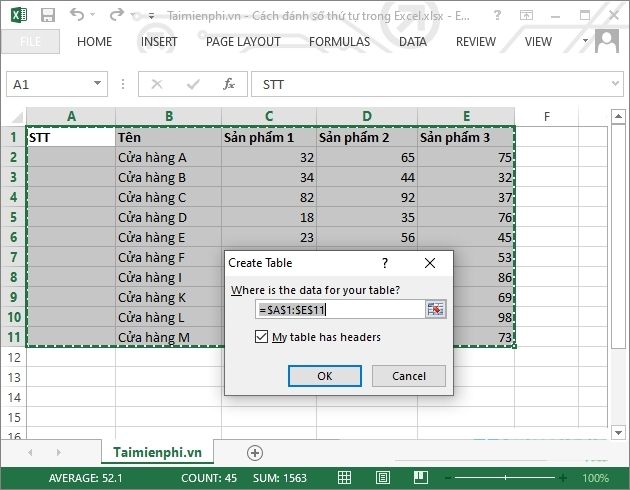
Bước 4: Trong ô A2 (hàng đầu tiên của cột Số thứ tự), bạn nhập công thức sau:
A2 =ROW(A1)
Hàm ROW trả về số của hàng mà bạn tham chiếu. Ví dụ: =ROW(A1) trả về số 1.
Bước 5: Sau đó, cột Số thứ tự trong bảng tính sẽ được tự động đánh số.
Đánh số thứ tự bằng cách cộng thêm một đơn vị vào số hàng trước
Một cách đánh số thứ tự trong Excel nhanh, gọn, nhẹ khác là cộng 1 đơn vị vào số hàng trước. Điều này sẽ đảm bảo các hàng tiếp theo có số thứ tự tăng lên 1 đơn vị. Lưu ý cách này chỉ áp dụng cho danh sách dữ liệu liên tục bắt đầu từ hàng đầu tiên của trang tính. Nếu bạn xóa hoặc thêm hàng, số thứ tự sẽ không được cập nhật. Bạn thực hiện như sau:
Bước 1: Nhập số 1 vào ô đầu tiên của cột Số thứ tự (ở đây là ô A2).
Bước 2: Ở ô A3 (ô liền kề bên dưới ô đầu tiên nhập số 1), bạn gõ công thức:
A3 = A2+1
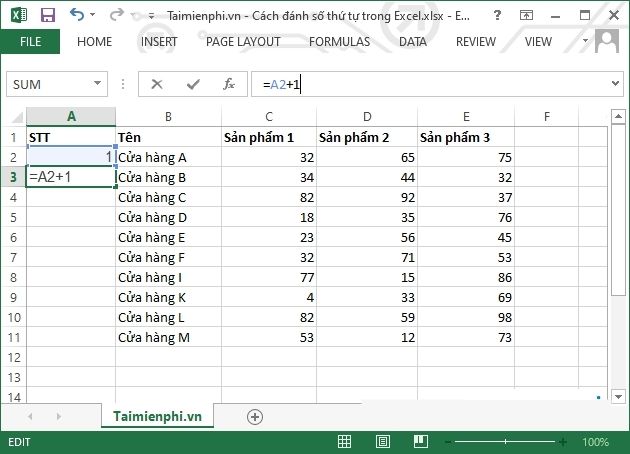
Bước 3: Sao chép và dán công thức vào các ô còn lại của cột Số thứ tự. Bạn có thể sử dụng thao tác kéo thả Fill Handle để đẩy nhanh quá trình.
Lời kết
Trên đây là bài viết hướng dẫn cách đánh số thứ tự trong Excel một cách đơn giản nhất mà Hoamitech.com muốn chia sẻ đến bạn. Hy vọng bài viết đã cung cấp đến bạn nhiều nội dung bổ ích cũng như phần nào giúp bạn thao tác nhanh chóng hơn trong công việc thống kê của mình. Nếu có bất kỳ tắc mắc gì, hãy để lại bình luận phía dưới nhé!













