Việc chuyển file Excel sang PDF sẽ giúp dung lượng file nhẹ đi và có thể chứa được nhiều loại nội dung khác nhau,…. Hiện nay cũng có rất nhiều phương pháp giúp bạn chuyển đổi các loại định dạng File theo nhu cầu sử dụng.
Trong bài viết dưới đây, Hoamitech.com sẽ hướng dẫn các bạn những Cách chuyển Excel sang PDF mà vẫn giữ nguyên định dạng miễn phí, hiệu quả 100% [Update 2024]. Tham khảo ngay nhé!
Nội Dung Chính
Chuyển Excel sang PDF bằng Save As ngay trên Excel
Với phiên bản Word 2010 trở đi trong công cụ Save As đã có thêm tùy chọn lưu file Excel dưới dạng PDF. Bạn chỉ nhấn vào Save As rồi chọn PDF trong Save as type là được.
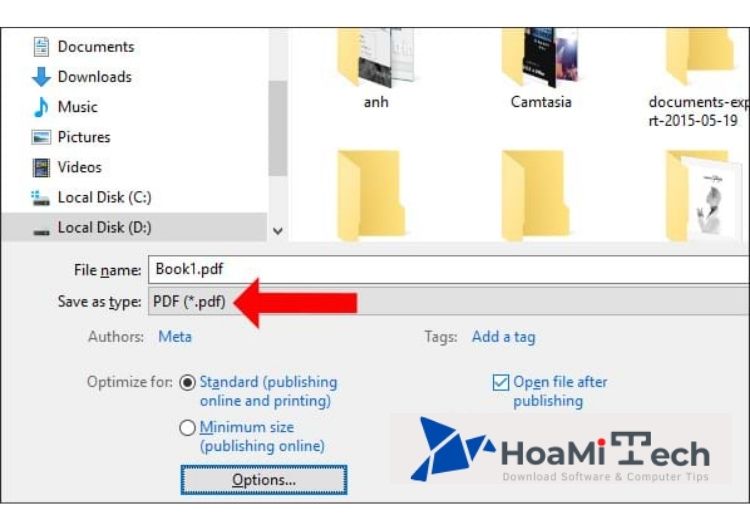
Nếu bạn đang dùng bản Excel 2007 hoặc cũ hơn mà chưa có tính năng lưu file PDF. Chúng ta có thể cài đặt thêm add-in Microsoft Save as PDF or XPS của Microsoft. Bạn copy link tải, dán vào trình duyệt, tải file về rồi cũng tiến hành cài đặt như thông thường.
Sau khi cài đặt xong khi nhấn vào Save As sẽ hiển thị tùy chọn PDF or XPS. Nhấn vào và chọn định dạng PDF để lưu là xong.
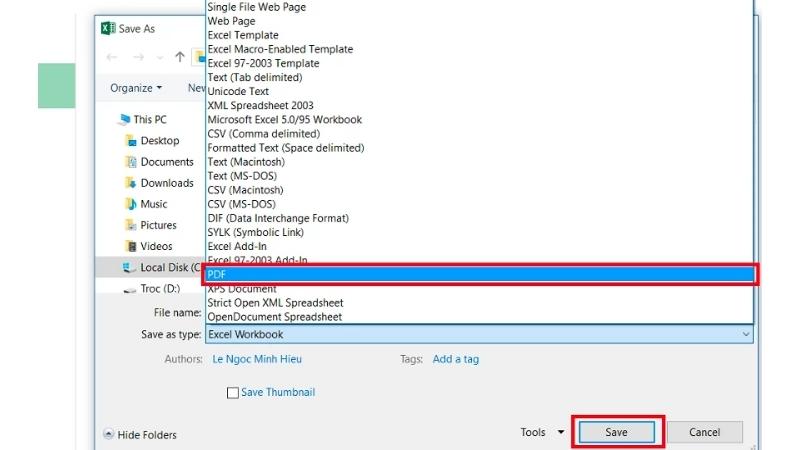
Chuyển Excel sang PDF trực tuyến
Có rất nhiều trang web hỗ trợ chuyển Excel sang PDF trực tuyến và hoàn toàn miễn phí.
Trang web Smallpdf
Bước 1: Mở trình duyệt trên máy tính, truy cập trang web Smallpdf : https://smallpdf.com/vi/excel-to-pdf
Sau đó chọn Choose Files.
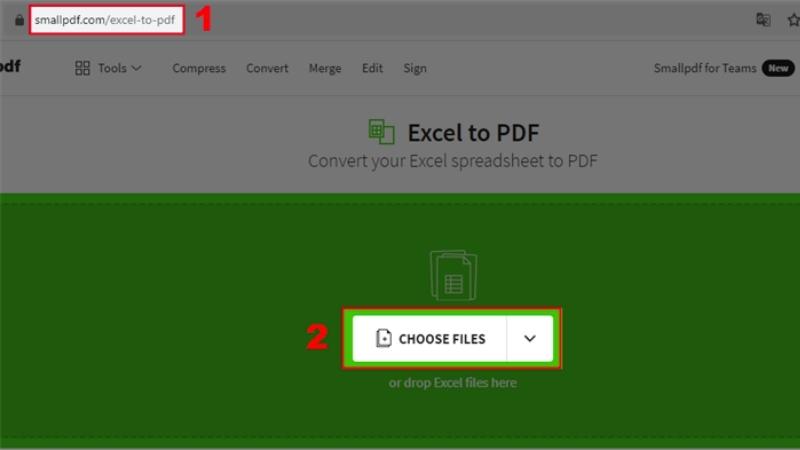
Bước 2: Chọn file excel muốn chuyển sang pdf -> Chọn Open.
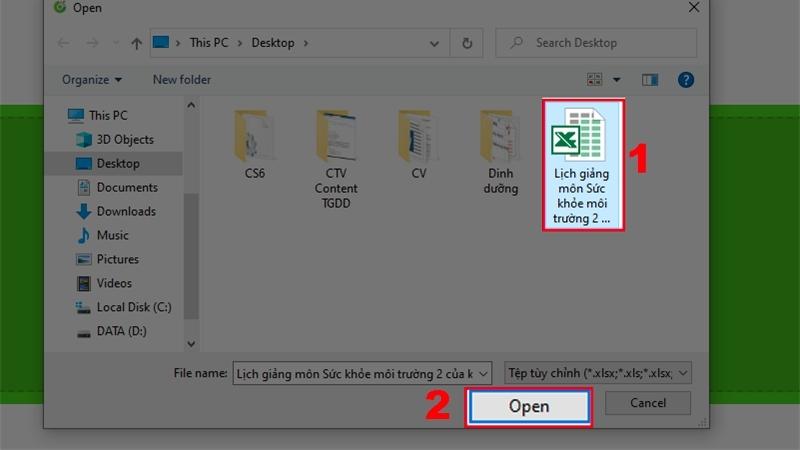
Bước 3: Chọn Dowload để tải tệp pdf về.
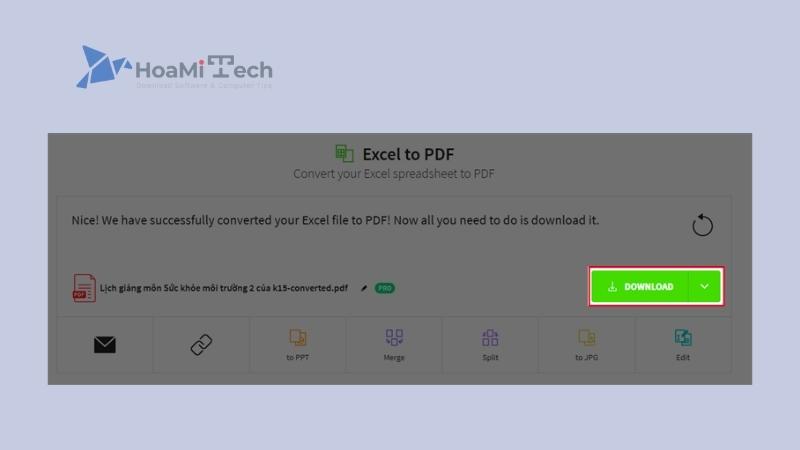
Bước 4: Chọn Save để lưu file pdf về máy tính.
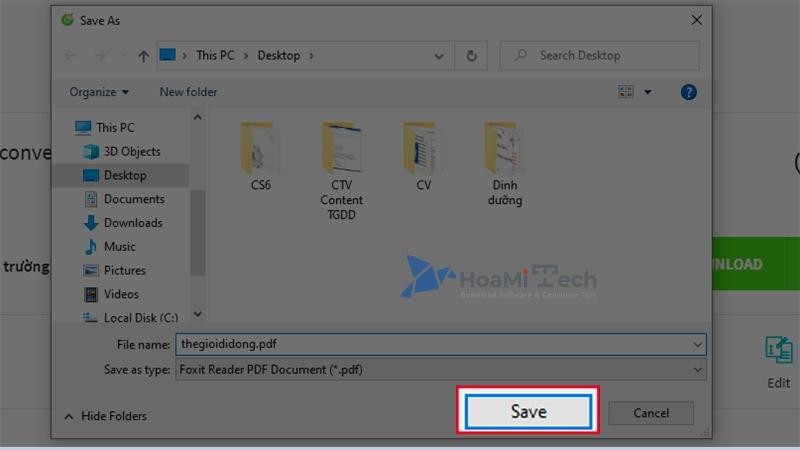
Convert Excel sang PDF trên PDF Candy
Với PDF Candy, bạn không chỉ có thể chuyển đổi file Excel được lưu từ máy tính của mình mà còn có thể chuyển đổi file Excel được lưu từ các dịch vụ lưu trữ đám mây như Google Drive, Dropbox…
Bước 1: Truy cập vào website: https://pdfcandy.com/
Sau đó chọn file Excel cần chuyển đổi lên hệ thống bằng nút “Thêm tập tin” như hình bên dưới.
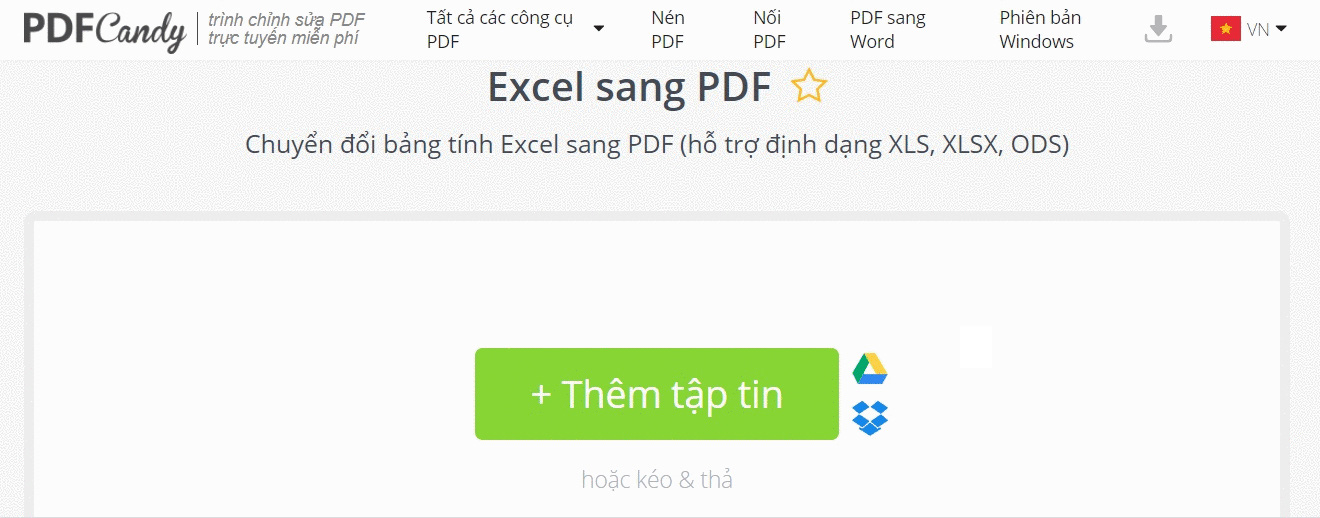
Bước 2: Hệ thống sẽ tự động convert và trả về kết quả.
Bước 3: Bạn có thể tải về file PDF hoàn tất vào máy tính hoặc cũng có thể tải lên các dịch vụ lưu trữ đám mây. Đặc biệt khi bạn chuyển đổi xong, bạn cũng không phải lo nội dung trong file PDF cũng bị nhảy trang.
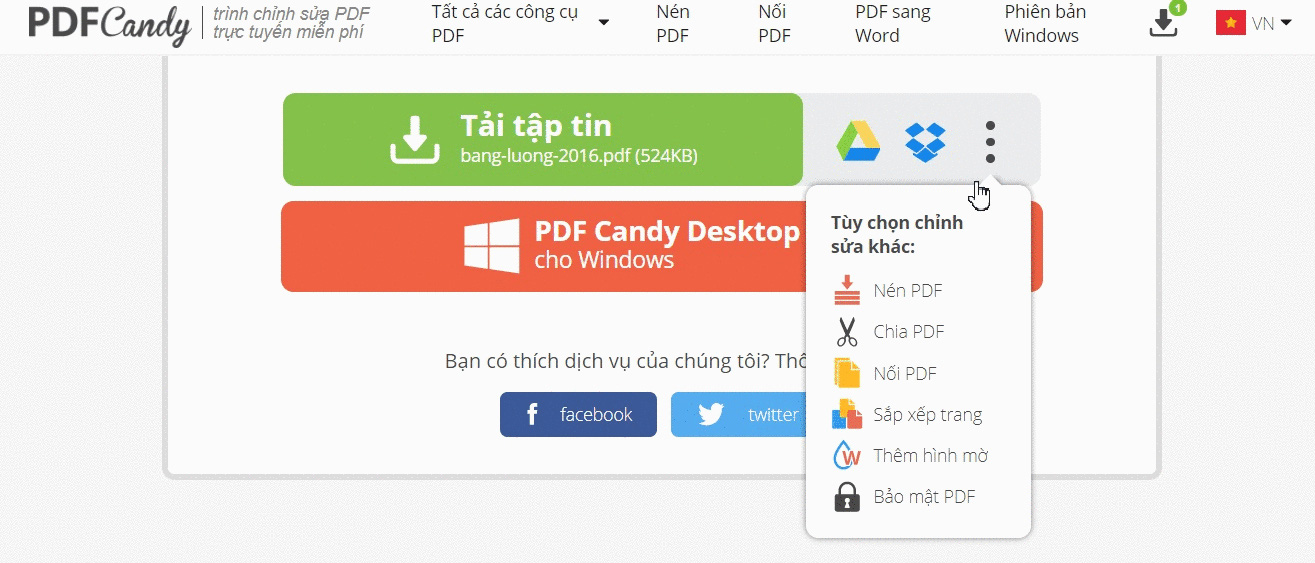
Dịch vụ cũng gợi ý cho bạn tải phần mềm PDFCandy cho máy tính giúp việc chuyển đổi sang định dạng PDF được nhanh chóng hơn.
Chuyển Excel sang PDF trên PDFConvert
Bước 1: Mở trình duyệt trên máy tính, truy cập trang web Freepdfconvert : https://www.freepdfconvert.com/vi
Sau đó nhấn chọn Chọn tệp.
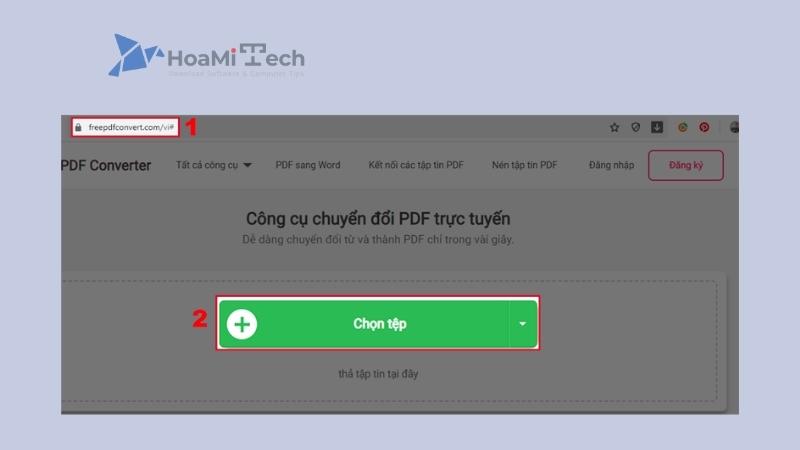
Bước 2: Chọn file excel muốn chuyển sang pdf -> Chọn Open.
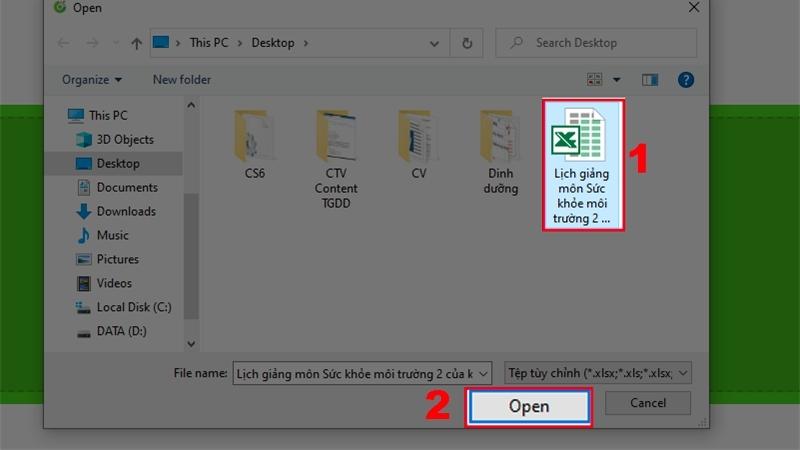
Bước 3: Chọn Tải xuống để tải file pdf về máy tính.
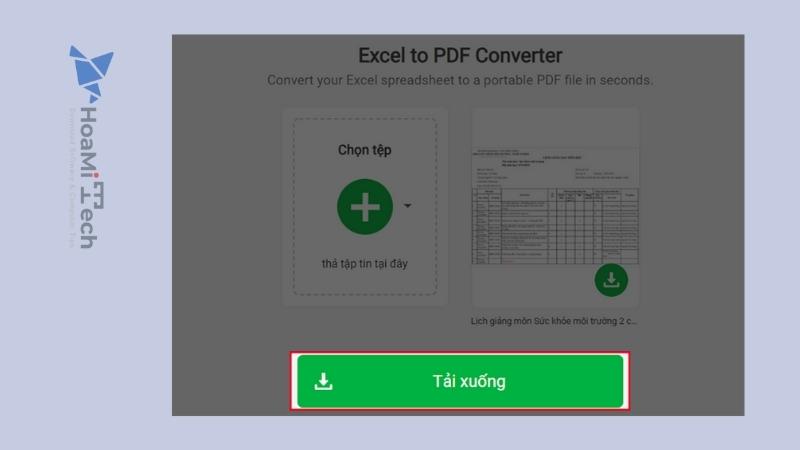
Bước 4: Chọn Save để lưu file pdf về máy tính.
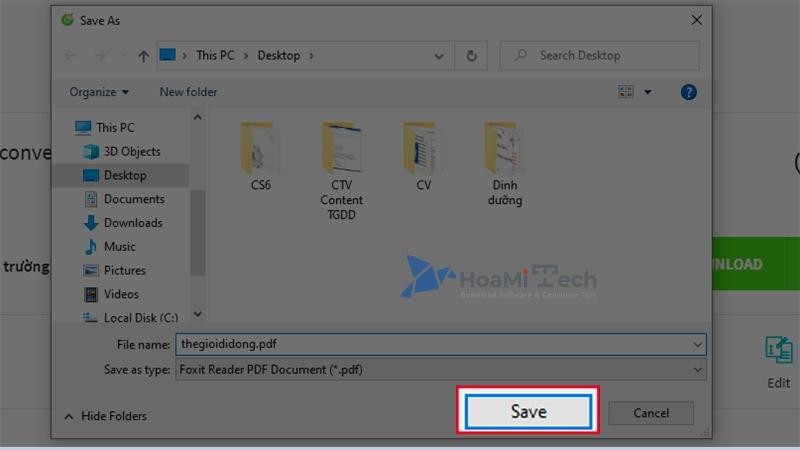
Dùng Convertio chuyển Excel sang PDF
Bước 1: Truy cập vào đường trang web của Convertio https://convertio.co/vn/xls-pdf/
Bạn cần phải tải file Excel lên hệ thống bằng cách nhấp vào nút màu đỏ “Chọn tập tin“.
Ngoài ra bạn cũng có thể tải file từ dịch vụ lưu trữ đám mây như Google Drive, Dropbox để tiến hành chuyển đổi.
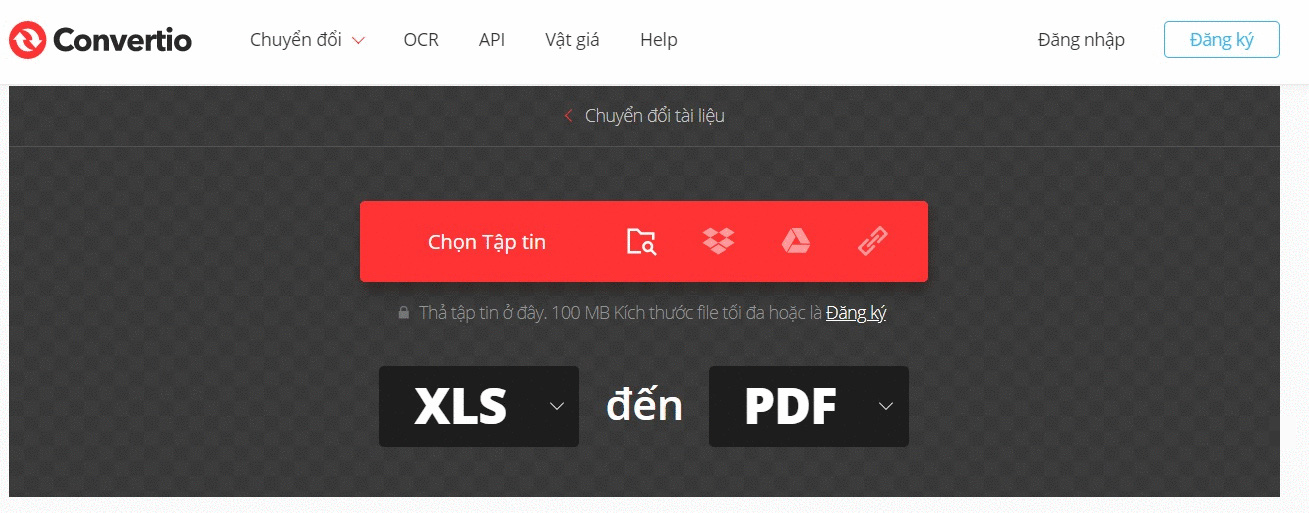
Bước 2: Sau khi tải được file Excel lên web, hệ thống sẽ tự động chuyển giao diện sang một trang mới. Lúc này có 2 nút quan trọng bạn cần phải chú ý là nút “Thêm nhiều tập tin” để hỗ trợ bạn tải thêm file Excel khác lên và nút “Chuyển đổi” để tiến hành Convert. Bấm chọn nút “Chuyển đổi“.
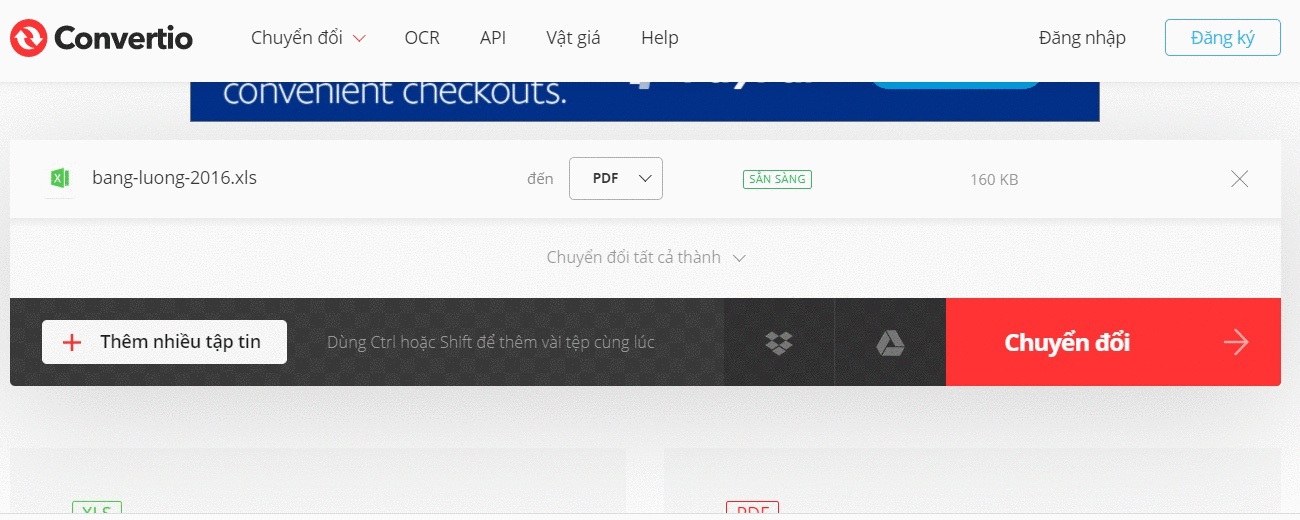
Bước 3: Nhấn chọn nút “Tải về” màu xanh dương như hình bên dưới để nhận về file PDF hoàn tất.
Nếu bạn muốn tiết kiệm thời gian và cần chuyển nhiều file Excel cùng một lúc thì đây là cách chuyển file Excel sang PDF phù hợp nhất.
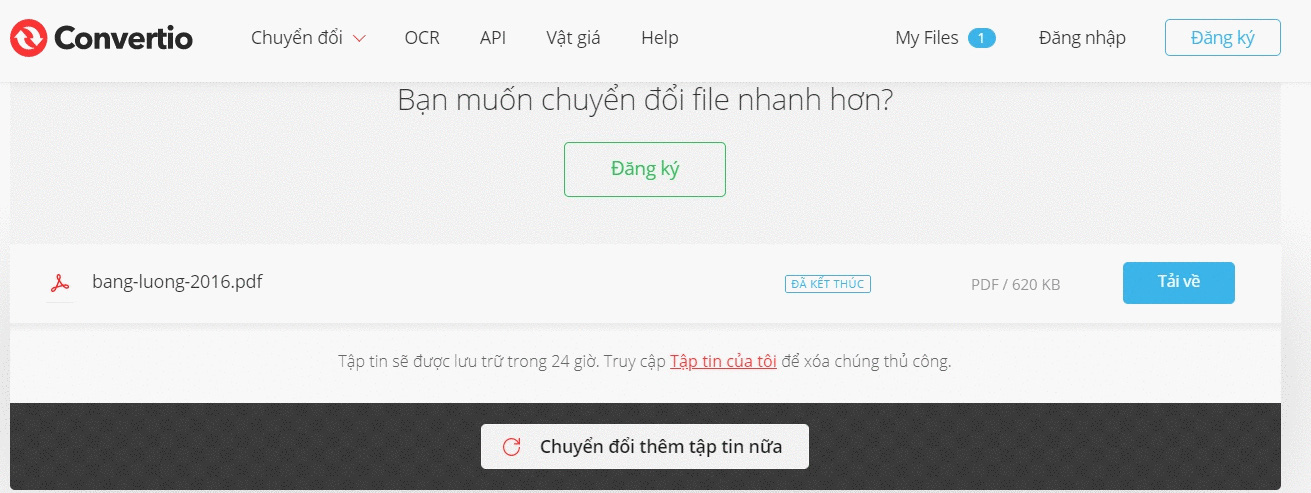
Convert Excel sang PDF trên ilovepdf
Bước 1: Mở trình duyệt trên máy tính, truy cập trang web IlovePDF : https://www.ilovepdf.com/
Sau đó nhấn Chọn tệp EXCEL.
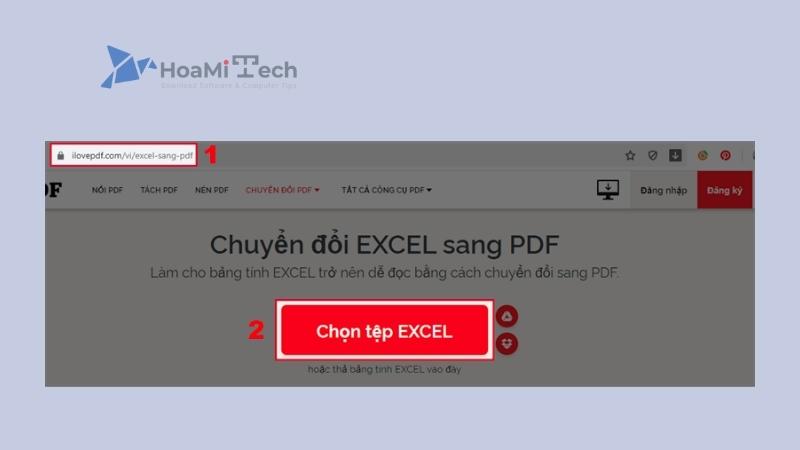
Bước 2: Chọn file excel muốn chuyển sang pdf -> Chọn Open.
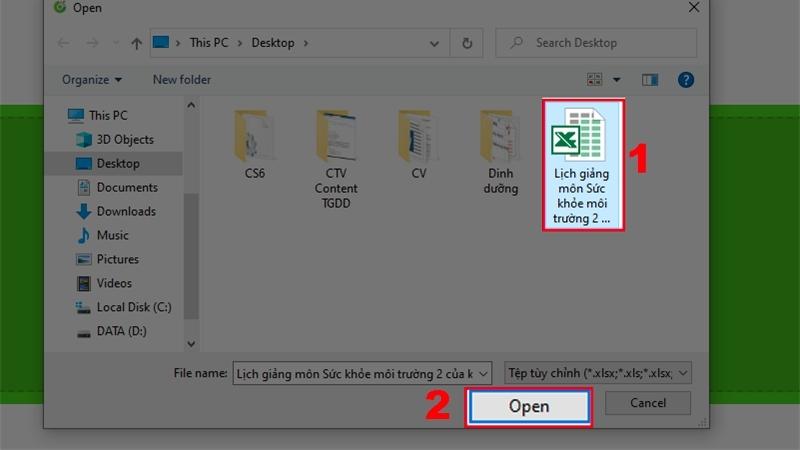
Bước 3: Chọn Chuyển sang PDF.
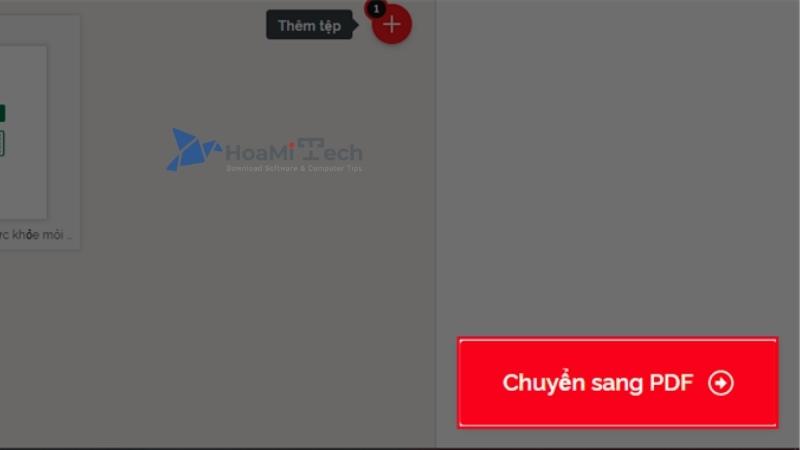
Bước 4: Chọn Save để lưu file pdf về máy tính.
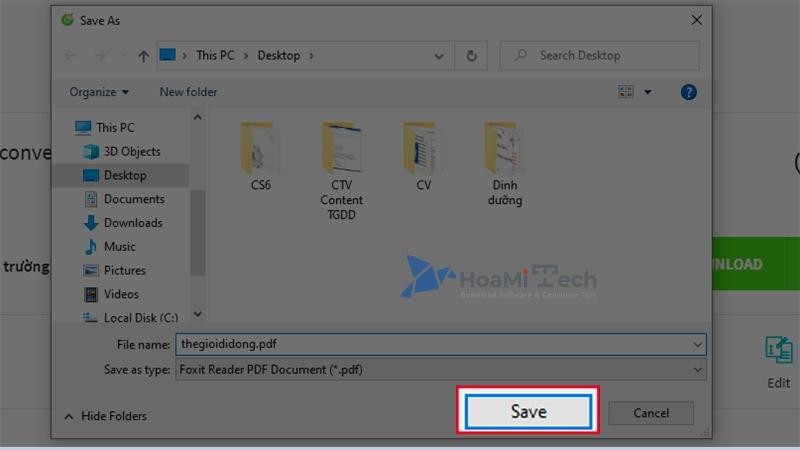
Chuyển Excel sang PDF trên Google Drive
Cách chuyển file Excel sang PDF bằng Google Drive được người dùng sử dụng khá nhiều hiện nay vì vừa có thể lưu file Excel lên hệ thống Google Sheet lại vừa có thể lưu file Excel về dạng PDF khá là nhanh và đơn giản. Tham khảo các bước dưới đây.
Bước 1: Đầu tiên bạn truy cập vào Google Drive, chọn New –> File upload để upload file Excel cần chuyển đổi lên hệ thống lưu trữ.
Bước 2: Sau khi tải lên thành công, bạn chọn file vừa tải lên và Click vào nút Open with Google Sheets để mở file Excel dưới dạng Google Sheet.
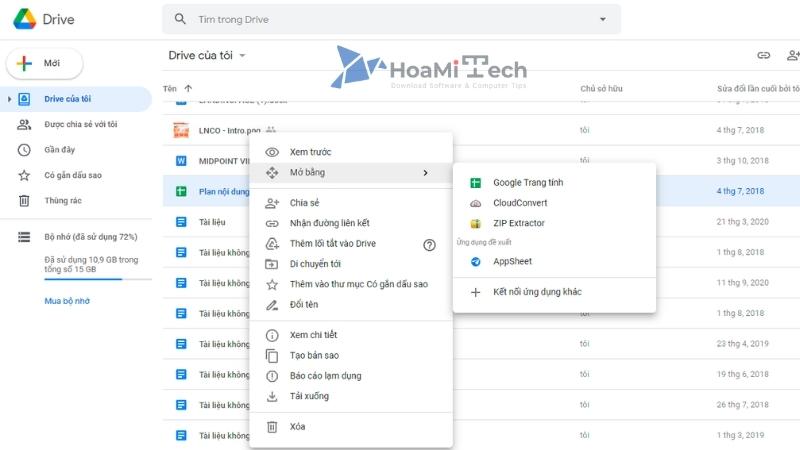
Bước 3: Vào File –> Download as –> PDF Document để tải tập tin PDF về máy tính
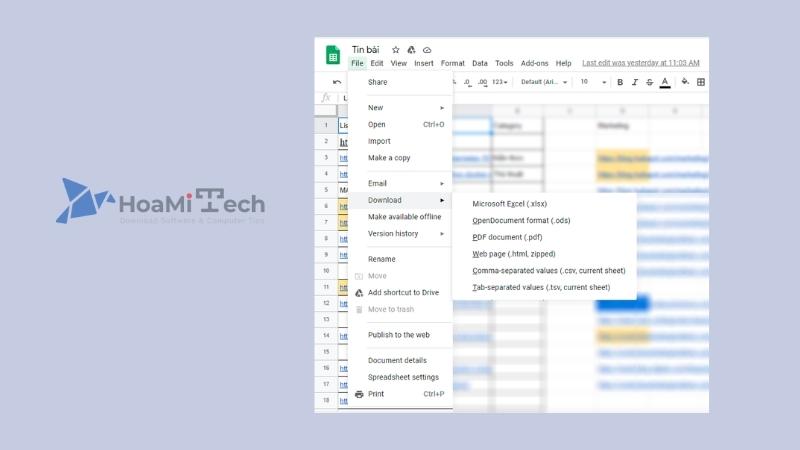
Cách chuyển Excel sang PDF bằng Cute PDF Writer
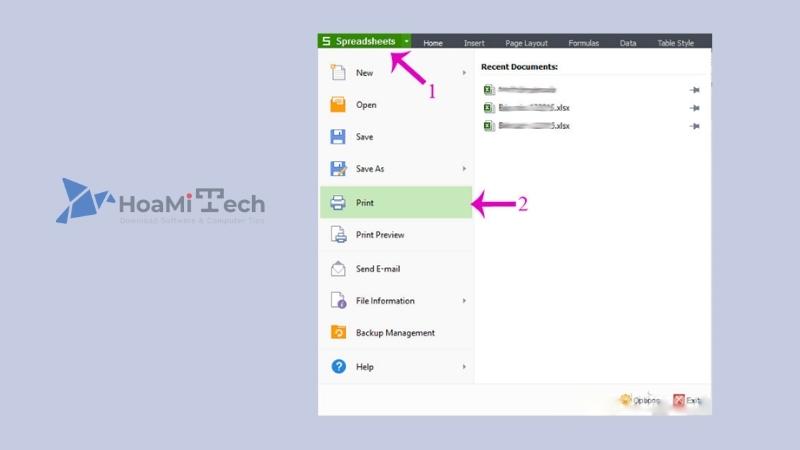
Đây là cách chuyển đổi file Excel sang PDF offline. Để sử dụng cách này, đầu tiên bạn phải tải Cutepdf Writer và PS2PDF Converter về và cài đặt trên máy tính.
Sau khi quá trình tải về và cài đặt hoàn tất, bạn thực hiện cách chuyển đổi file Excel sang PDF này như sau:
- Bước 1: Mở file Excel mà bạn muốn chuyển sang định dạng PDF lên. Sau đó click vào nút Spreadsheets hoặc nút File, sau đó bấm chọn Print. Cũng có thể bấm phím tắt Ctrl P để mở lệnh Print lên.
- Bước 2: Bấm chọn CutePDF Writer trong mục Tên máy in (Name) (lệnh này không phụ thuộc vào việc máy tính có kết nối với máy in không nhé). Sau đó bấm OK để chuyển đổi.
- Bước 3: Sau khi quá trình convert từ Excel sang PDF hoàn tất. Bạn chỉ cần chọn nơi lưu trữ file PDF trên máy tính nữa là xong.
Kết luận
Trên đây là những cách giúp bạn Chuyển Excel sang PDF trên máy tính Miễn Phí, Hiệu Quả 100% 2024 mà vẫn giữ nguyên định dạng cực kỳ hiệu quả mà Hoamitech.com muốn chia sẻ đến các bạn. Ngoài ra, khi sử dụng những công cụ trực tuyến này bạn có thể chuyển đổi nhiều loại định dạng tập tin khác nữa.
Hy vọng những thông tin trong bài sẽ giải quyết những khó khăn trong quá trình chuyển đổi định dạng File trước đó. Đừng quên để lại bình luận bên dưới nếu còn bất kỳ vấn đề gì cần được hỗ trợ. Cảm ơn các bạn đã theo dõi và đón đọc!





![Cách mở full màn hình Google Meet dễ quan sát hơn [hienthinam]](https://hoamitech.com/wp-content/uploads/2022/02/mo-full-man-hinh-google-meet-120x86.jpg)







