Làm việc cùng những file PDF lớn sẽ gây cho bạn không ít khó khăn trong quá trình sử dụng. Bạn chỉ cần sử dụng một vài trang PDF nhưng lại không biết cắt File làm sao để chúng thành một file PDF riêng biệt? Bên cạnh cách cắt File PDF bằng Foxit Reader thì còn nhiều cách cắt File PDF online khác giúp bạn thực hiện việc tách File này.
Tham khảo hướng dẫn cách cắt file PDF bằng Foxit Reader mới nhất 07/2024 ngay trong bài viết dưới đây cũng Hoamitech.com nhé! Chắc chắn sẽ giúp bạn giải quyết vấn đề tách File một cách đơn giản, hiệu quả nhất!
Nội Dung Chính
Hướng dẫn chi tiết cách cắt file PDF bằng Foxit Reader
Cắt file PDF bằng Foxit Reader thành các file nhỏ
Foxit Reader cũng là một phần mềm cắt file PDF thông dụng đang được nhiều người sử dụng. Cách cắt file pdf bằng phần mềm này như sau:
Bước 1: Tải và cài đặt phần mềm Foxit Reader cho máy tính tại đây:
Bước 2: Sau khi cài đặt xong, bạn mở phần mềm Foxit Reader lên. Bạn hãy nhấn tab Home rồi nhấn Open phía bên dưới để mở file PDF mà bạn cần cắt. Hoặc bạn có thể dùng tổ hợp bàn phím Ctrl + O để mở file lên.
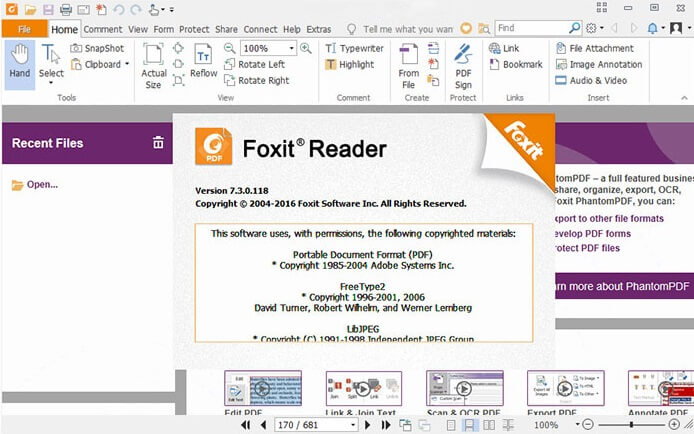
Bước 3: Tiếp theo, bạn hãy nhấn tổ hợp bàn phím Ctrl + P để mở hộp thoại in (Print) lên. Tại đây, bạn hãy thực hiện các bước sau:
- Name: chọn Foxit Reader PDF Printer.
- Print Range: tích vào mục Pages.
- Pages: điền số trang mà bạn muốn cắt. Lưu ý: Để cắt từng trang mà bạn muốn hãy nhập “1,2,5,10”, để cắt một khoảng trang, bạn hãy nhập “1-20”.
- Sau khi chọn xong trang cần cắt, bạn nhấn OK.
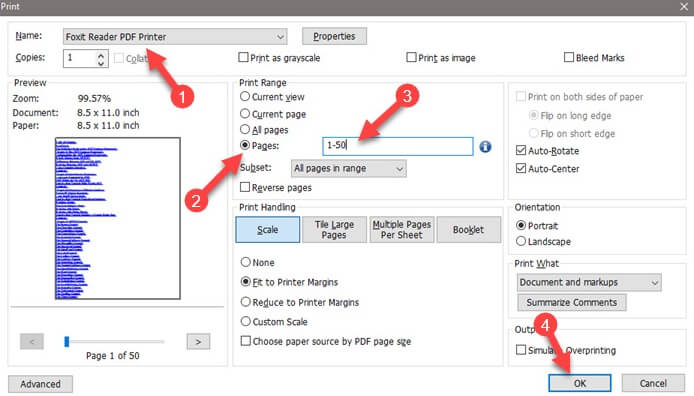
Bước 4: Cửa sổ lưu file sẽ hiện lên, bạn hãy lựa chọn thư mục mà bạn muốn lưu file PDF đã cắt, sau đó nhấn Save để lưu file.
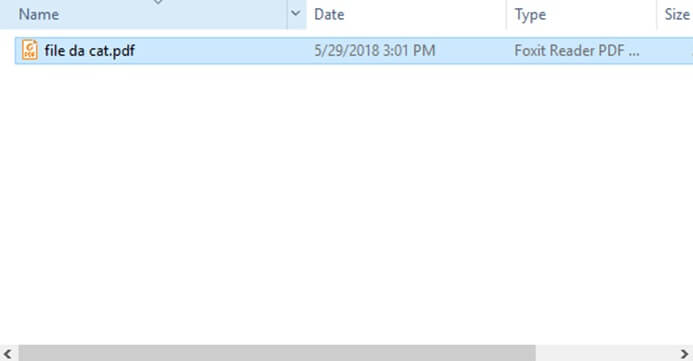
Cắt file PDF bằng Foxit Reader thành từng trang riêng lẻ
Một số bạn có nhu cầu cắt mỗi trang của file PDF thành 1 file PDF riêng. Mình cũng chưa hình dung ra cắt như vậy để làm gì, nhưng bạn cũng có thể thực hiện thao tác này với Foxit Reader.
Bước 1: Mở file PDF cần cắt bằng phần mềm Foxit Reader trên máy tính. File PDF dưới đây có tất cả 5 trang, chúng ta sẽ cắt từng trang thành từng file PDF riêng lẻ.
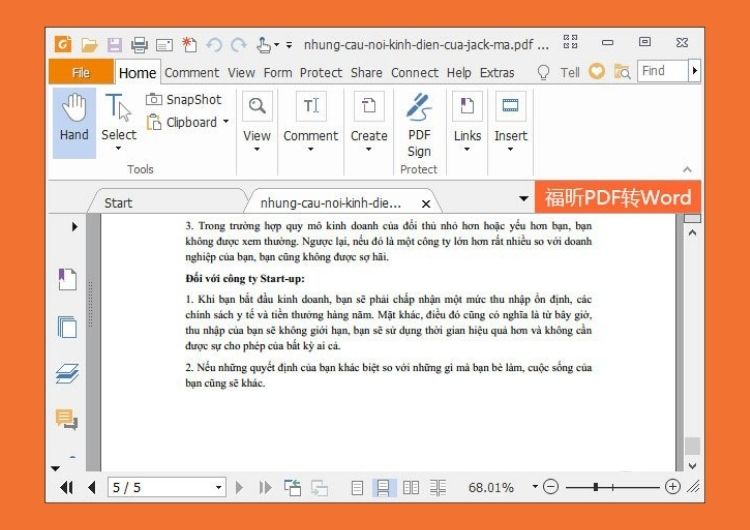
Bước 2: Nhấn tổ hợp phím Ctrl + P để mở giao diện Print. Tại phần Print Range chúng ta tiến hành chọn trang PDF để cắt. Phần Pages bạn nhập số 1 rồi nhấn OK ở bên dưới để cắt trang số 1.
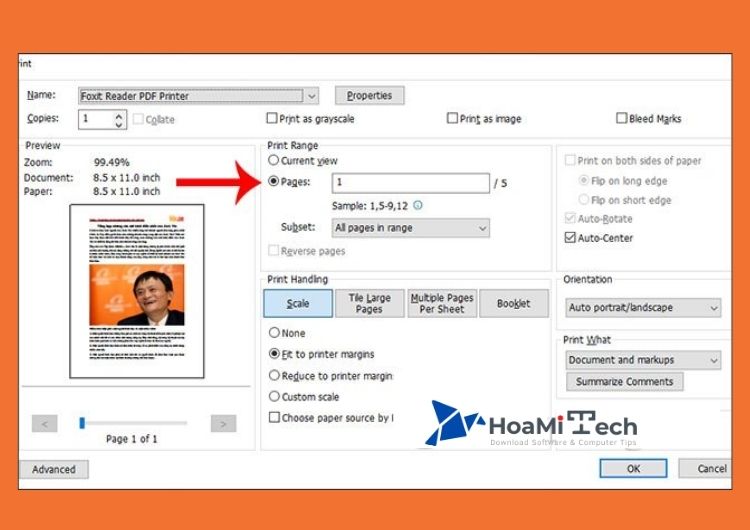
Bước 3: Hiển thị giao diện thư mục trên máy tính để chúng ta lựa chọn nơi lưu tập tin PDF mới. Nhấn Save để lưu lại thành file PDF mới.
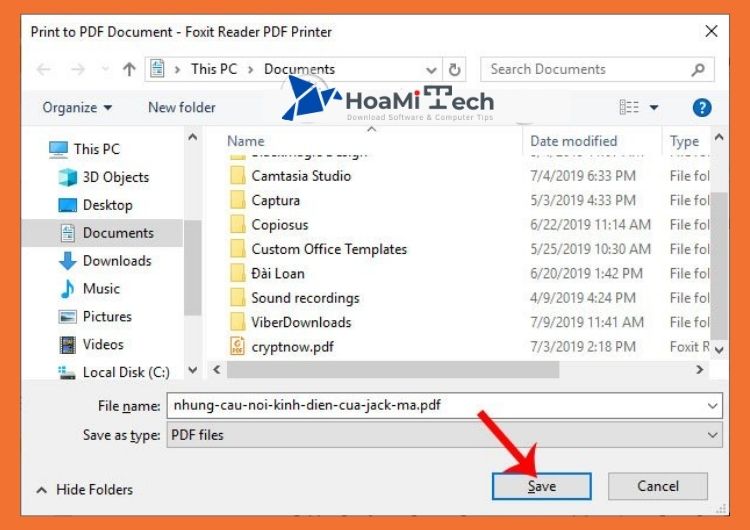
Kết quả chúng ta được file PDF đã tách từ trang đầu tiên của tập tin PDF gốc.
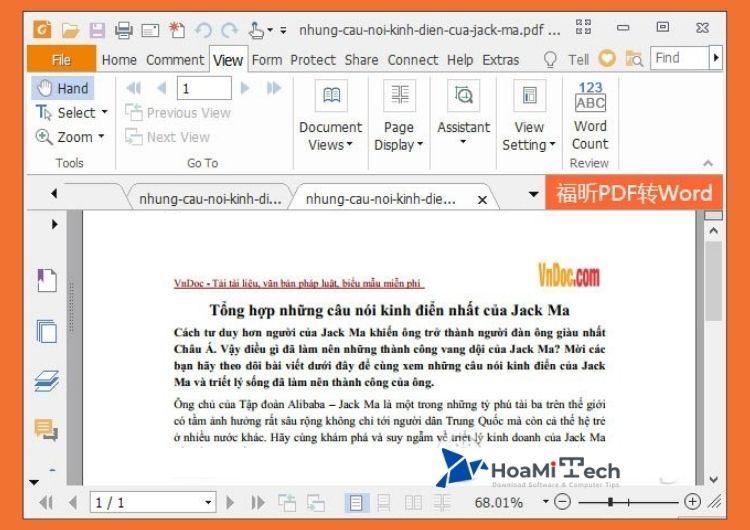
Chúng ta tiếp tục thực hiện thao tác trên với những trang còn lại của tập tin PDF, để có được file PDF riêng lẻ cắt từ từng trang của tập tin PDF gốc. Mỗi 1 trang bạn phải đặt tên mới do Foxit Reader tự động để tên như file PDF gốc.
Hướng dẫn cắt File PDF Online
Cắt file PDF bằng trang web online SmallPDF
SmallPDF.com là một trang web chỉnh sửa tài liệu khá phổ biến, cung cấp cho người dùng tất cả những công cụ cần thiết để làm việc hiệu quả hơn và thông minh hơn với tài liệu. Ngoài cách cắt File PDF bằng Foxit Reader thì bạn có thể thử cách cắt File Online này.
Bước 1: Bạn truy cập vào công cụ cắt file PDF của SmallPDF: https://smallpdf.com/vi/split-pdf
Bước 2: Tại ô màu tím ở giữa trang, bạn kéo thả file PDF cần cắt vào. Hoặc bạn nhấn vào Chọn các tệp -> Chọn file PDF cần cắt từ máy tính của mình.
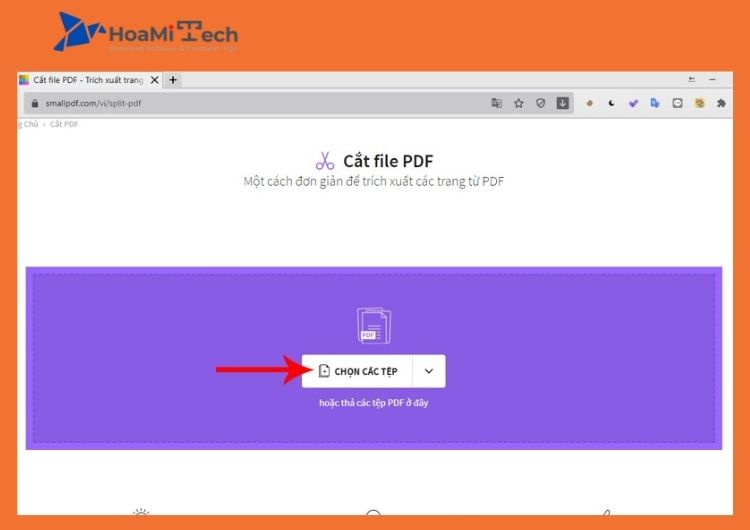
Bước 3: Tiếp đến, bạn click vào ô Trích xuất trang -> Trích xuất. Ở phiên bản miễn phí, bạn sẽ chỉ sử dụng được tính năng Trích xuất trang, nghĩa là bạn chỉ xuất ra được 1 file PDF sau khi cắt mà thôi.
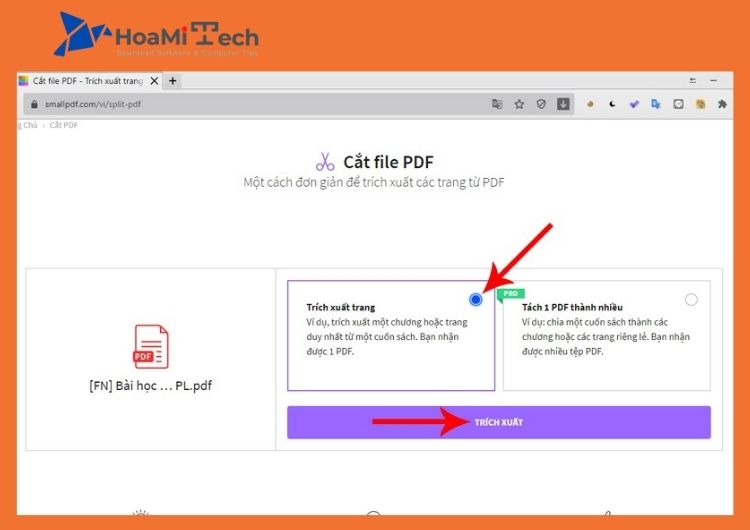
Bước 4: Bạn tick vào những trang muốn cắt. Hoặc bạn có thể nhấn vào Chọn phạm vi -> Nhập số trang và khoảng trang muốn cắt -> Nhấn OK.
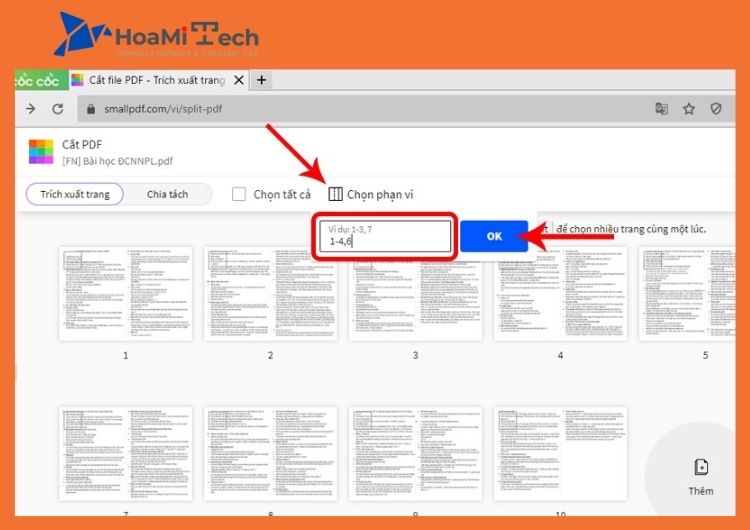
Bước 5: Sau khi chọn xong, bạn nhấn vào ô Trích xuất và chờ trong giây lát để xuất file.
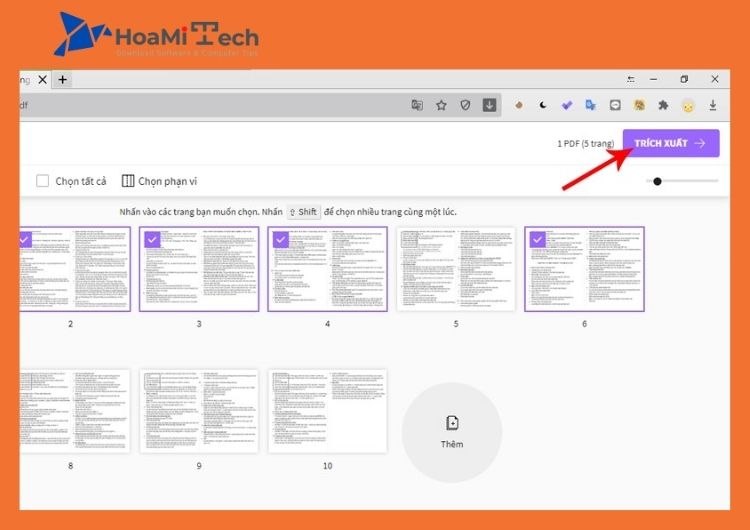
Sau khi xuất file xong, bạn chọn Tải file xuống để tải file PDF vừa cắt về máy.
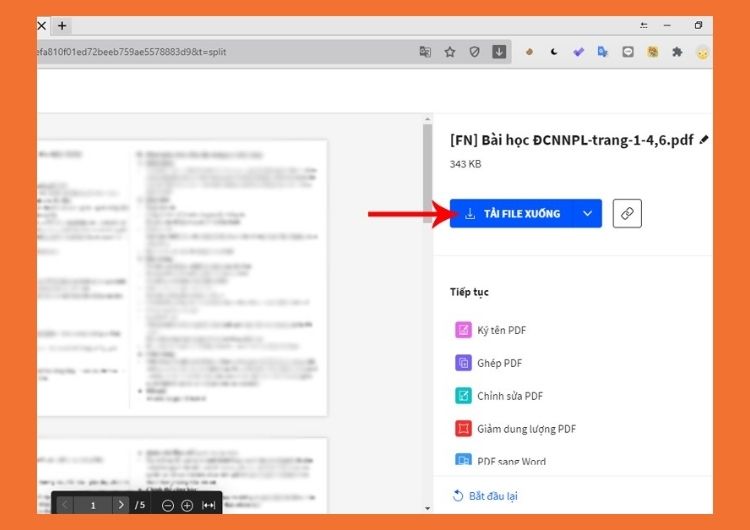
Cắt file PDF bằng trang web online PDF Candy
Ngoài cách cắt File PDF bằng Foxit Reader thì bạn cũng có thể tham khảo thêm PDF Candy. Đây là một trình chỉnh sửa PDF trực tuyến miễn phí, hỗ trợ nhiều công cụ để làm việc với PDF như nén, nối file, cắt file PDF, chuyển đổi file PDF thành các dạng file khác,…
Bước 1: Bạn truy cập vào công cụ cắt file PDF của PDF Candy: https://pdfcandy.com/vn/split-pdf.html
Bước 2: Bạn kéo thả file PDF cần cắt vào. Hoặc bạn nhấn vào Thêm tập tin -> Chọn file PDF cần cắt từ máy tính/ Google Drive/ Dropbox.
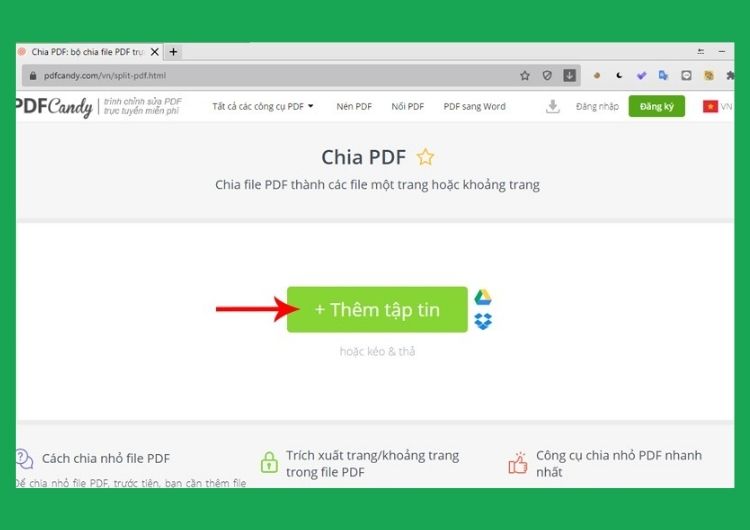
Bước 3: Tất cả các trang trong file PDF vừa tải lên sẽ được tick chọn theo mặc định. Bạn có 4 lựa chọn để cắt file PDF:
- Chia thành các file trang đơn.
- Chia theo phạm vi trang.
- Hợp nhất các trang đã chọn.
- Xóa các trang đã chọn.
Sau khi chọn xong, bạn nhấn vào Chia PDF và chờ trong giây lát.
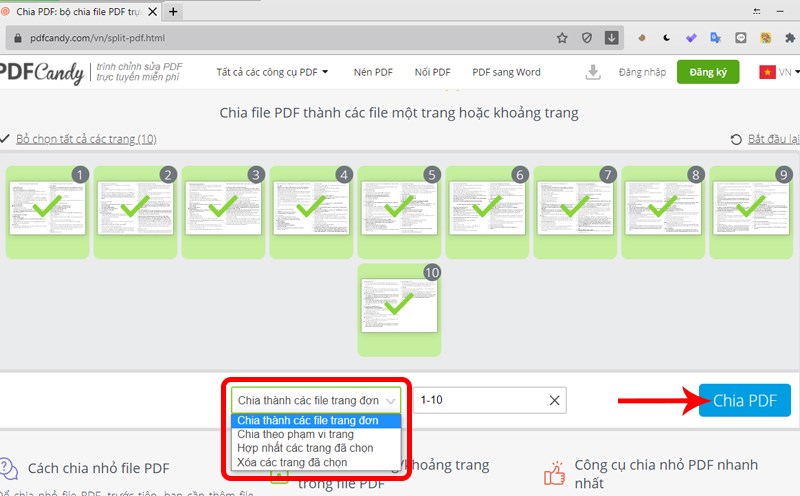
Bước 4: Sau khi xuất file PDF đã cắt xong, bạn nhấn vào Tải tập tin để tải về máy tính.
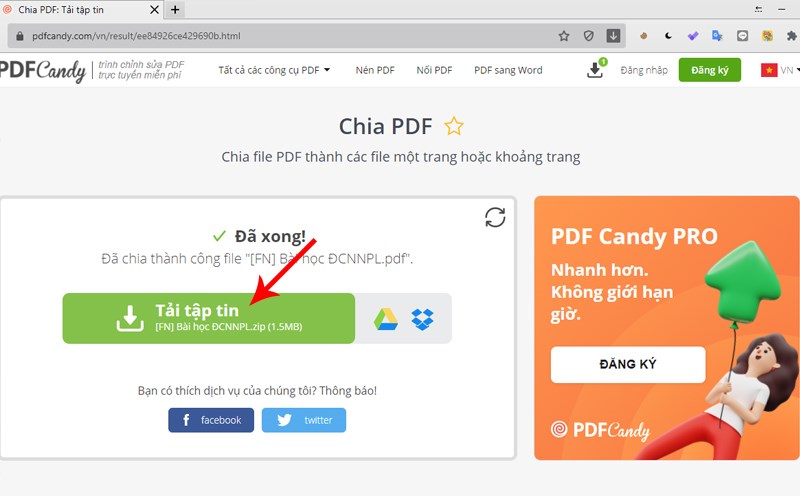
Cắt file PDF bằng I Love PDF
Với I Love PDF – công cụ chỉnh sửa PDF trực tuyến miễn phí, người dùng sẽ dễ dàng nối, tách, nén, chuyển đổi, xoay, mở khóa và thêm dấu bản quyền cho PDF của mình.
Bước 1: Truy cập vào công cụ cắt file PDF của I Love PDF.
Bước 2: Bạn kéo thả file PDF cần cắt vào hoặc bạn nhấn vào Chọn tệp PDF -> Chọn file PDF cần cắt từ máy tính.
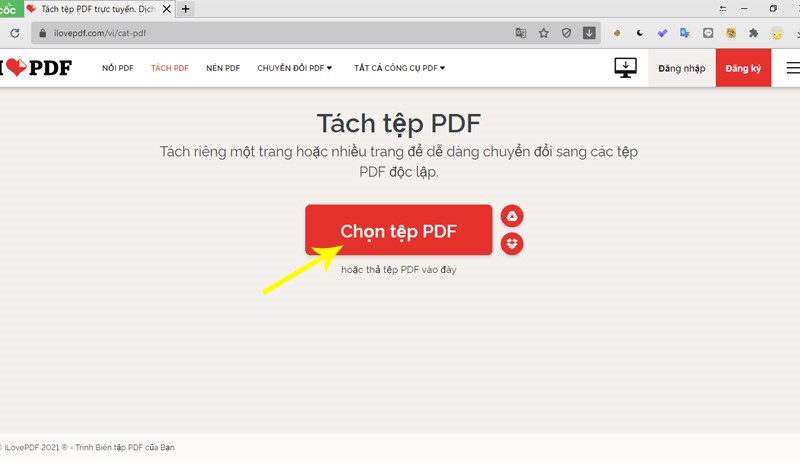
Bước 3: Bạn sẽ có 2 lựa chọn để cắt file PDF:
- Tách theo khoảng: Xuất file PDF theo khoảng trang muốn cắt (ví dụ: 1-3, 5-9,…).
- Xuất trang: Xuất file PDF theo số trang bạn muốn (ví dụ: 1, 4, 7, 10).
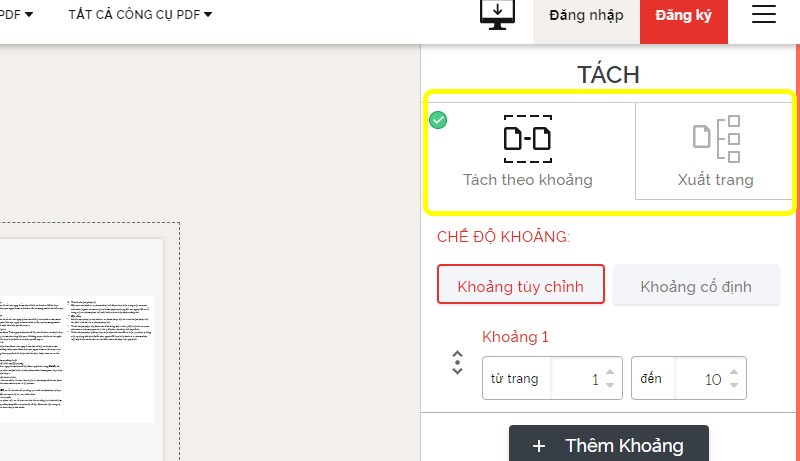
Bước 4: Với cách Tách theo khoảng, sẽ có 2 lựa chọn:
- Khoảng tùy chỉnh: Xuất file theo khoảng trang tùy thích (ví dụ: 1-2, 6-10). Để thêm các khoảng trang, bạn nhấn vào Thêm khoảng và nhập khoảng muốn cắt vào ô.
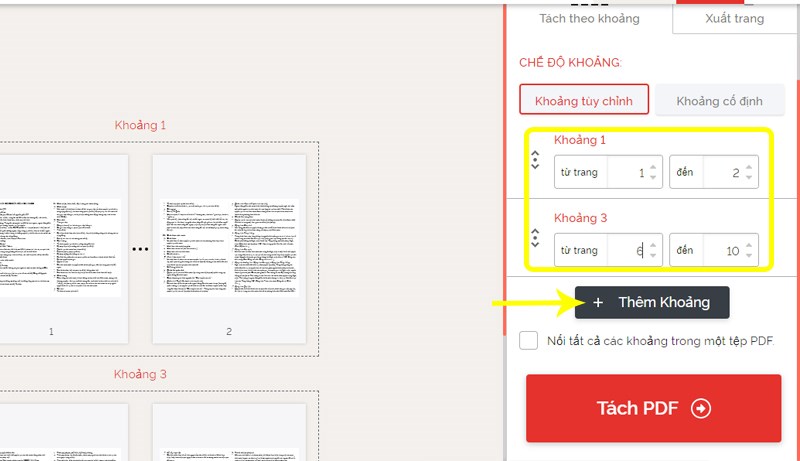
- Khoảng cố định: File PDF sẽ được tách thành các file, mỗi file gồm có X trang.
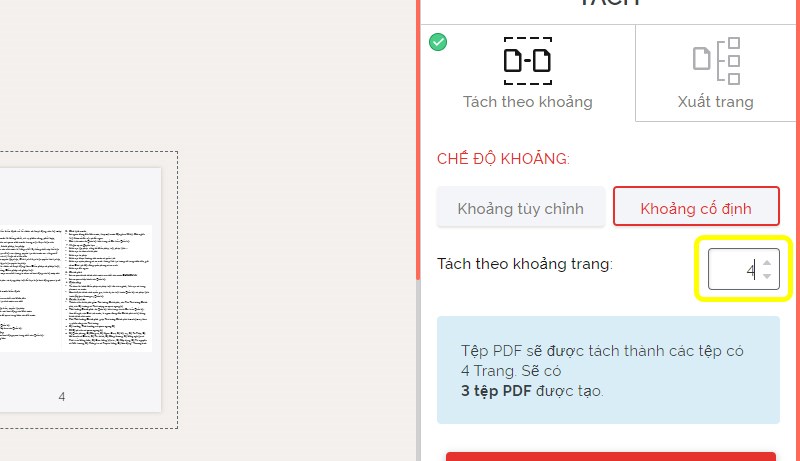
Bước 5: Với cách Xuất trang, sẽ có 2 lựa chọn:
- Xuất tất cả các trang: Tất cả các trang sẽ được xuất thành những tệp PDF riêng biệt.
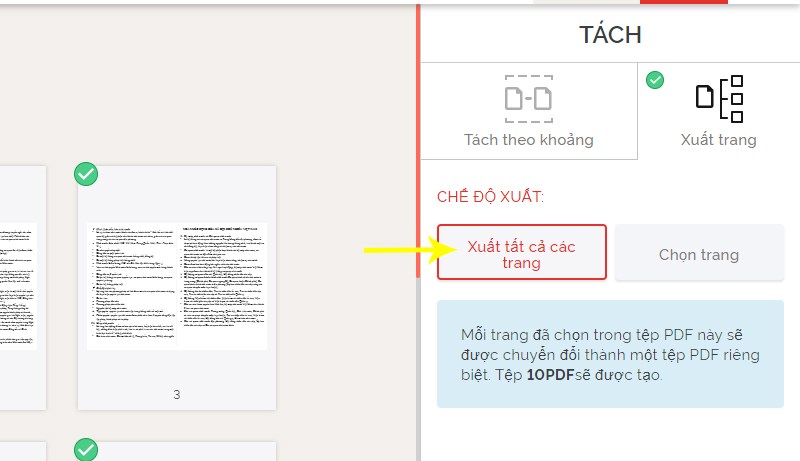
- Chọn trang: Nhập những trang bạn muốn cắt từ file PDF gốc để xuất thành các file riêng biệt.
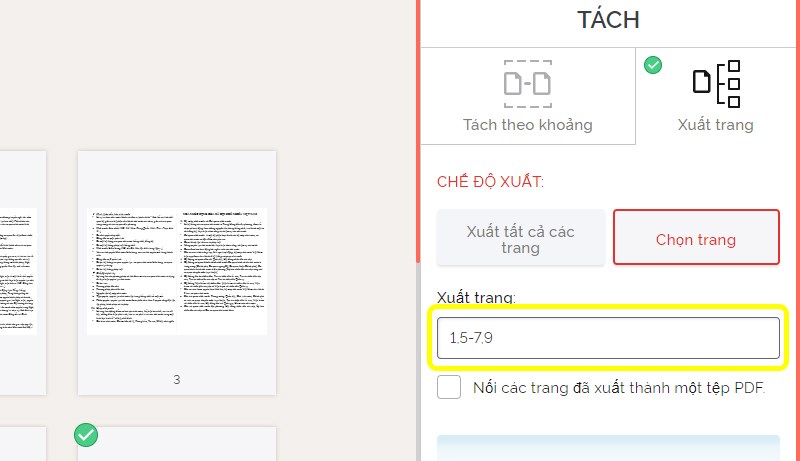
Bước 6: Sau khi hoàn tất, bạn nhấn vào Tách PDF và chờ xuất file trong giây lát.
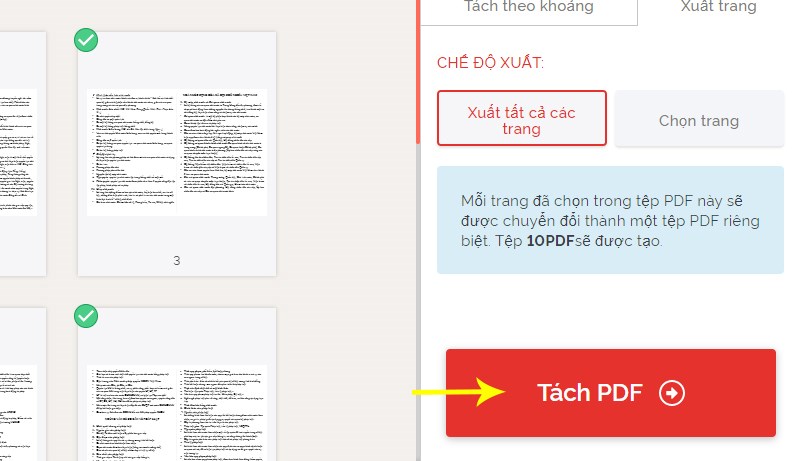
Bước 7: Sau khi xuất xong, bạn nhấn Tải tệp PDF đã tách để tải về máy.
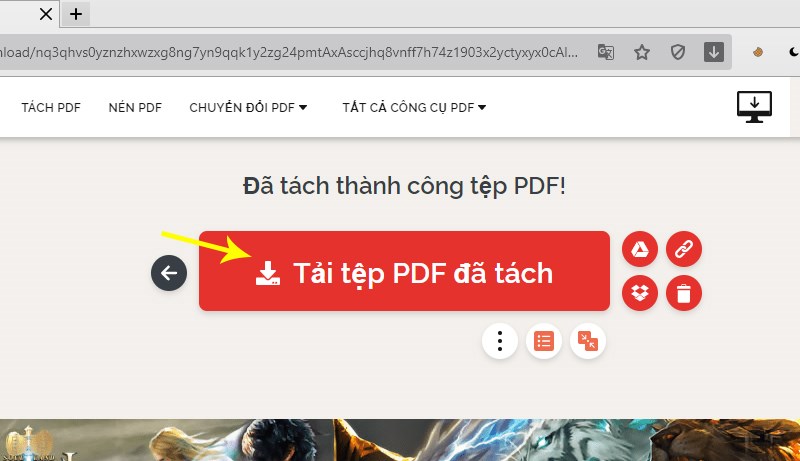
Lời kết
Trên đây là những cách cắt File PDF bằng Foxit Reader và những cách cắt File PDF trực tuyến chuẩn nhất 07/2024 mà Hoamitech.com muốn chia sẻ đến các bạn. Với những phương pháp này bạn sẽ dễ dàng chỉnh sửa, cắt ghép file PDF theo nhu cầu.
Đừng quên để lại bình luận bên dưới nếu bạn còn bất kỳ thắc mắc nào liên quan đến bài viết. Hoặc là những chủ đề hấp dẫn khác để tụi mình có động lực tiếp tục làm thêm nhiều chuyên mục khác nhé! Cảm ơn các bạn đã theo dõi và đón đọc.













