Cài đặt Windows 8, Windows 8.1 bằng USB như thế nào? Đây là thắc mắc của nhiều người dùng bởi lẽ hệ điều hành Windows 8 và Windows 8.1 đang dần trở nên phổ biến hơn. Việc cập nhật thường xuyên những phiên bản hệ điều hành mới sẽ giúp thiết bị hoạt động tốt hơn
Trong bài viết dưới đây, Hoamitech.com sẽ hướng dẫn cách cài Win 8/ 8.1 bằng USB cho máy tính, laptop hiệu quả mới 07/2024. Tham khảo bài viết để cài đặt hệ điều hành này về thiết bị của mình ngay hôm nay nhé!
Nội Dung Chính
Chuẩn bị trước khi cài Win 8
Để tiến hành cài Windows 8 bạn cần chuẩn bị:
- Bộ cài Windows 8.
- Một đĩa cài Windows 8/ 8.1 hoặc tự tạo USB cài Win 8.
- Hoặc… bạn có thể tham khảo thêm một số cách tạo usb cài Win chuyên nghiệp.
Một số lưu ý khi cài đặt Windows 8 / 8.1
Cấu hình tối thiểu để cài và xử dụng Windows 8/ 8.1 (hướng dẫn xem cấu hình máy tính)
- Bộ vi xử lý: Tối thiểu là 1 GHz.
- RAM: Tối thiểu là 1GB cho phiên bản 32-bit và 2GB cho phiên bản 64-bit.
- Dung lượng đĩa cứng trống: Tối thiểu là 16 GB cho phiên bản 32 bit hoặc 20 GB cho phiên bản 64 bit.
- Cạc đồ họa: Thiết bị đồ họa MicrosoftDirectX 9 với trình điều khiển WDDM
Lưu ý:
- Các bạn nên chọn phiên bản Windows 8/8.1 Pro để cài nhé, hoặc là bạn có thể sử dụng bản Windows 8/ 8.1 Enter cũng được (mình nghe nói bản Enter sẽ hạn chế bị lỗi Full Disk 100% hơn các phiên bản khác đấy :D)
- Nếu máy bạn có dung lượng Ram < 4GB thì nên sử dụng bản 32-bit, Ram lớn hơn 4GB thì mới nên sử dụng bản 64-bit nhé. Theo như phát hàng của MS thì 2GB bạn có thể sử dụng bản 64-bit nhưng trên thực tế thì không dùng nổi bởi nó se khiến máy tính bạn chạy chậm như rùa.
Hướng dẫn cài đặt Windows 8/ 8.1 chi tiết mới 2024
Bước 1: Sau khi cho đĩa vào ổ hoặc cắm USB vào máy tính thì bạn khởi động máy tính lên => vào truy cập vào BOOT MENU.
Bạn hãy nhập các thông tin mà hệ thống yêu cầu như:
- Laguage to install: Nhập ngôn ngữ sử dụng, thường chúng ta sẽ chọn ngôn ngữ là English.
- Time and currency Format: Định dạng thời gian cho máy tính.
- Keyboard or input method: Phương thức nhập bàn phím.
Sau khi nhập xong bạn nhấn Next để tiếp tục.
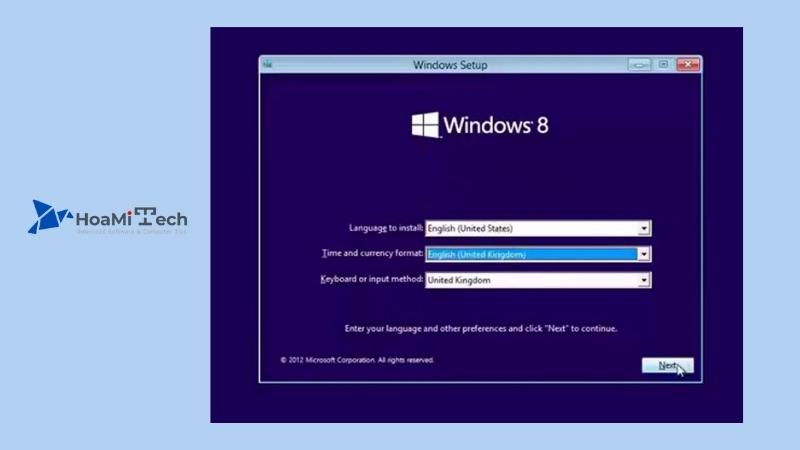
Bước 2: Tiếp theo nhấn Install now để bắt đầu quá trình cài đặt.
Ngoài lề một chút: Nếu sau một thời gian sử dụng chẳng may máy tính bị lỗi thì bạn cũng làm tới bước này sau đó nhấn vào “Repair your computer” để fix lỗi nhé.
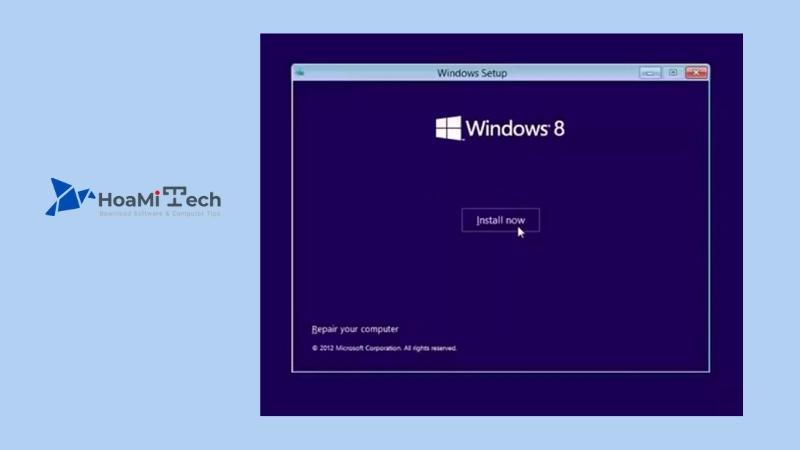
Bước 3: Tiếp theo nhập key để cài đặt Windows 8/ 8.1. Không giống như cài win 7, ở bước nhập key này Windows 8/8.1 bắt người dùng nhập key vào mới cho nhấn Next.
Nhưng đa số file cài đặt (*.iso) được share trên mạng hiện nay đều đã được tích hợp key sẵn vào để bỏ qua bước này. Nếu chưa có thì bạn tìm key và nhập vào nhé.
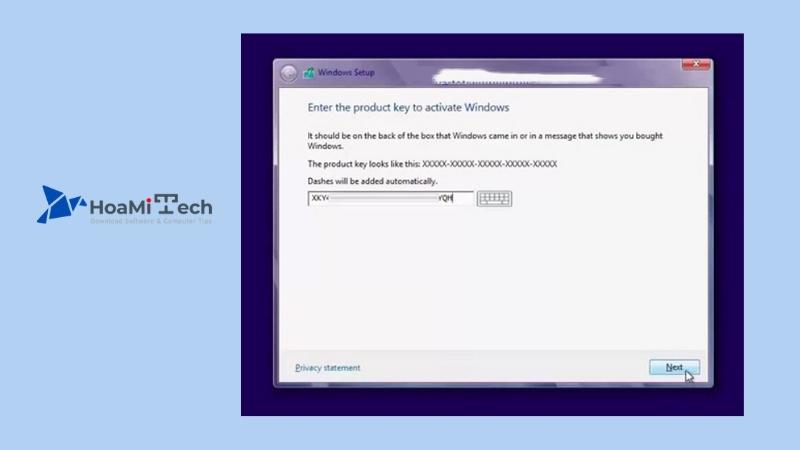
Key cài đặt Windows 8.1
- Windows 8.1 : 334NH-RXG76-64THK-C7CKG-D3VPT
- Windows 8.1 (ARM) : NK2V7-9DWXG-KMTWQ-K9H9M-6VHPJ
- Windows 8.1 (Country Specific) : TNH8J-KG84C-TRMG4-FFD7J-VH4WX
- Windows 8.1 (Single Language): Y9NXP-XT8MV-PT9TG-97CT3-9D6TC
- Windows 8.1 Professional : GCRJD-8NW9H-F2CDX-CCM8D-9D6T9
- Windows 8.1 Professional with WMC : GBFNG-2X3TC-8R27F-RMKYB-JK7QT
- Windows 8.1 Enterprise : FHQNR-XYXYC-8PMHT-TV4PH-DRQ3H
Key cài đặt Windows 8
- Windows 8 : FB4WR-32NVD-4RW79-XQFWH-CYQG3
- Windows 8 (ARM) : 6D4CN-WMGRW-DG8M6-XX8W9-3RPT8
- Windows 8 (Country Specific) : XYNVP-TW798-F8893-7B89K-8QHDK
- Windows 8 (Single Language) : XBRND-QDJTG-CQJDB-7DRBW-RX6HB
- Windows 8 Professional : XKY4K-2NRWR-8F6P2-448RF-CRYQH
- Windows 8 Professional with WMC : RR3BN-3YY9P-9D7FC-7J4YF-QGJXW
- Windows 8 Enterprise : 32JNW-9KQ84-P47T8-D8GGY-CWCK7
- Windows 8N : VDKYM-JNKJ7-DC4X9-BT3QR-JHRDC
- Windows 8 Professional NP : BHHD4-FKNK8-89X83-HTGM4-3C73G
- Windows 8 Enterprise N : NCVKH-RB9D4-R86X8-GBBWG-4M2K6
Bước 4: Tiếp theo là điều khoản sử dụng, bạn tích vào ô I accept the license tems => chọn Next
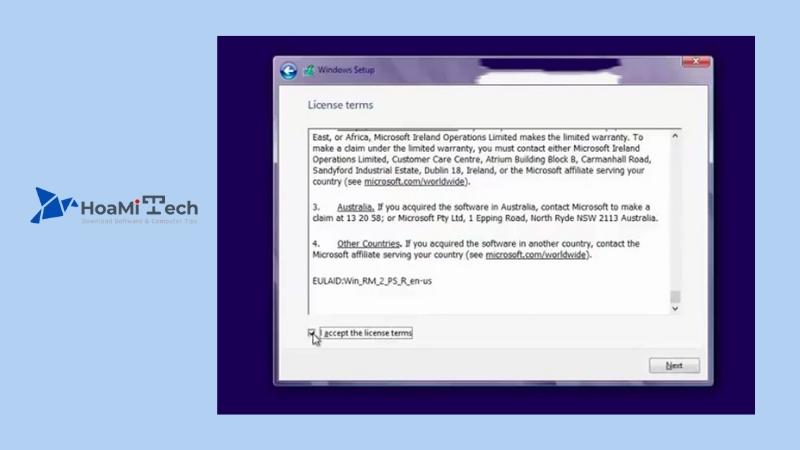
Bước 5: Ở cửa sổ tiếp theo sẽ có 2 chế độ cho bạn lựa chọn:
- Upprede: Tức là nếu bạn đang sử dụng Windows XP bản quyền thì có thể nhấn vào đó để nâng cấp lên phiên bản Windows 7.
- Custom (advanced): Phần cài đặt tùy chỉnh, thường thường chúng ta sẽ chọn dòng này.
Nhấn vào Custom để chọn chế độ tùy chỉnh cài đặt.
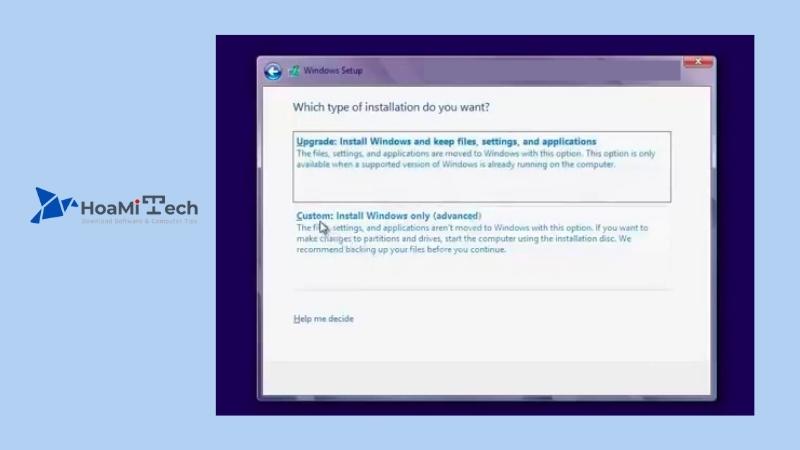
Bước 6: Ở đây ổ đĩa của mình chưa được phân vùng nên mình sẽ lại cho nó. Nếu máy tính của bạn đã chia sẵn rồi thì chỉ cần chọn ổ muốn cài rồi nhấn Next
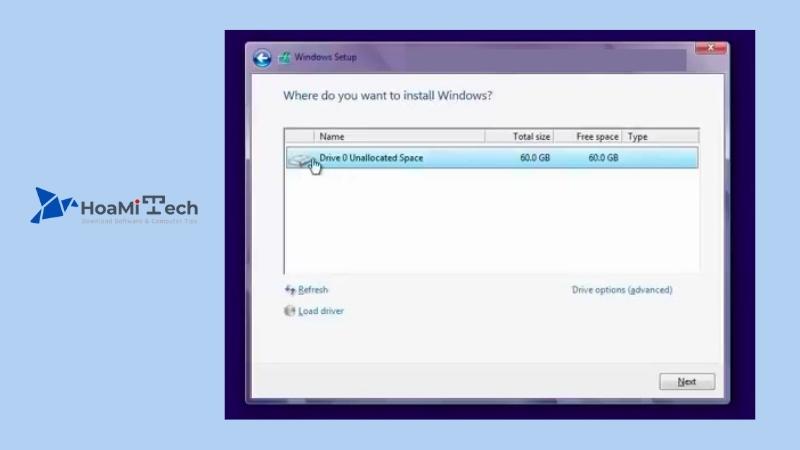
Nếu ổ cứng của bạn cũng chưa chia thì làm theo hướng dẫn dưới đây. Các bạn nhấn vào Drive options (advanced) để hiển thị các công cụ cần dùng.
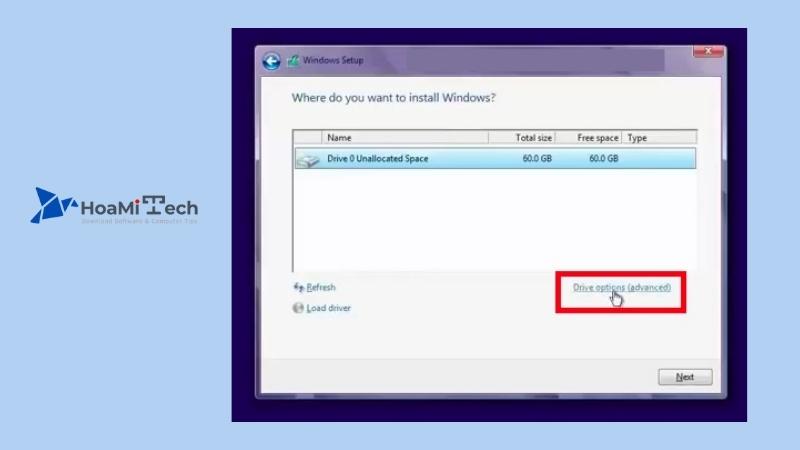
Nhấn vào NEW để chúng ta chia phân vùng ổ chính để cài đặt.
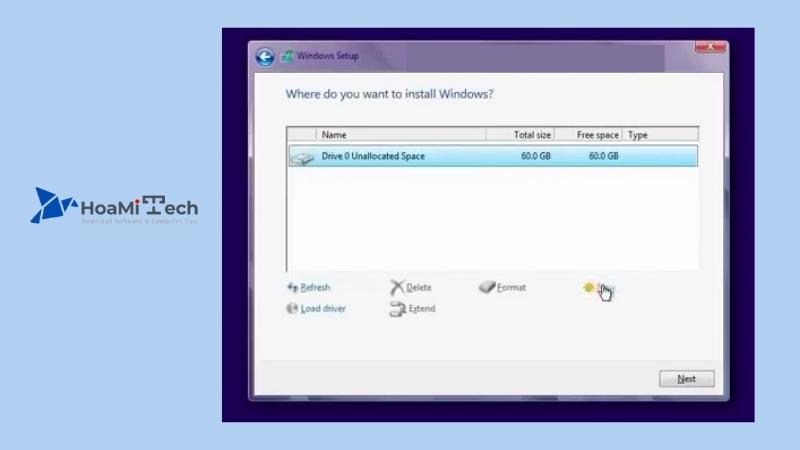
Nhập dung lượng của ổ chứa hệ điều hành. Ví dụ như ở đây mình muốn phân vùng chính là 30GB thì nhập vào 30.000 MB. Sau đó nhấn Apply
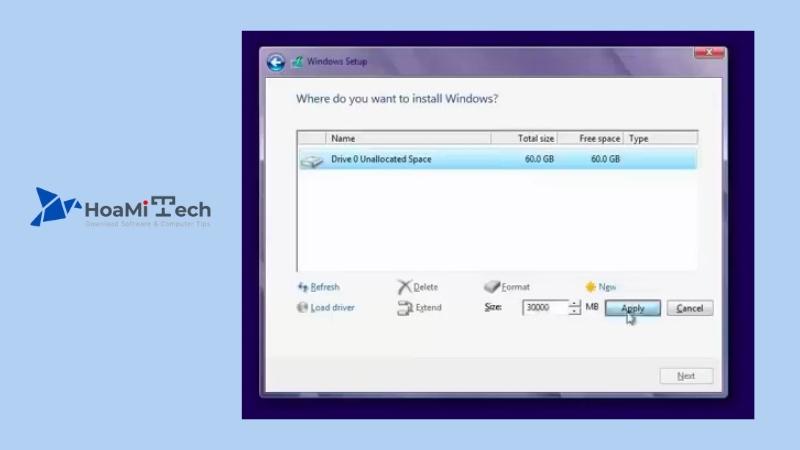
Một bảng thông báo hiện ra bạn nhấn OK để đồng ý.
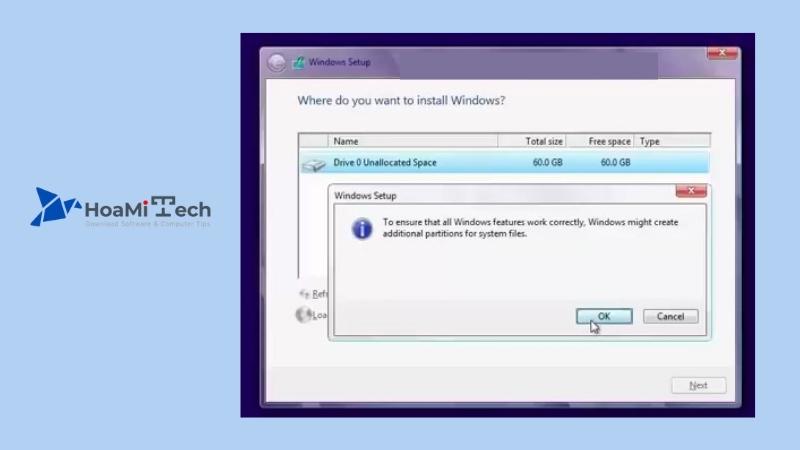
Sau đó chọn phân vùng mà bạn muốn cài đặt -> nhấn Next
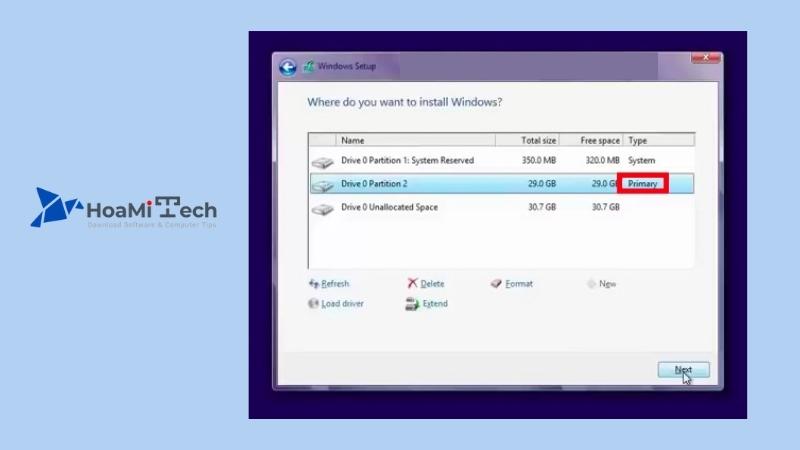
Bước 8: Quá trình sao chép từ file cài Win 8/8.1 vào ổ cứng diễn ra. Bạn ngồi đợi thôi!
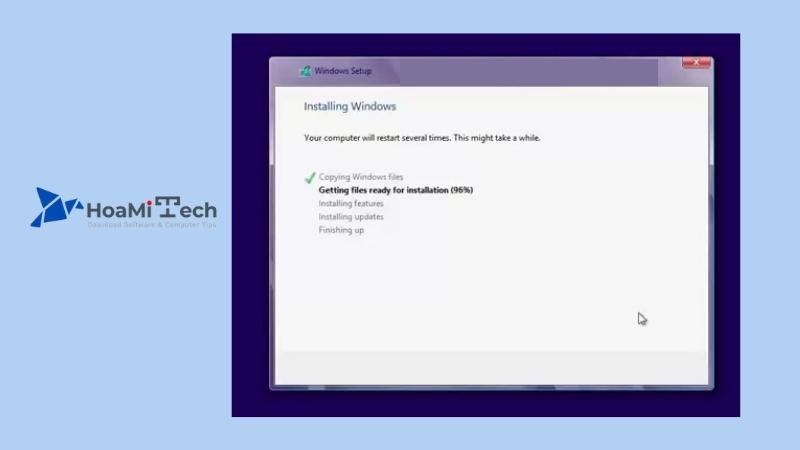
Bước 9: Một lát sau sẽ chuyển đến giao diện như thế này, sau khi quá trình cài đặt kết thúc, máy tính của bạn sẽ được tự khởi động lại. Và công việc tiếp theo của bạn là tiếp tục ngồi đợi
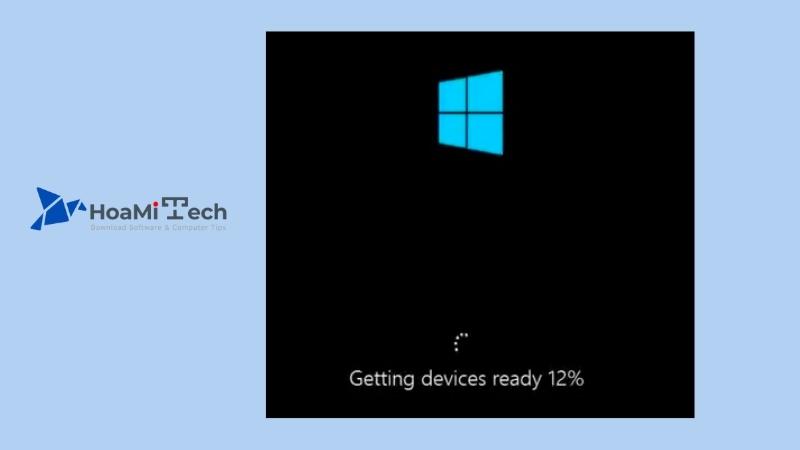
Bước 10: Tiếp theo bạn sẽ đến với phần cài đặt như tên người dùng, chọn mã màu bạn thích => nhấn Next để đi tiếp.
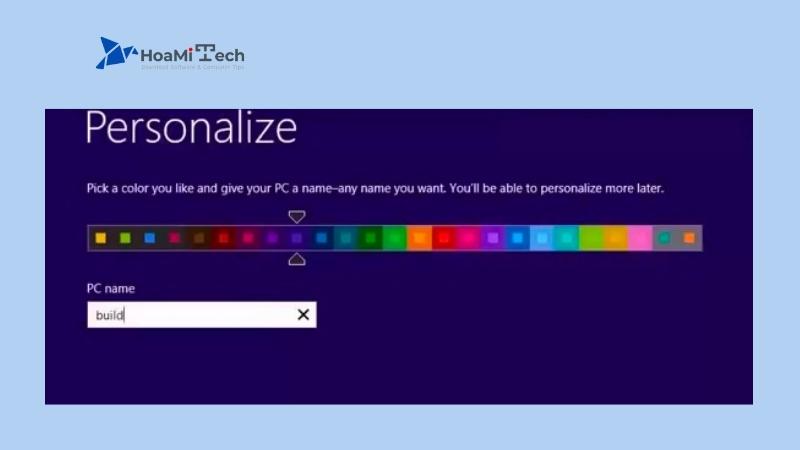
Bước 11: Tới đây bạn có thể chọn Customize để tùy chỉnh cài đặt hoặc nhấn vào Use express settings để cài đặt nhanh.
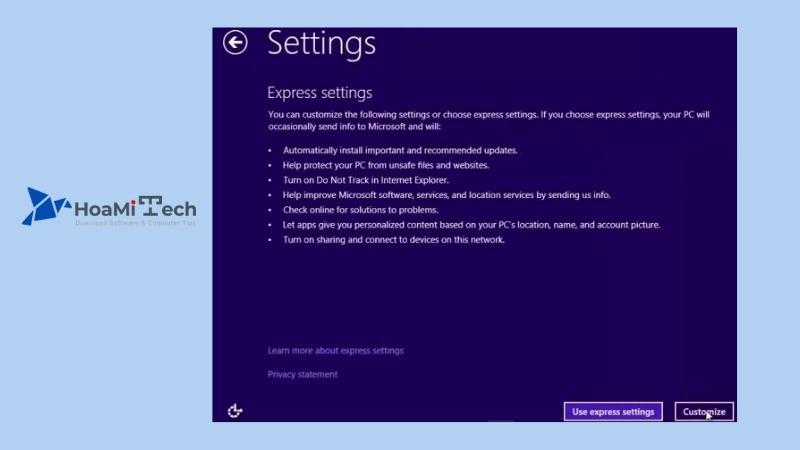
Bước 12: Tiếp theo, Windows 8/ 8.1 sẽ yêu cầu bạn đặng nhập vào tài khoản Windows Live ID của bạn để sử dụng. Để bỏ qua tính năng này bạn nhấn vào mục Sign in without a Micorosoft account
Note: Nếu như bạn muốn liên kết với tài khoản Microsoft và máy tính có kết nối internet thì ở bước này bạn hãy thực hiện đăng nhập vào tài khoản Microsoft của mình luôn.
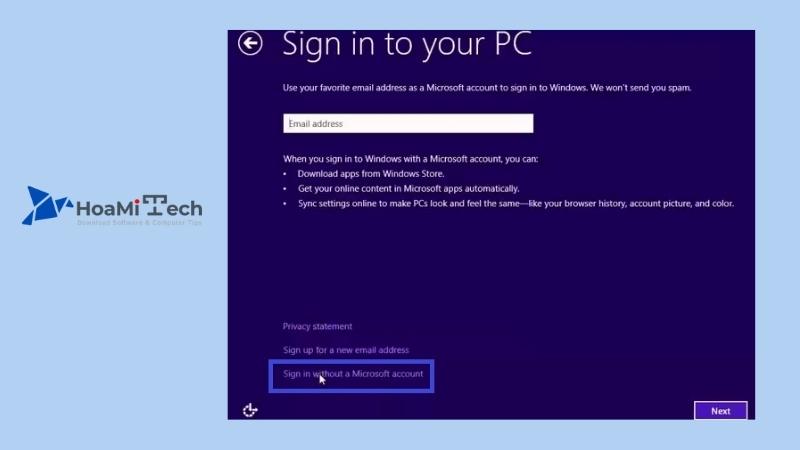
Bước 13: Tiếp theo bạn chọn Local Account
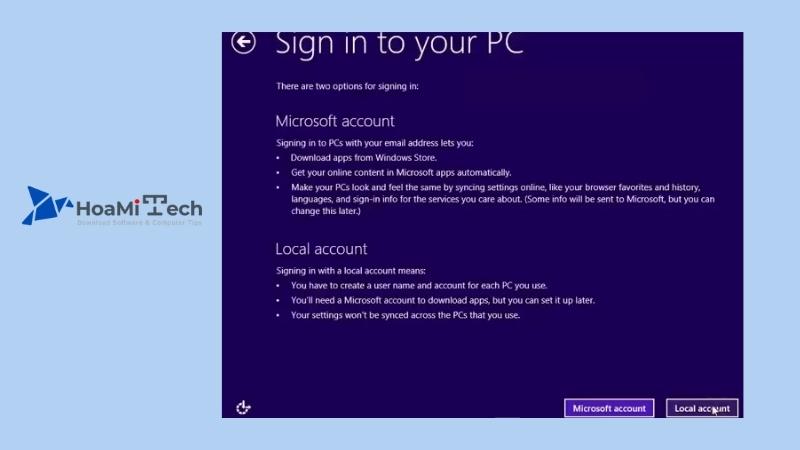
Điền các thông tin vào các khung tương ứng.
- User name: Tên người dùng
- Password: Mật khẩu để truy cập vào máy tính của bạn.
- Reenter password: Xác nhận lại mật khẩu một lần nữa.
- Password hint: Nhập một từ, cụm từ để gợi nhớ đến mật khẩu.
Lưu ý: Nếu bạn không muốn đặt Password cho windows thì có thể bỏ qua phần nhập pass => nhấn Finish để kết thúc quá trình.
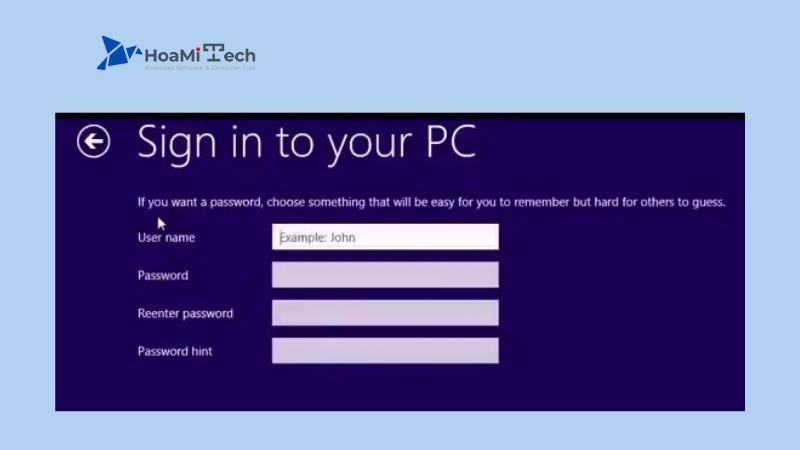
Bước 14: Cửa sổ tiếp theo là một số hình ảnh hướng dẫn sử dụng, bạn đợi một chút là sẽ hoàn tất quá trình cài đặt.
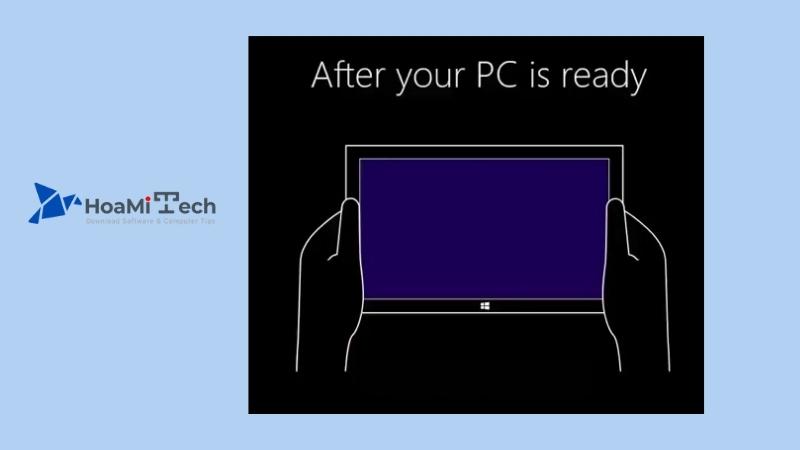
OK, vào tời giao diện của Windows 8/ 8.1 rồi đó. Khá mới lạ so với các phiên bản trước đó đúng không.
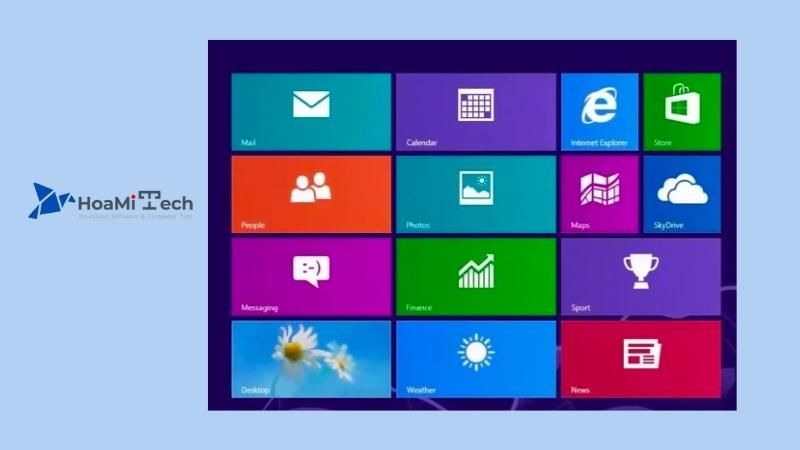
Đây là màn hình Desktop của Windows 8.

Quá trình cài đặt Windows 8 đã hoàn tất, bây giờ thì bạn đã có thể sử dụng Windows 8 một cách rất ngon lành rồi đó.
Kết luận
Vậy là Hoamitech.com vừa hướng dẫn các bạn cách cài đặt Windows 8 bằng USB Boot chi tiết nhất 07/2024. Để có thể sử dụng bản quyền hệ điều hành Windows 8 lâu dài bạn có thể tham khảo bộ Share key win 8 hay cách Active Win 8 hiệu quả nhé! Chúc các bạn cài đặt windows 8 thành công!
Hãy để lại bình luận bên dưới nếu các bạn còn những vấn đề thắc mắc trong quá trình thực hiện các thao tác trên nhé. Và đừng quên like share bài viết để tụi mình có thêm động lực chia sẻ thêm nhiều tip hay ho về phần mềm, công nghệ khác!













