Bạn đã biết cách sử dụng Mathtype trong Word 2010 hay chưa? MathType có thể sử dụng trên các công cụ văn phòng, giúp người dùng soạn thảo nhanh nội dung toán học, với bộ ký tự hỗ trợ đầy đủ. MathType có thể hoạt động và tích hợp ngay trên các công cụ văn phòng chẳng hạn trên Word.
Trong bài viết dưới đây, Hoamitech.com sẽ hướng dẫn các bạn cách sử dụng Mathtype trong Word 2010 chỉ với vài thao tác cài đặt đơn giản. Cùng theo dõi ngay bài viết dưới đây nhé!
Nội Dung Chính
Hướng dẫn cách sử dụng Mathtype trong Word 2010
Bước 1: Thư mục MathType
Sau khi cài đặt công cụ hoàn thành, người dùng truy cập vào thư mục dữ liệu của MathType trên hệ thống. Nếu bạn cài bản MathType cho Windows 64bit thì truy cập theo đường dẫn C:\Program Files (x86)\MathType. Còn nếu là bản MathType 32 bit thì thay bằng Program file.
Sau khi truy cập vào thư mục MathType chọn tiếp vào MathPage.
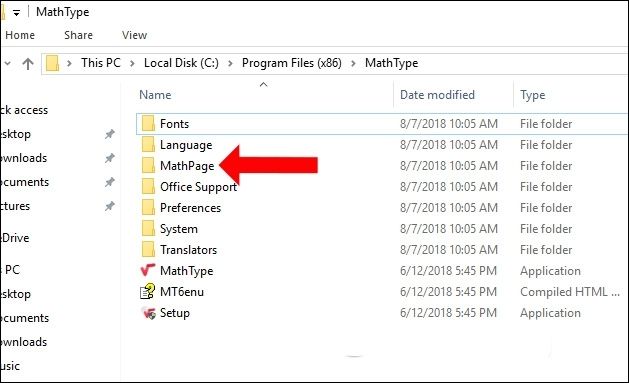
Bước 2: Sao chép thư mục cần sử dụng mathtype trong word
Trong giao diện tiếp nhấn chọn vào thư mục 64.
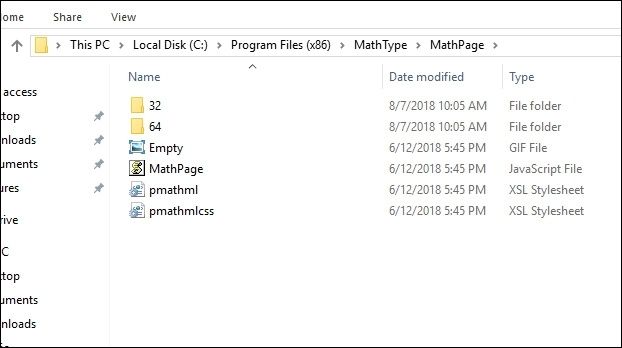
Ở thư mục này người dùng sẽ thấy file MathPage.wll. Hãy nhấn copy để sao chép thư mục này nhé. Nếu cần có thể sao chép đường dẫn thư mục của file MathPage.wll ra Notepad để tìm lại file dễ dàng hơn.
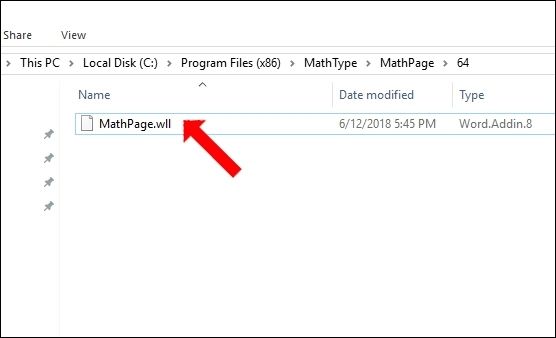
Bước 3: Thư mục cài đặt bộ Office
Tìm tới thư mục cài đặt bộ Office trên máy tính. Nếu cài bản Office 32bit thì truy cập vào C:\Program Files\Microsoft Office. Nếu chạy bản Office 64bit thì truy cập vào C:\ Program Files(x86)\Microsoft Office.
Tại đây bạn sẽ thấy có thư mục Office 12. Tên thư mục sẽ tùy thuộc vào phiên bản đang cài đặt. Có thể là Office14 nếu dùng bản Word 2010.
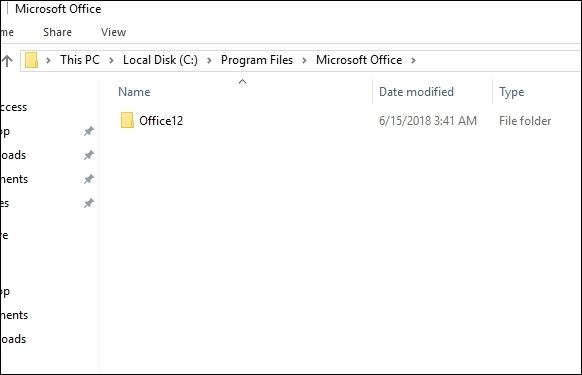
Bước 4: Thêm MathType vào giao diện trên Word
Hãy dán file MathPage.wll vào thư mục Office12 này. Như vậy bạn đã thêm thành công MathType vào giao diện trên Word.
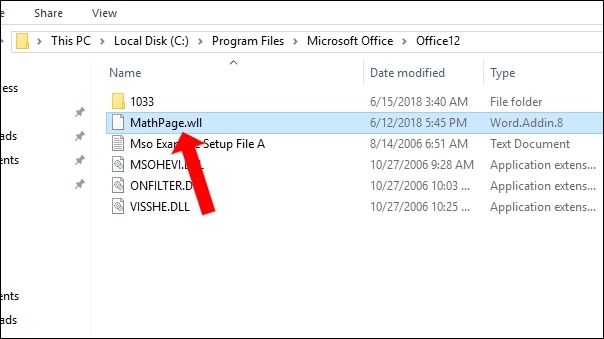
Bước 5: Hiển thị giao diện MathType
Mở giao diện Word và sẽ thấy có phần MathType xuất hiện trên thanh menu của giao diện.
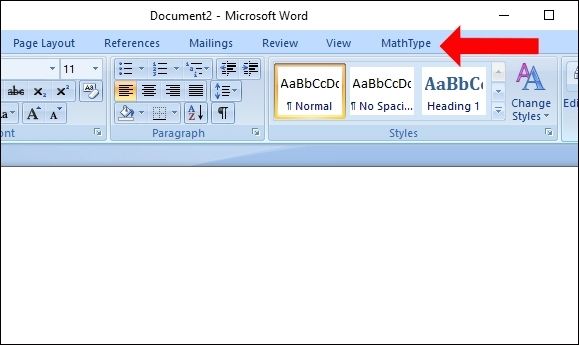
Nhấn vào MathType rồi nhấn tiếp vào mục Inline ở bên dưới. Ngay lập tức giao diện MathType hiển thị.
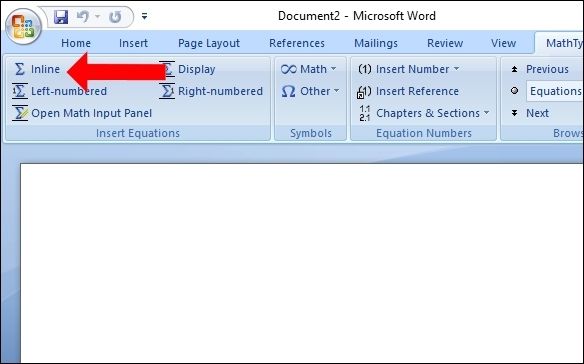
Bước 6: Cách sử dụng Mathtype trong Word 2010
Chúng ta hãy viết công thức muốn sử dụng trên Word rồi bôi đen và chọn Copy.
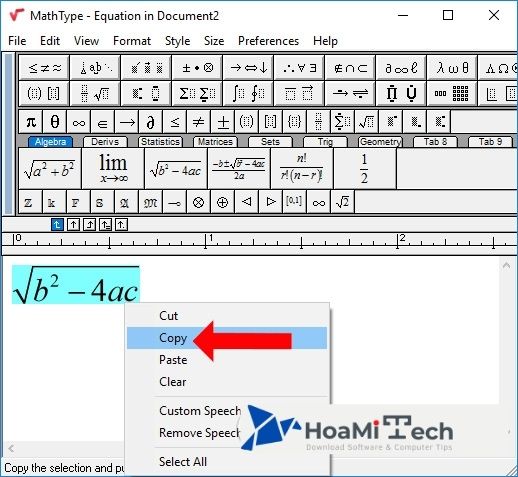
Dán công thức hay biểu thức vào giao diện Word và bạn sẽ thấy công thức xuất hiện .
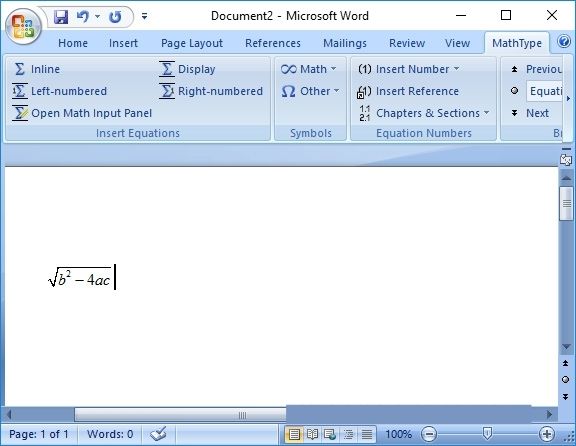
MathType và Word sẽ hoạt động hoàn toàn độc lập với nhau. Không ảnh hưởng tới nhau khi thực hiện những thao tác trên 2 công cụ này. Những kiểu phương trình, biểu thức mà MathType hỗ trợ bạn soạn thảo sẽ phong phú hơn so với tính năng nhập công thức toán có sẵn trên Word.
Đọc thêm: Key Mathtype 6.9 mới nhất – Hướng dẫn cài đặt chi tiết
Kết luận
Vậy là Hoamitech.com vừa hướng dẫn bạn cách sử dụng Mathtype trong Word 2010 đơn giản nhất. Chỉ với 6 bước đơn giản là bạn đã có thể viết công thức toán học ngay trong Word rồi. Hy vọng bạn sẽ thực hiện thành công với những hướng dẫn trong bài viết nhé!
Đừng quên để lại bình luận bên dưới nếu bạn còn bất kỳ thắc mắc nào liên quan đến bài viết. Hoặc là những chủ đề hấp dẫn khác để tụi mình có động lực tiếp tục làm thêm nhiều chuyên mục khác nhé! Cảm ơn các bạn đã theo dõi và đón đọc.













