Cách sử dụng Kinemaster để chỉnh sửa video như thế nào hiệu quả? Chúng ta vẫn thường hay lưu giữ lại những khoảnh khắc tụ họp gia đình, bạn bè bằng hình ảnh và các đoạn video và vẫn luôn trong tình trạng chờ được chỉnh sửa. Kinemaster là giải pháp giúp bạn chỉnh sửa, edit lại những video này theo nhiều phong cách khác nhau.
Dưới đây, Hoamitech.com sẽ hướng dẫn cách sử dụng Kinemaster để chỉnh sửa video nhanh chóng, hiệu quả 2024. Ứng dụng này sở hữu tất cả các tính năng cần thiết để bạn tùy ý chỉnh sửa video theo cách riêng của mình và hoàn toàn miễn phí. Thử ngay xem sao nhé!
Nội Dung Chính
Hướng dẫn cách cách sử dụng Kinemaster để chỉnh sửa video mới 2024
Cách sử dụng Kinemaster để cắt video 2024
Để cắt video, trước tiên bạn sẽ cần phải upload video đó lên. Để thêm video, hãy nhấn vào dấu “+” trong vòng tròn giữa.

Sau đó bạn chọn tỷ lệ hiển thị của video.

Nhấn nút Phương tiện, chọn thư mục chứa video trên điện thoại. Chọn tiếp vào video bạn muốn chỉnh sửa.
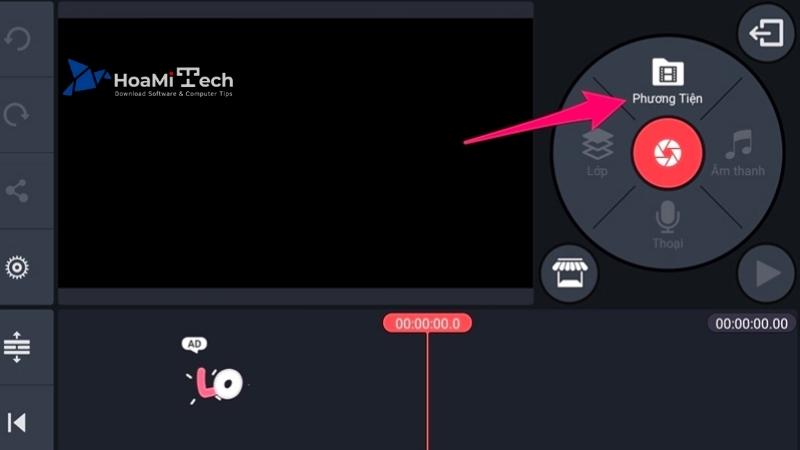
Nhấn nút dấu stick ở góc phải phía trên màn hình.
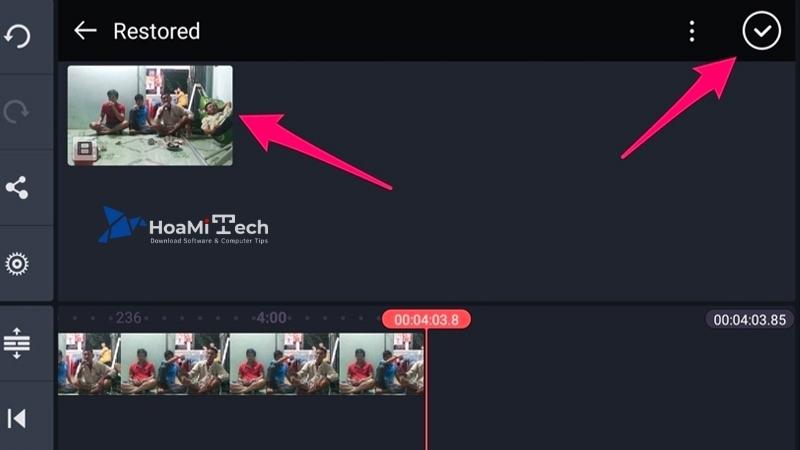
Bạn chọn video ở dòng thời gian bên dưới rồi nhấn vào biểu tượng cây kéo.
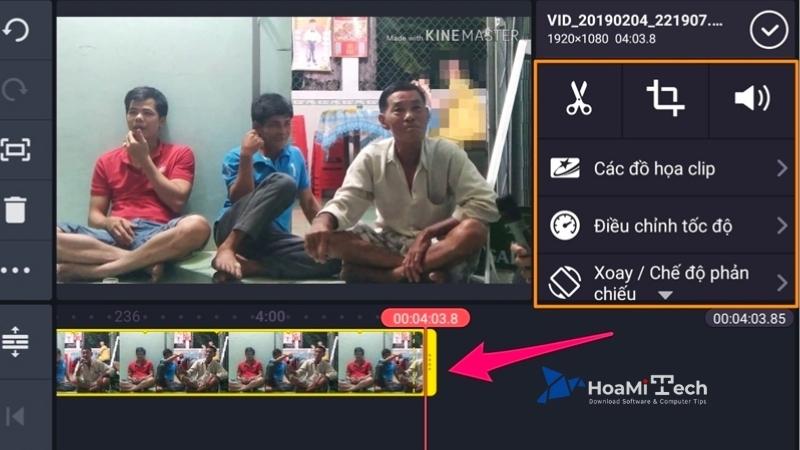
Chạm vào biểu tượng này và những tùy chọn cắt mới sẽ xuất hiện trong cùng khu vực đó. Nếu những tùy chọn này có màu xám (chưa được kích hoạt), hãy di chuyển video qua lại để các tùy chọn hoạt động.
Các tùy chọn bao gồm:
- Trim to the left/right of the playhead: Cắt video đến bên trái/phải của playhead
- Split at playhead: Chia video làm 2 phần tại playhead
- Extract Audio: Trích xuất âm thanh.
Cách sử dụng Kinemaster để chèn hiệu ứng chuyển cảnh
Thêm hiệu ứng chuyển tiếp cho video trong Kinemaster là một nhiệm vụ dễ dàng. Hãy thêm một vài video như thường làm. Bạn có thể nhận thấy rằng ở giữa mỗi video sẽ có hình vuông màu xám và một đường kẻ ở giữa. Nhấn nút này và các hiệu ứng chuyển cảnh sẽ xuất hiện ngay bên dưới phần Hiệu ứng chuyển trạng thái.
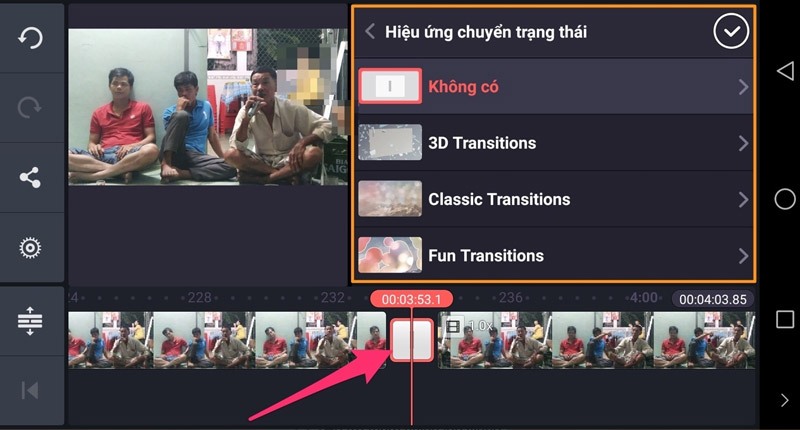
Có rất nhiều hiệu ứng khác nhau cho bạn lựa chọn bao gồm 3D Transitions, Classic Transitions, Fun Transitions,… Bạn chọn nút stick phía góc phải để hoàn tất việc lựa chọn hiệu ứng.
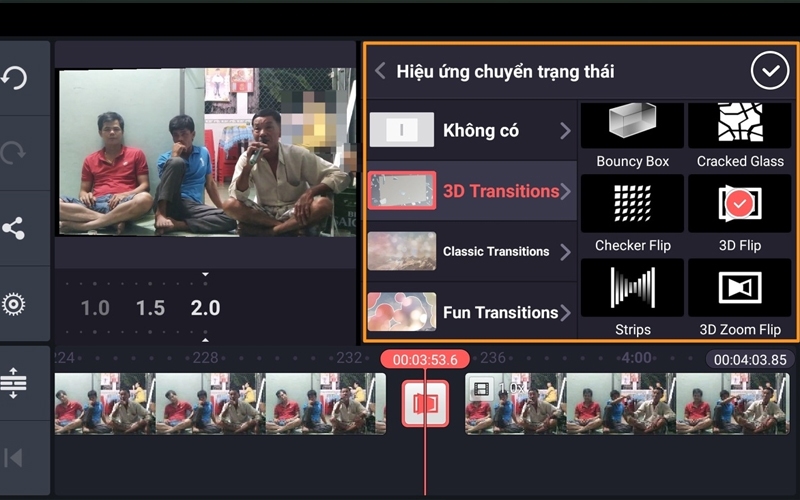
Để xem trước hiệu ứng, bạn có thể kéo video đến nơi có dấu chuyến tiếp và bấm nút Play.
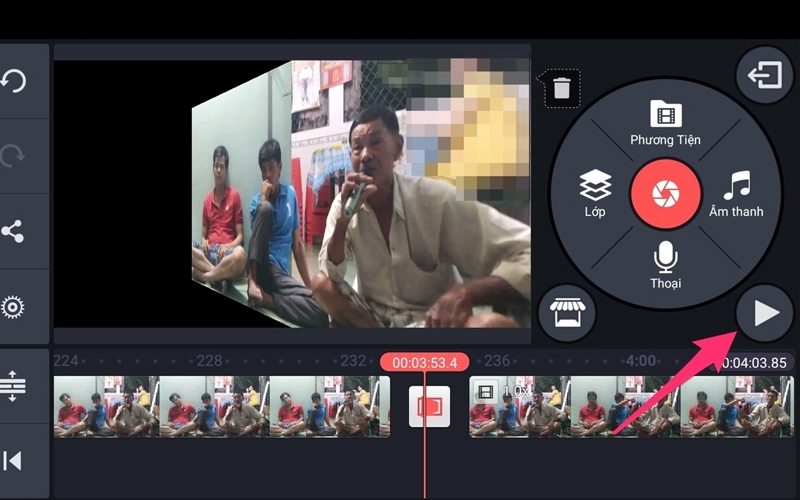
Cách sử dụng Kinemaster để lồng tiếng vào video
Sau khi thêm các video, bạn lồng thêm tiếng (Voiceover) vào đó. Nhấn vào biểu tượng mic. Việc ghi âm sẽ không bắt đầu cho đến khi bạn nhấn vào nút Start, nhưng bạn có thể xác định mic đang bật khi đèn xanh bắt đầu nhấp nháy.
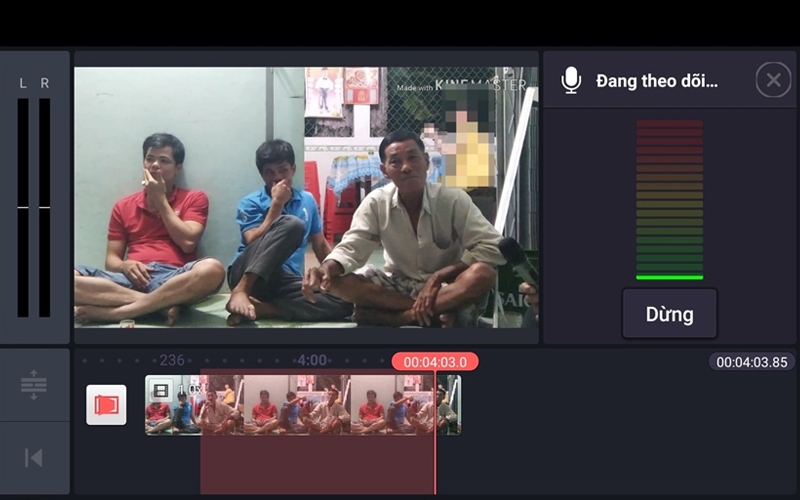
Khi bạn nhấn vào nút Start, các phần của video được thêm giọng nói sẽ được tô sáng bằng màu đỏ. Khi bạn nhấn vào nút Stop, phần video có màu đỏ bây giờ sẽ có thêm một dòng màu tím bên dưới. Bạn cũng sẽ thấy các tùy chọn bổ sung như Review (xem lại), Re-record (ghi lại), Loop (lặp), Voice Filter (bộ lọc giọng nói), Voice volume (âm lượng giọng nói) và Trim (cắt).
Cách thêm văn bản vào video Kinemaster
Thêm văn bản vào video là một công cụ cơ bản và cần thiết. Để thêm văn bản và cá nhân hóa nó, hãy nhấn vào nút Layer (Lớp) ở bên trái của nút camera màu đỏ. Sau đó, một cửa sổ tùy chọn mới sẽ xuất hiện. Tùy chọn Text (Văn bản) sẽ nằm hơi chếch về phía dưới.
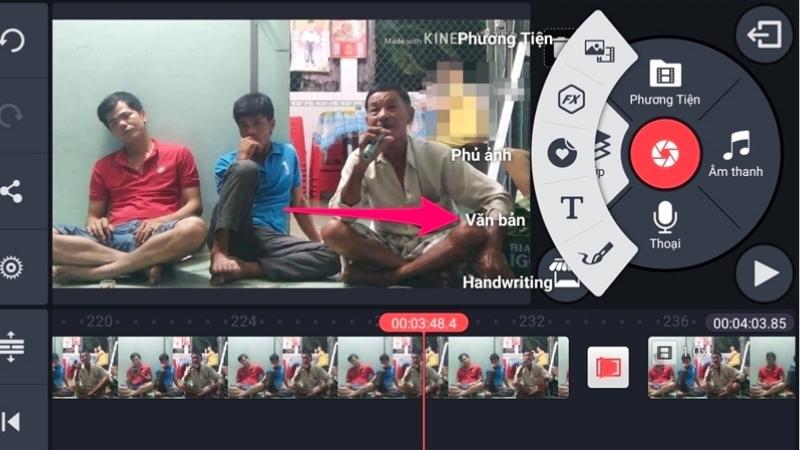
Nhập tin nhắn và nhấn vào nút OK. Phần văn bản lúc đầu sẽ nhỏ, nhưng bạn có thể làm cho nó lớn hơn bằng cách kéo nó ra. Nhấp vào biểu tượng Aa để thay đổi phông chữ. Tùy chọn hoạt ảnh sẽ cung cấp cho bạn những cách để văn bản xuất hiện như trượt xuống, trượt lên, theo chiều kim đồng hồ, v.v…
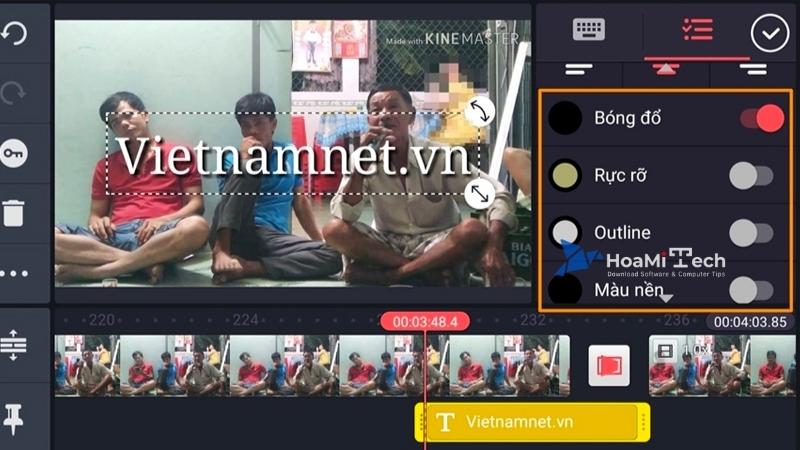
Vuốt xuống và bạn cũng có thể thêm những thứ như hiệu ứng bóng đổ, phát sáng, thêm viền cho chữ, v.v… Để thay đổi màu của văn bản, chạm vào vòng tròn màu trắng ở bên phải biểu tượng chiếc kéo.
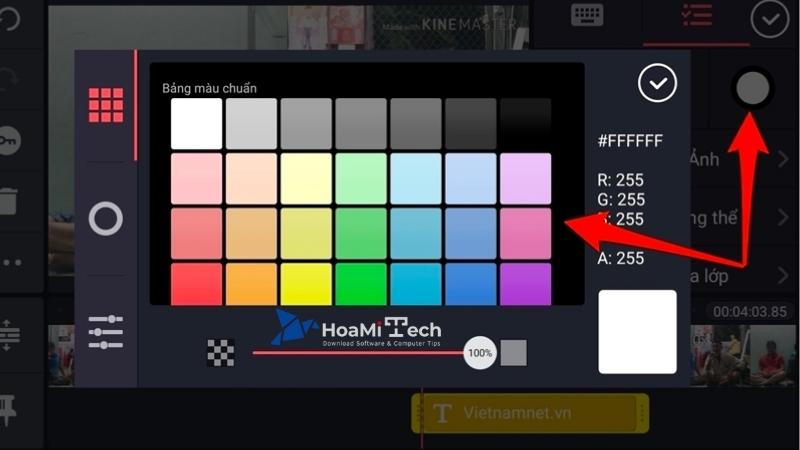
Cách sử dụng Kinemaster để thêm nhạc vào video
Video sẽ tốt hơn rất nhiều nếu bạn thêm nhạc. Ví dụ, bạn muốn thêm một bài hát có trên thiết bị. Hãy đặt dòng màu đỏ ở dưới cùng nơi bạn muốn bài hát bắt đầu. Nhấn vào biểu tượng nốt nhạc và chọn bài hát.
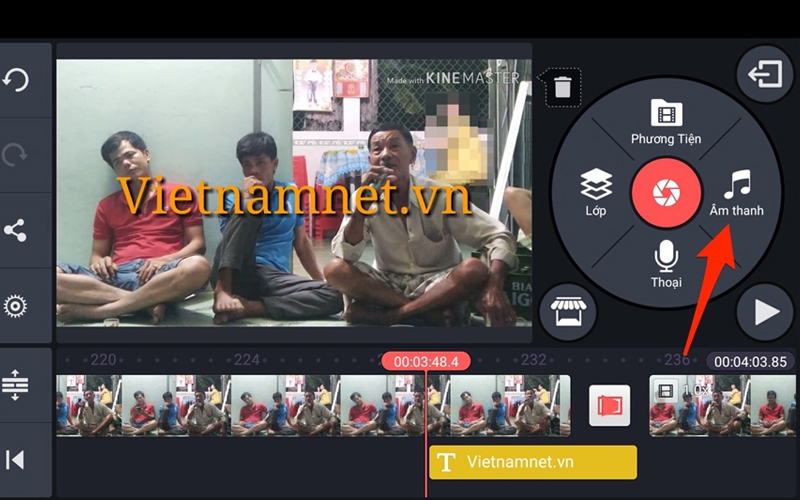
Khi đã chọn được bài hát yêu thích, một dấu cộng màu đỏ sẽ xuất hiện. Ứng dụng sẽ bắt đầu phát âm thanh để bạn có thể xác nhận xem đó có phải là bài hát muốn thêm không. Sau khi xác nhận lại, hãy nhấn vào dấu cộng màu đỏ và tên của bài hát sẽ xuất hiện ở phía dưới.
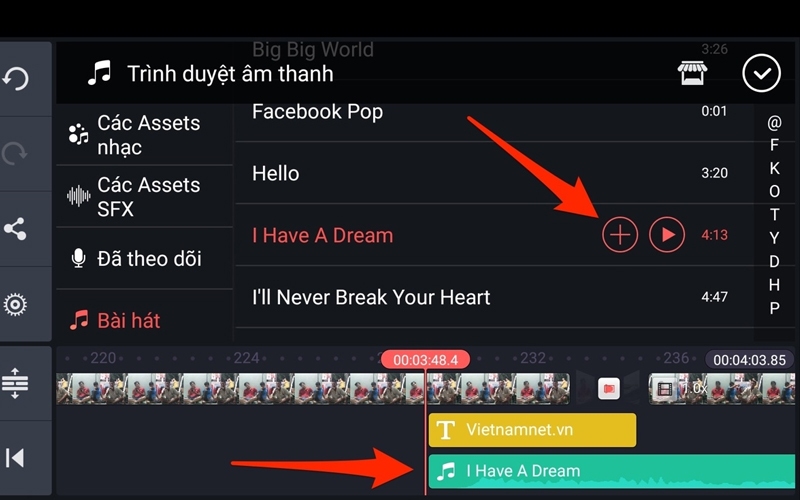
Hướng dẫn các lưu video về thiết bị
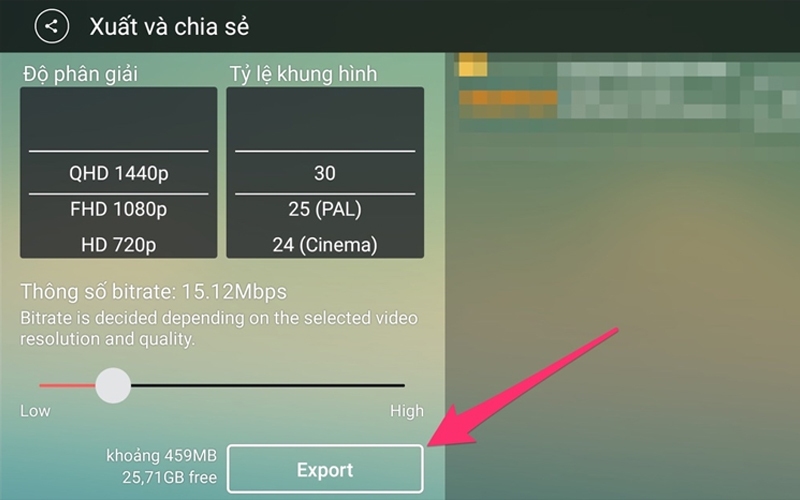
Nhấn nút Chia sẻ ở bên trái sau khi đã chỉnh sửa video hoàn tất. Sau đó bạn chọn chất lượng video, cuối cùng nhấn chọn Export.
Lưu ý: Kinemaster bản miễn phí sẽ tự động chèn watermark ở góc phải phía trên video. Bạn chỉ có thể loại bỏ điều này với Kinemaster bản Premium mà thôi.
Kết luận
Vậy là Hoamitech.com đã hướng dẫn các bạn cách sử dụng Kinemaster để chỉnh sửa video từ cơ bản đến chuyên nghiệp thành công. Hy vọng với những thông tin được chia sẻ trên bài viết sẽ giúp bạn sử dụng thành thạo ứng dụng này. Kinemaster là một ứng dụng chỉnh sửa miễn phí cho Android với đầy đủ các tính năng tuyệt vời mà bạn không nên bỏ qua.
Đừng quên like share & click quảng cáo để Họa Mi Tech có thêm động lực sáng tạo thêm ngày càng nhiều những chủ đề hay ho khác. Vui lòng cho mình biết nếu bạn có bất kỳ câu hỏi nào liên quan đến bài viết này và mình sẽ trả lời thắc mắc của các bạn. Cảm ơn các bạn đã đọc vài theo dõi những bài viết của chúng mình!


![Hướng dẫn tải Kinemaster iOS Full mới nhất [2021]](https://hoamitech.com/wp-content/uploads/2021/07/tai-kinemaster-ios-75x75.jpg)











Bạn ơi mình mới dùng kinemaster nên xem cách chỉ dẫn của bạn trên mạng. Mục đích của mình là nhập văn bản khá nhiều vào nền đen rồi chiếu lên video trên Youtube. Khó khăn là ở chỗ khi mình copy và paste vào ô để nhập văn bản thì nó không vừa ô đó (dòng chữ quá dài so với ô cho sẵn). Điều chỉnh ngắn thì lại không được cho phép, rồi trình chiếu cũng không xong. Lúc trình chiếu thì một phần văn bản bị khuất khỏi màn hình. (Cốt lõi vẫn đề là vì mình nhập nhiều, khoảng 50 từ, rồi cái ô để nhập văn bản sao nó không tự động khớp với kích cỡ màn hình? Nếu chỉ nhập vài ba từ thì nó không có vấn đề).
Xin bạn cho lời khuyên giúp đỡ. Rất cảm ơn.
Bạn dùng phần mềm Premiere thì ok luoin nhé
Này anh ơi em ko thể chèn nhạc trên app zingmp3 được vậy nó chỉ cho chèn nhạc trên app nhaccuatui thôi ạ mong anh trả lời thắc mắc
phần mềm hỗ trợ sử dụng các âm thanh được cho phép ạ
Cảm ơn bạn cho tôi biết cách sử dụng.
Thank you♡
Rất cảm ơn vì đã hưởng dẫn cụ thể chi tiết và dễ hiểu dễ thực hiện