Cách đặt mật khẩu cho máy tính Windows 7, 8, 10 là một trong những từ khóa hữu ích được người dùng tích cực tìm kiếm trong quá trình sử dụng. Cài đặt password cho máy tính sẽ giúp bạn bảo mật dữ liệu, thông tin một cách an toàn, tránh để người khác lục lọi thiết bị của bạn. Thao tác thiết lập password này ngày càng được đơn giản hóa giúp tất cả người dùng đều dễ dàng thực hiện được.
Nếu bạn cũng đang tìm cách đặt mật khẩu máy tính của mình thì đừng bỏ qua bài viết dưới đây của Hoamitech.com. Trong bài viết hướng dẫn chi tiết cách cài đặt mật khẩu cho máy tính Windows 7, 8, 10 mới nhất 07/2024. Theo dõi để không bỏ lỡ tips về Windows hay ho này nhé!
Nội Dung Chính
Hướng dẫn cách đặt mật khẩu cho máy tính Windows 7
Cài đặt mật khẩu cho máy tính Windows 7
Để đặt mật khẩu máy tính Win 7 bạn thực hiện như sau:
Bước 1: Bạn vào “Menu start” -> “Control Panel“.
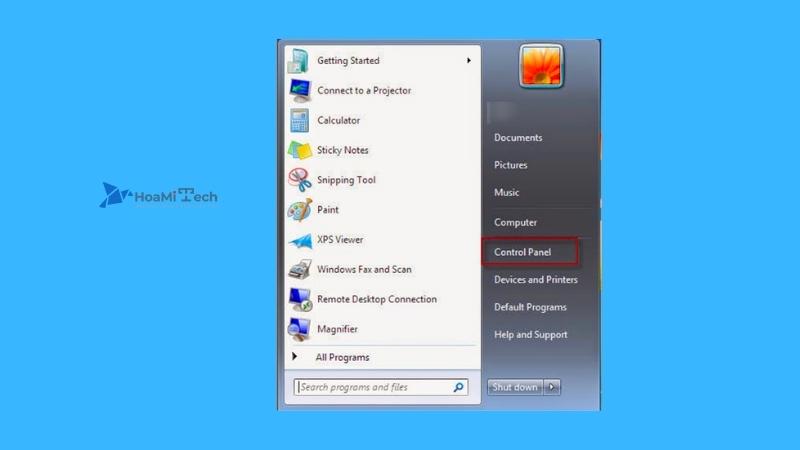
Bước 2: Bạn chọn “User Account and Family Safety“.
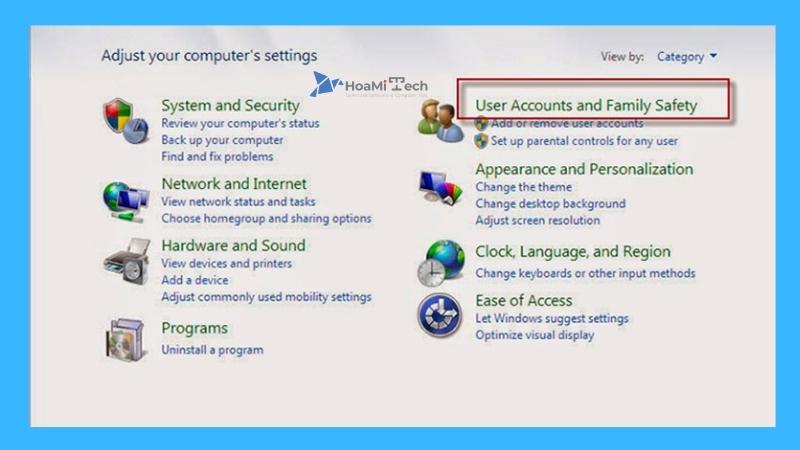
Bước 3: Chọn tài khoản muốn tạo mật khẩu -> chọn vào “Create new Password”
Bước 4: Sau khi chọn “Create new Password” bạn sẽ thấy một bảng để điền mật khẩu vào:
- Dòng New password: bạn điền mật khẩu vào đâu
- Dòng confirm new password: bạn nhập lại mật khẩu ở phía trên
- Dòng Type a password thì bạn điền thế nào cho lúc quên mã có thể nhớ lại là được
- Cuối cùng bạn chọn “Create Password“
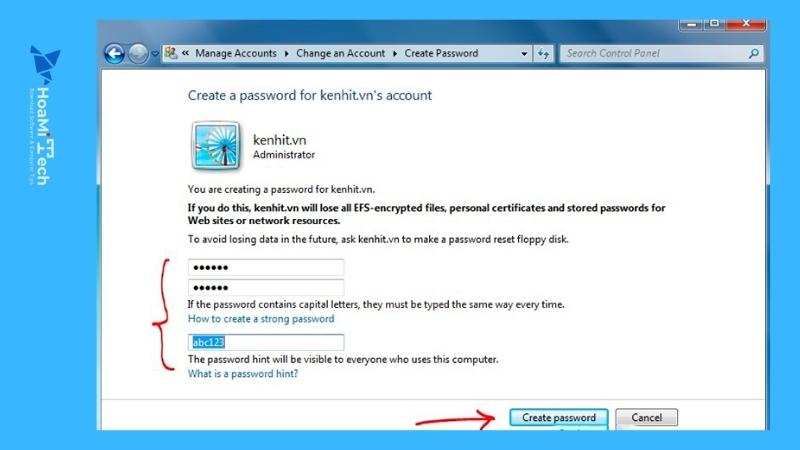
Cách thay đổi mật khẩu máy tính Win 7
Để đổi mật khẩu máy tính Win 7 bạn làm như sau:
Bước 1 + 2: Tương tự như thao tác tạo mật khẩu máy tính Win 7
Bước 3: Bạn chọn “Change your Windows password“.
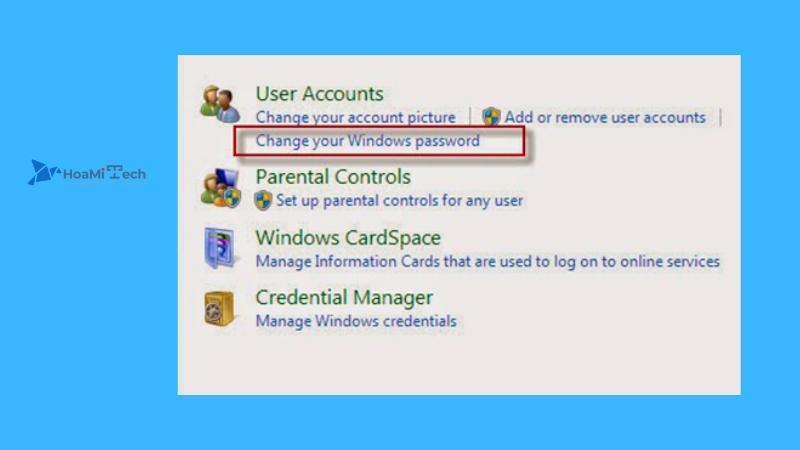
Bước 4: Sau đó bạn chọn “Change your password“.
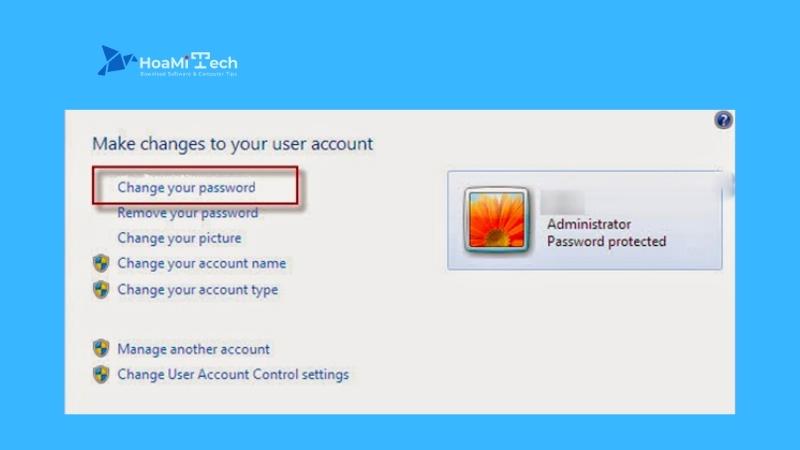
Bước 5:
- Current password: Bạn nhập mật khẩu hiện tại (nếu không có hãy bỏ trống).
- New password: Bạn điền mật khẩu mới vào.
- Confirm new password: Bạn sao chép lại mật khẩu mới vào đây.
Sau đó bạn chọn “Change password“.
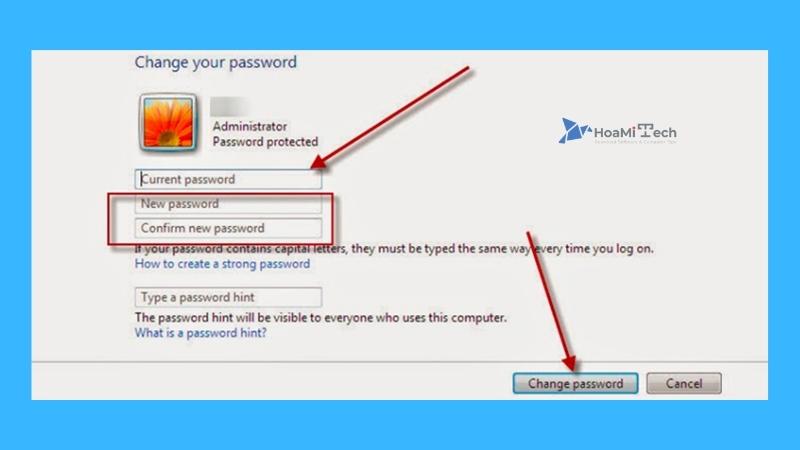
Lưu ý: Type a Password hint – đây là gợi ý nếu bạn quên mật khẩu. Bạn chỉ nên nhập gợi ý liên quan đến mật khẩu, còn không thì để trống.
Hướng dẫn cài đặt mật khẩu máy tính Windows 8 và 8.1
Cách cài đặt mật khẩu cho máy tính Windows 8, 8.1
Để thực hiện cách đặt mật khẩu cho máy tính Windows 8 và 8.1 bạn thực hiện như sau:
Bước 1: Di chuyển chuột vào góc phải màn hình để xuất hiện “Charm Bar“.
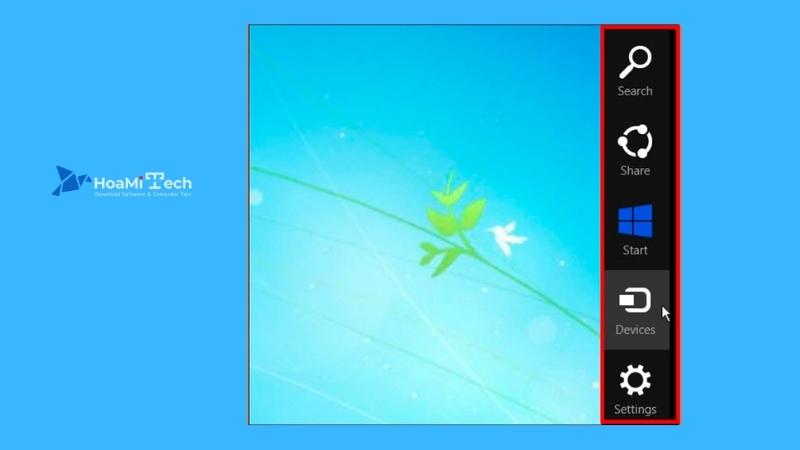
Bước 2:
- (1) Chọn “Setting“.
- (2) Bạn chọn “Change PC settings“.
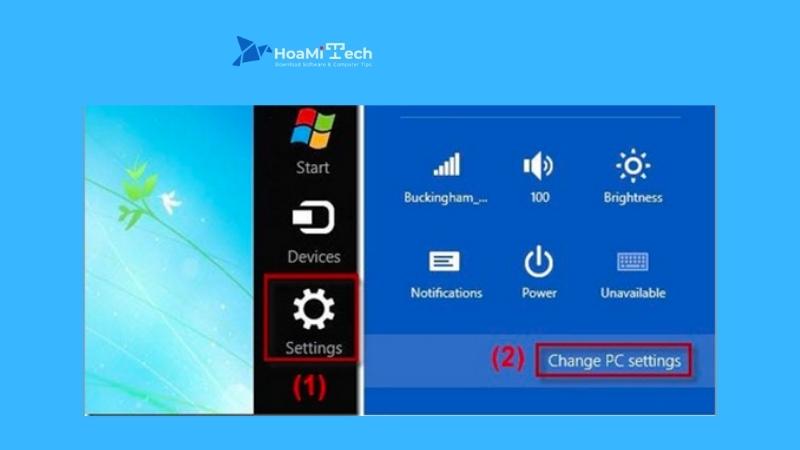
Bước 3: Bạn nhấp chọn mục “Users” -> Chọn “Change your password“.
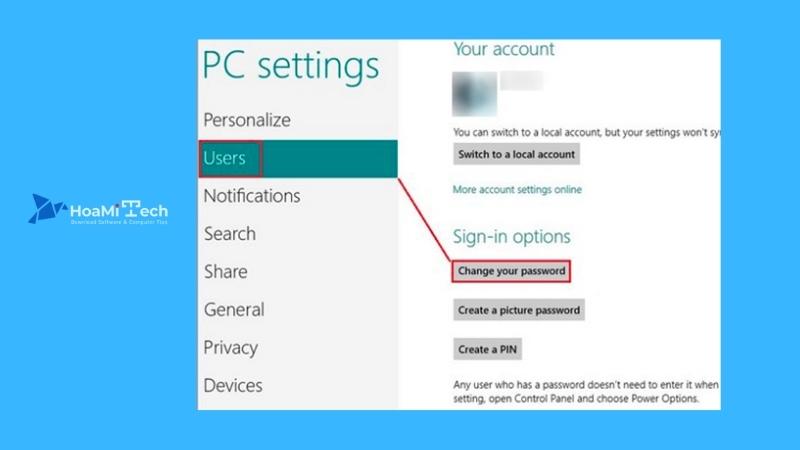
Bước 4:
- (1) Bạn nhập mật khẩu hiện tại vào.
- (2) Bạn nhập mật khẩu mới.
- (3) Bạn xác nhận mật khẩu mới.
- Sau khi hoàn tất bạn chọn “Next“.
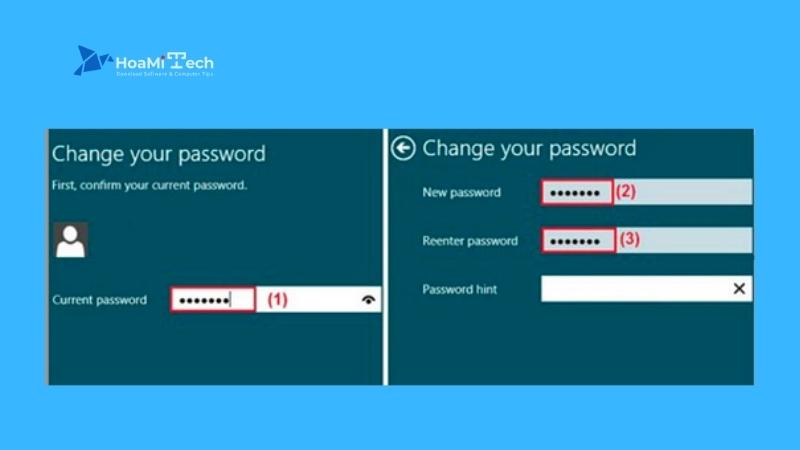
Như vậy đến đây bạn đã hoàn thành việc cài đặt mật khẩu cho máy tính Windows 8 và 8.1 rồi.
Cách đặt mật khẩu cho máy tính Windows 10
Bước 1: Bạn vào “Menu start” -> “Cài đặt“.
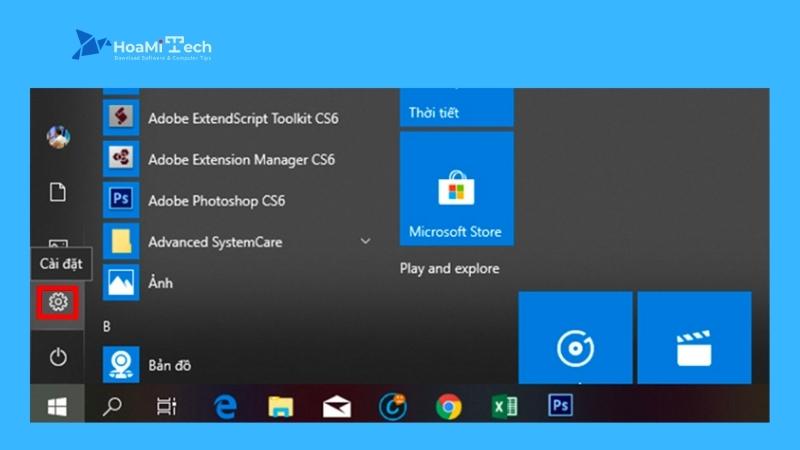
Bước 2: Bạn vào “Tài khoản“.
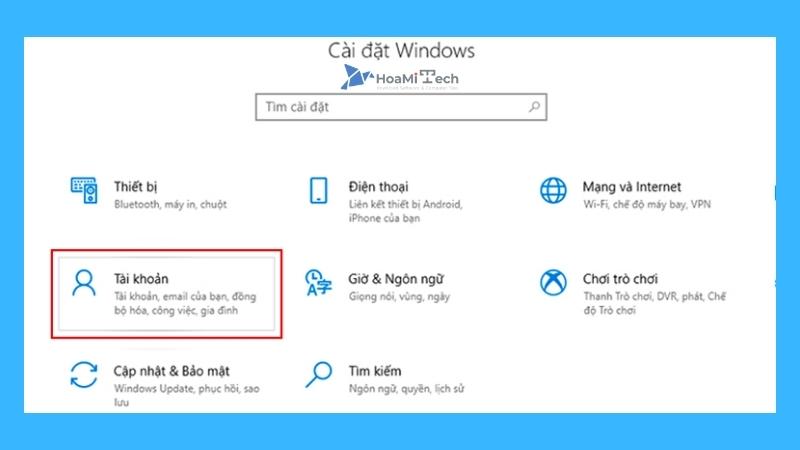
Bước 3: Bạn chọn “Thay đổi” trong phần “Mật khẩu” của mục “Tùy chọn đăng nhập“.
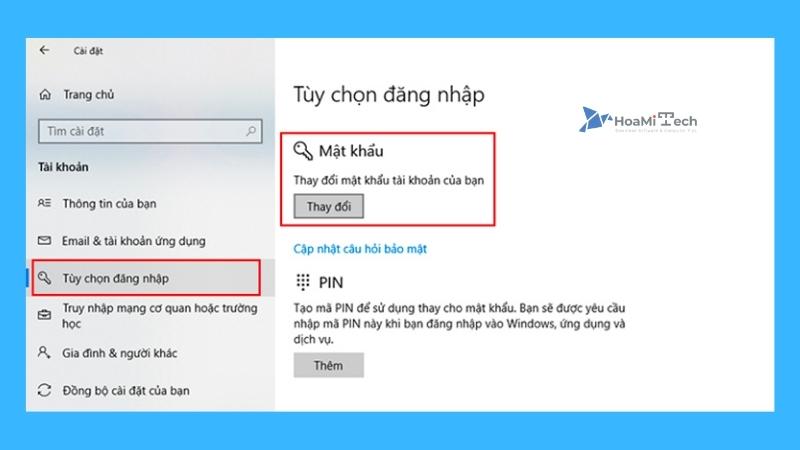
Bước 4: Bạn nhập lại “Mật khẩu hiện tại” -> “Tiếp theo“.
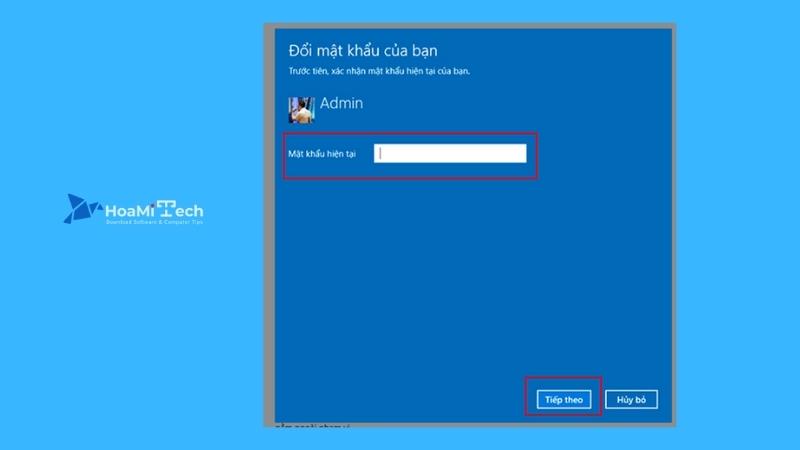
Bước 5:
- Bạn nhập “Mật khẩu mới” vào.
- Sau đó “Nhập lại mật khẩu mới” để xác nhận.
- Trong phần “Gợi ý mật khẩu“, bạn nhập vào gợi ý liên quan đến mật khẩu phòng trường hợp bạn quên.
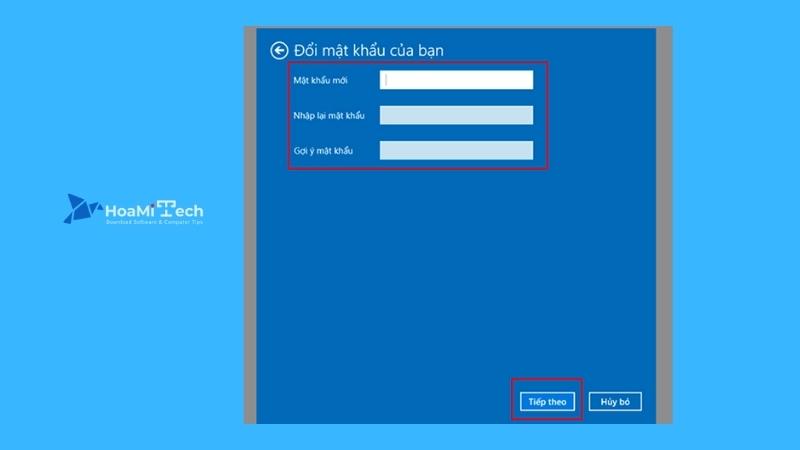
Bước 6: Bạn chọn “Hoàn tất” là xong.
Kết luận
Trên đây là hướng dẫn cách đặt mật khẩu cho máy tính Windows 7, 8, 10 chi tiết mới 2024 mà Hoamitech.com muốn chia sẻ đến bạn đọc. Những cách làm trên đều đã được admin thử nghiệm và thực hiện thành công nên các bạn có thể yên tâm nhé! Hãy cập nhật Password thiết bị của mình để bảo vệ những dữ liệu, thông tin quan trọng ngay hôm nay nhé!
Hãy để lại bình luận bên dưới nếu các bạn còn những vấn đề thắc mắc trong quá trình thực hiện các thao tác trên nhé. Và đừng quên like share bài viết để tụi mình có thêm động lực chia sẻ thêm nhiều tip hay ho về phần mềm, công nghệ khác nhé!


![Top 10 Theme Windows 7 tuyệt đẹp cho Laptop & PC Free mới [hienthinam]](https://hoamitech.com/wp-content/uploads/2022/04/theme-windows-7-75x75.jpg)










