Bạn đang loay hoay tìm cách đánh số trang trong Word 2010 mà không cần nhập số trang một cách thủ công như trước? Tính năng đánh số trang tự động này sẽ tiết kiệm cho bạn một khoảng thời gian đáng kể trong quá trình xử lý tài liệu.
Trong bài viết dưới đây, Hoamitech.com sẽ hướng dẫn các bạn Cách đánh số trang trong Word 2010 đơn giản, hiệu quả theo đúng nhu cầu sử dụng [Update 2024]. Chắc chắn sau khi đọc xong bài viết bạn sẽ biết cách đánh số trang hoàn toàn tư động và áp dụng được cho nhiều phiên bản khác nữa.
Nội Dung Chính
Cách đánh số trang trong word 2010 từ một trang bất kỳ
Bài viết hướng dẫn trên Word 2010, nhưng bạn có thể làm tương tự trên Word 2007, 2013, 2016, 2019 nhé.
Bước 1: Mở văn bản cần đánh số trang
- Tại giao diện văn bản Word 2010, bạn click chuột vào tab Insert trên thanh Ribbon. Sau đó chuyển tới vùng thiết lập Header & Footer. Tại đây bạn hãy tích chọn vào Page Number.
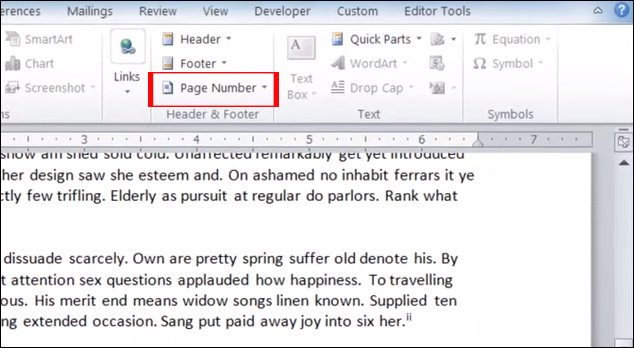
Bước 2: Chọn tùy chọn đánh số trang
- Sau đó bạn sẽ thấy có một số tùy chọn cho việc đánh số trang như Top of Page chèn số trang ở trên đầu, Bottom of Page chèn số trang ở dưới cùng trang giấy.
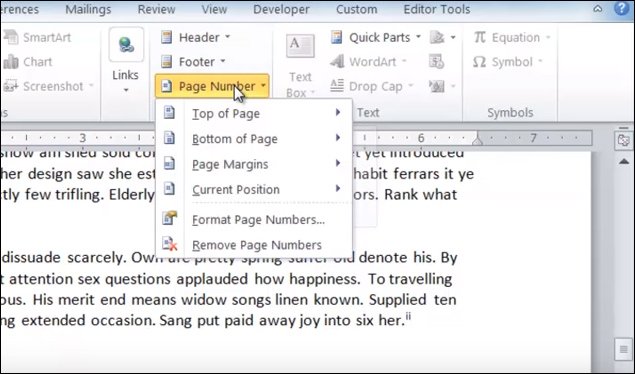
- Ở mỗi kiểu chèn số trang trên Word 2010, bạn sẽ được chọn vị trí cho những kiểu chèn trang. Chẳng hạn khi chèn số thứ tự trang ở đầu trang Top of page, bạn có thể chọn ở vị trí cạnh phải trang, cạnh trái trang hoặc ở chính giữa trang.
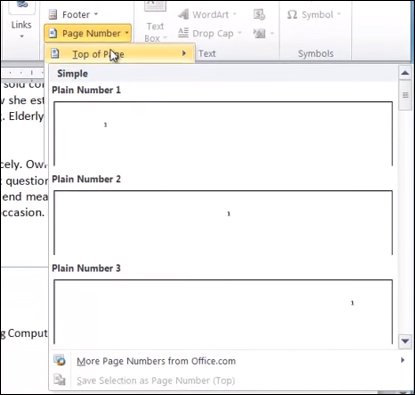
Bước 3: Chọn vị trí cần áp dụng cách đánh số trang trong Word 2010
- Tích chọn vào vị trí muốn đánh số thứ tự trang trên Word 2010. Ngay lập tức số trang sẽ tự động điền vào từng trang trong tài liệu, với đúng vị trí mà người dùng đã chọn.

- Tiếp đến bạn cũng tìm tới mục Header & Footer và click tiếp vào tùy chọn Format Page Numbers...
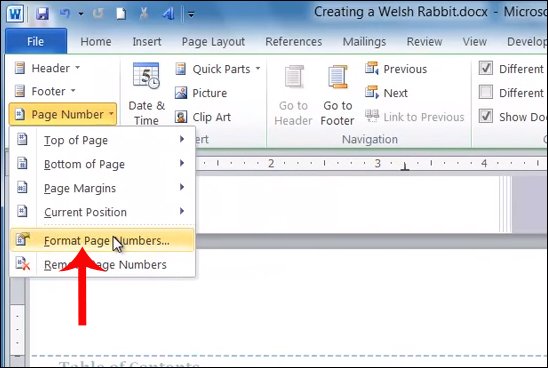
Bước 4: Tùy chọn tại hộp thoại Page Number Format
- Xuất hiện hộp thoại Page Number Format. Tại đây người dùng sẽ có thêm một số những tùy chọn khác để đánh số trang. Tại Number format có thể lựa chọn kiểu đánh số trang, có thể theo số, theo chữ, hoặc đánh số trang theo kiểu số la mã.
- Phần Page Numbering tùy chọn Start at sẽ là số trang muốn bắt đầu cho văn bản hiện tại. Chúng ta có thể nhập số tùy theo mục đích.
- Tùy chọn Include chapter number để đánh số trang đính kèm số chương. Continue from previous section số trang tiếp nối với tài liệu trước đó,… Cuối cùng nhấn OK để lưu lại những thay đổi mới này.
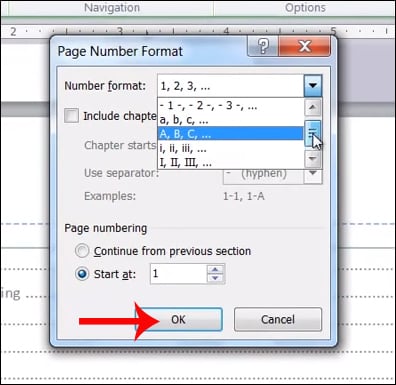
Bước 5: Hoàn thành cách đánh số trang trong word 2010
Sau khi đã hoàn thành xong việc đánh số thứ tự trang, để tắt dòng Header hoặc Footer ở trong tài liệu, click chuột vào Close Header and Footer.
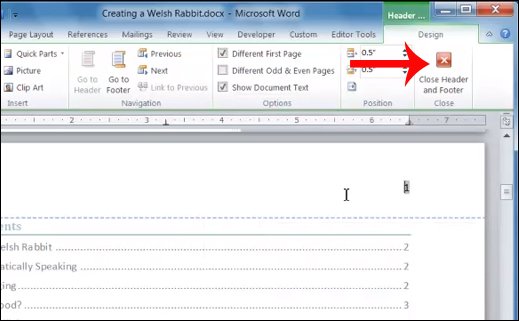
Đánh số trang trong word 2010 từ số lớn hơn 1
Trường hợp bạn không muốn bắt đầu đánh số trang từ số 1 vì một lý do nào đấy, bạn bắt buộc đánh số trang bắt đầu từ số lớn hơn 1.
- Bước 1: Đầu tiên, bạn Chọn mục Format Page Number trong phần Page Number.
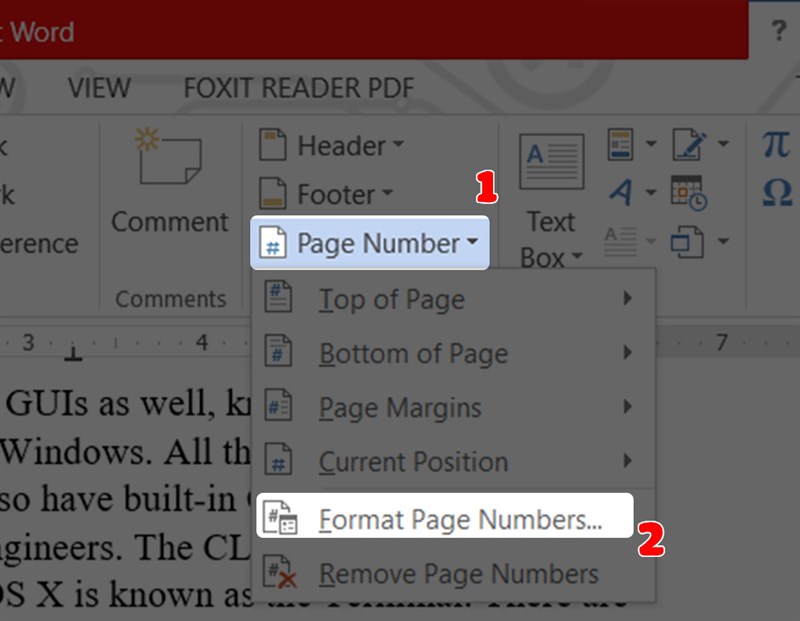
- Bước 2: Trong cửa sổ Format Page Number chọn mục Start at: Rồi nhập số trang sẽ bắt đầu.
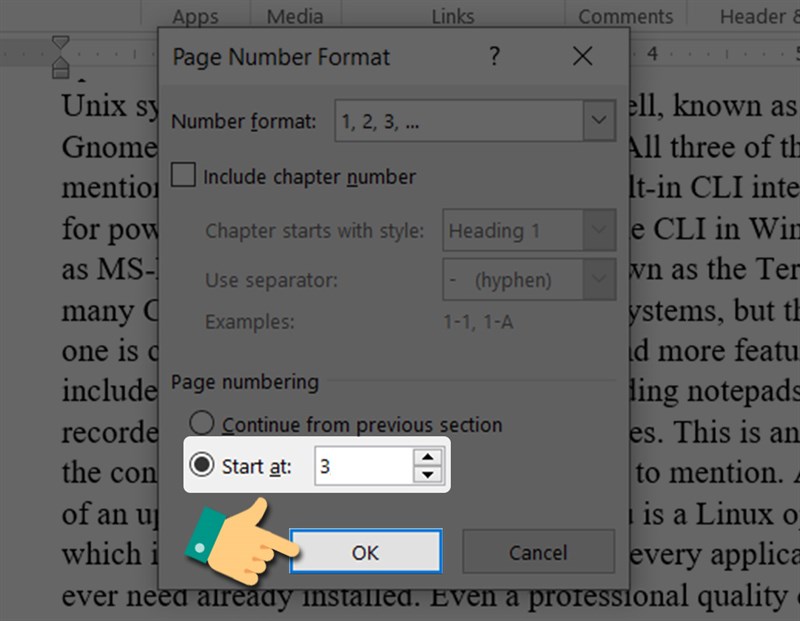
Cách xóa số trang trong Word
Cách 1
- Bước 1: Đầu tiên, bạn chọn trang cần xóa.
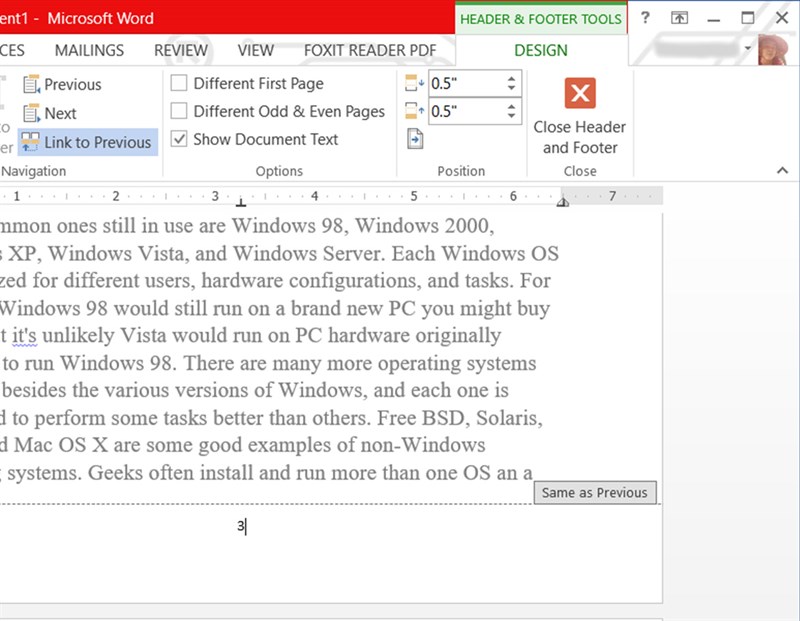
- Bước 2: Sau đó, chọn mục Remove Page Number trong phần Page Number.
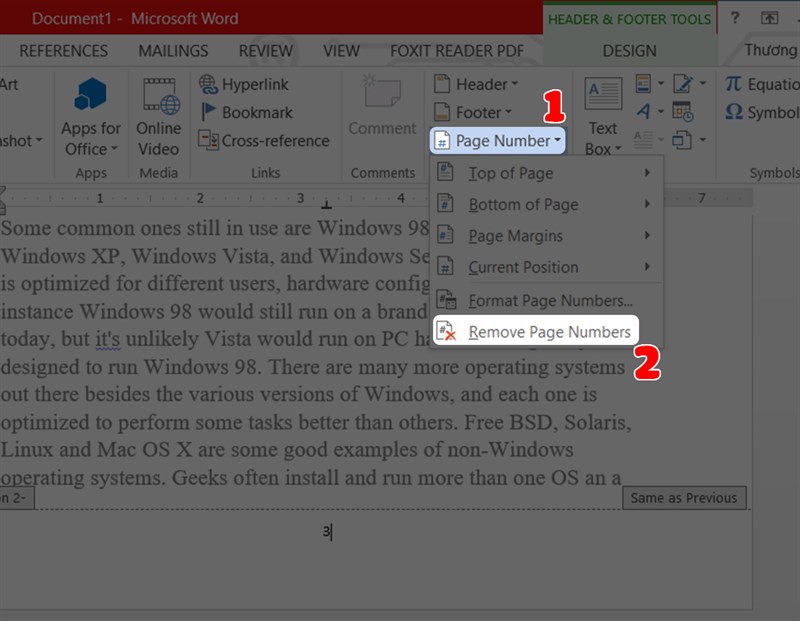
Cách 2
- Bước 1: Đầu tiên, bạn nháy chuột vào vị trí số trang mà bạn muốn xóa.
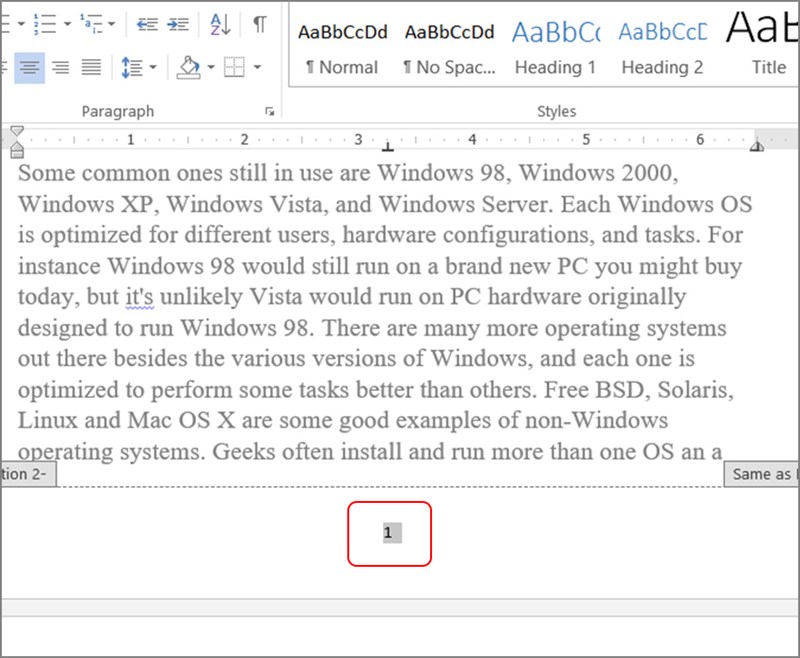
- Bước 2: Sau đó, muốn xóa số trang, bạn nhấn vào Nhấn nút Backspace trên bàn phím (hoặc bôi đen số trang đó rồi nhấn phím Delete).
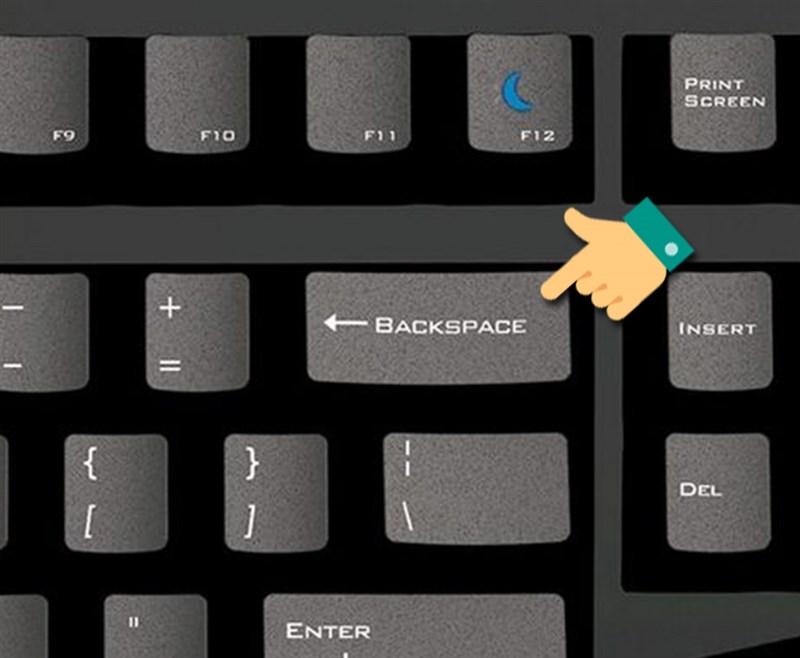
- Bước 3: Sau đó, bạn nháy đúp chuột ra ngoài vị trí Header/ Footer để kiểm tra kết quả của thao tác xóa số trang.
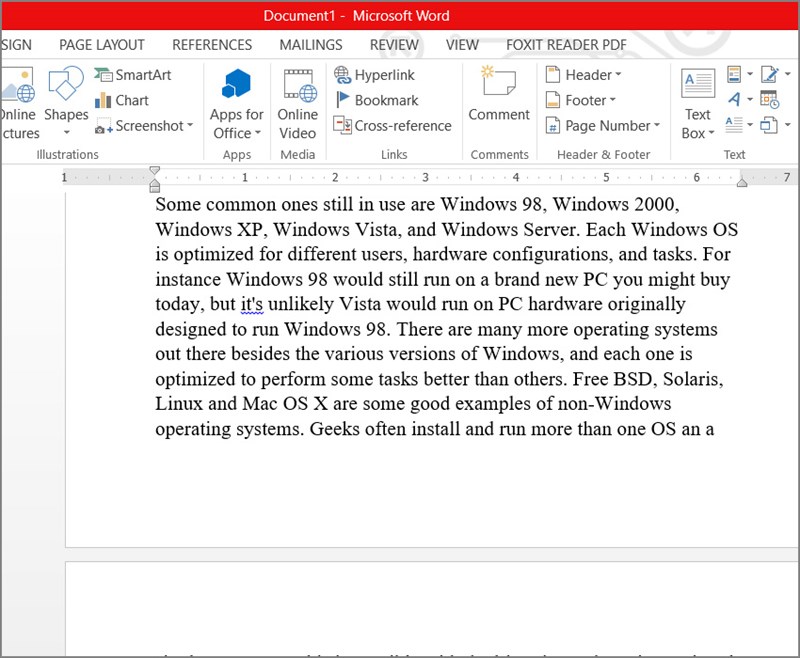
Kết luận
Với những Cách đánh số trang trong Word 2010, 2013, 2016 đơn giản, hiệu quả được Hoamitech.com chia sẻ trên đây chắc hẳn bạn sẽ thành thạo hơn trong quá trình sử dụng Word. Từ đó nâng cao hiệu quả trong công việc hơn nhé!
Hãy để lại bình luận bên dưới nếu bạn cần hỗ trợ thêm thông tin, giải đáp thắc mắc nhé! Cảm ơn các bạn đã theo dõi và đón đọc.













