Việc căn lề trong Word chuẩn khổ giấy là việc rất cần thiết. Nó giúp cho văn bản của bạn trở nên chuyên nghiệp, trình bày rõ ràng hơn. Nếu bạn chưa biết cách căn lề theo quy định đúng chuẩn thì hãy thực hiện theo các bước mà bài viết đã đây chia sẻ.
Trong bài viết dưới đây Hoamitech.com sẽ hướng dẫn các bạn cách căn lề trong Word mới nhất 07/2024. Cùng theo dõi bài viết nhé!
Nội Dung Chính
Quy chuẩn căn lề trong Word
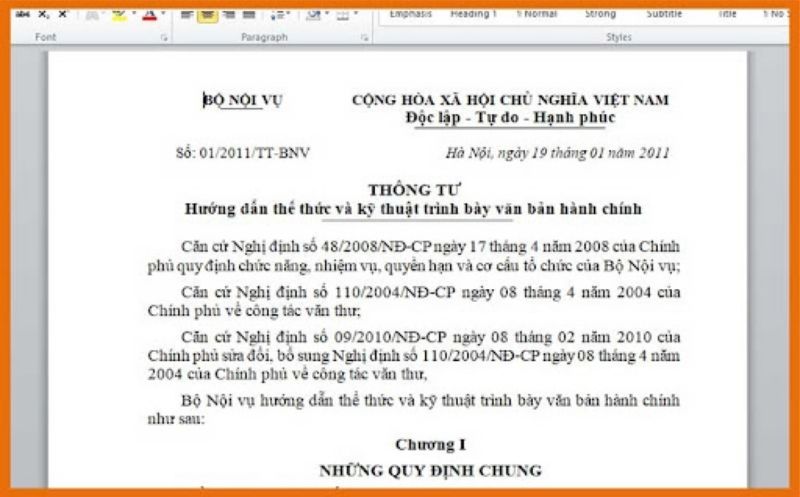
Theo quy định, thông tư của Bộ nội vụ về thể thức và kỹ thuật trình bày. Văn bản hành chính hướng dẫn trình bày trên khổ giấy A4 (210mmx297mm) hoặc trên mẫu in sẵn khổ A5. Văn bản trình bày theo chiều dài của trang giấy khổ A4, được định lề trang văn bản là:
- Lề trên: Cách mép trên từ 20 – 25mm (2cm – 2.5cm).
- Lề dưới: Cách mép dưới từ 20 – 25mm (2cm – 2.5cm).
- Lề trái: Cách mép trái từ 30 – 35 mm (3cm – 3.5cm).
- Lề phải: Cách mép phải từ 15 – 20 mm (1.5cm – 2cm).
Cách căn lề trong word 2016, 2013 và 2019
Đối với 3 phiên bản Word này bạn đều có thể áp dụng theo cách căn lề chuẩn trong word dưới đây:
Bước 1: Để chỉnh lề trong Word, trước tiên các bạn cần phải chuyển đơn vị đo mặc định về Centimeters. Bằng cách nhấn vào File góc trên bên trái giao diện Word và chọn Option ở giao diện tiếp theo.
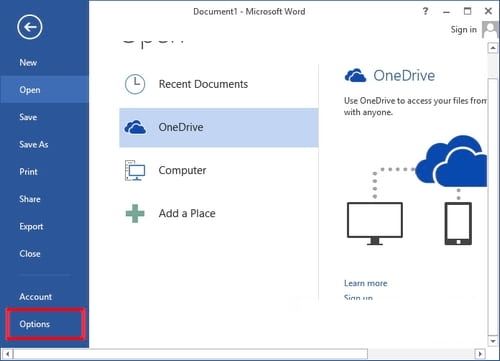
Bước 2: Chọn thẻ Advanced ở cột bên trái và tìm tới mục Display ở cục bên phải. Thay đổi giá trị Show Measurements in unit of từ Inches sang Centimeters
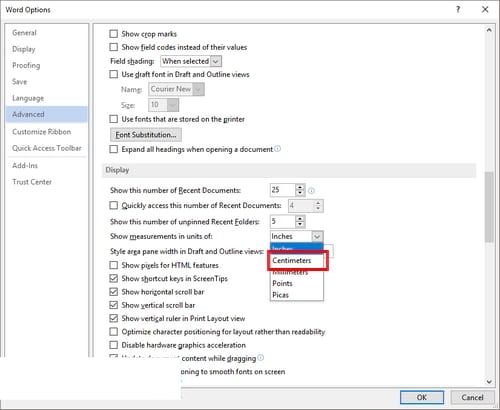
Bước 3: Quay trở lại giao diện sử dụng Word, các bạn chọn tab Page Layout > Margins > Custom Margins
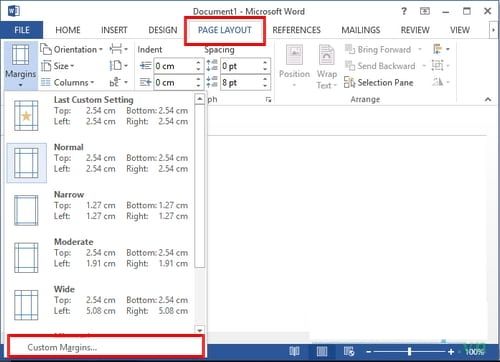
Bước 4: Hộp thoại Page Setup xuất hiện, các bạn chỉnh sửa lại các thông số lề trên (Top), lề dưới (Bottom), lề trái (Left), lề phải (Right) theo ý muốn rồi nhấn OK.
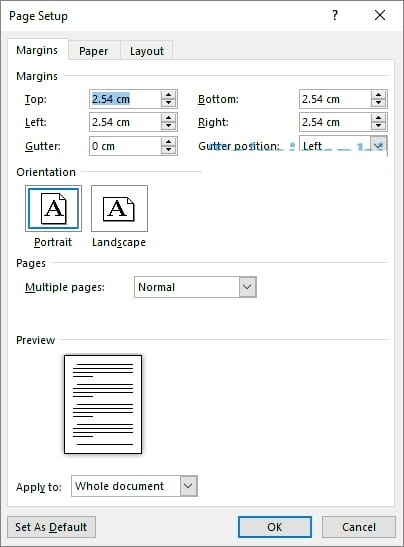
Cách căn lề trong word 2010,2007
Cách căn lề chuẩn trong Word 2010 cũng tương tự cách căn lề trong word 2007. Chính vì thế hướng dẫn dưới đây đều áp dụng cho cả 2 phiên bản
Bước 1: Đầu tiên thực hiện bước chuyển đơn vị đo mặc định về căn lề word 2013.
Click vào nút Office Button → Word Options
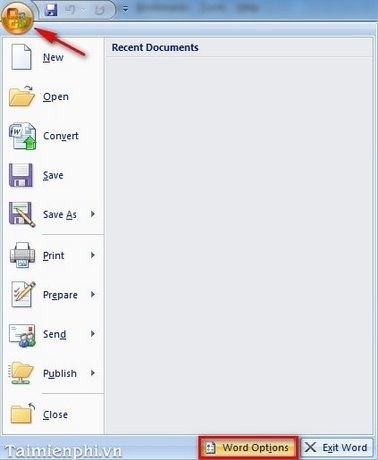
Bước 2: Vào tab Advance → kéo xuống nhóm tùy chọn Display → chọn Measurement Unit là Centimeters → OK.
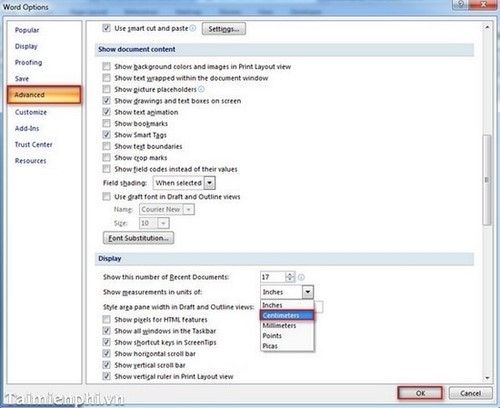
Bước 3: Vào tab Page Layout → Margins → Custom Margins
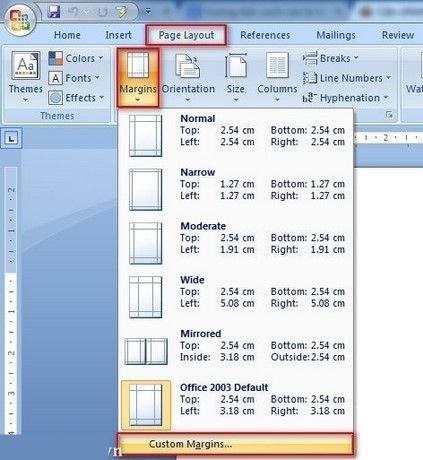
Bước 4: Bạn chỉnh sửa lại các thông số lề trên (Top), lề dưới (Bottom), lề trái (Left), lề phải (Right) theo ý muốn → OK.
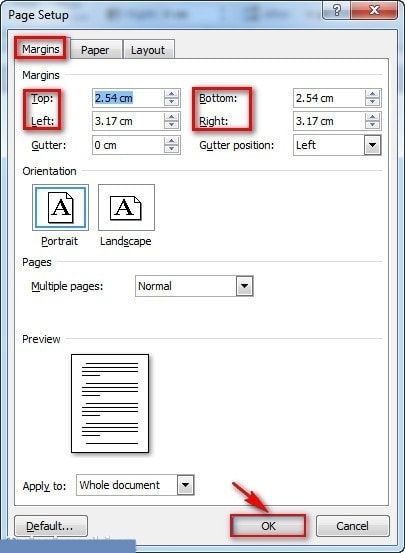
Cách căn chỉnh lề trong Word 2003
Bước 1: Trước tiên bạn cần đưa đơn vị đo mặc định trong Word 2003 về đơn vị Centimeter. Vào Tools → Options
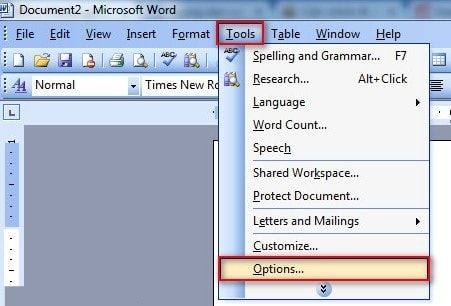
Bước 2: Vào tab General → chọn Measurement Units là Centimeter → OK
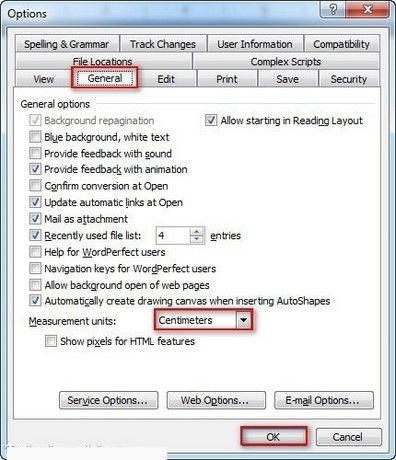
Bước 3: Vào File → Page Setup
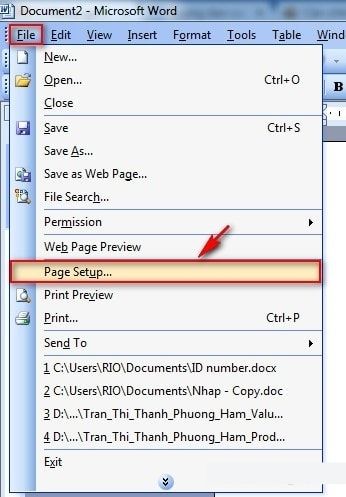
Bước 4: Bạn chỉnh sửa lại các thông số lề trên (Top), lề dưới (Bottom), lề trái (Left), lề phải (Right) theo ý muốn→ OK.
Bạn chỉnh sửa lại các thông số lề trên (Top), lề dưới (Bottom), lề trái (Left), lề phải (Right) theo ý muốn
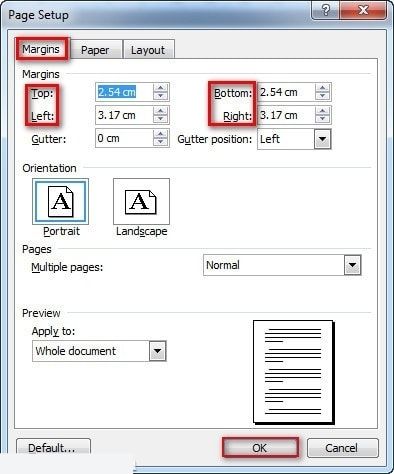
Tùy chỉnh thiết lập căn chỉnh lề
Để tiết kiệm thời gian, bạn nên thiết lập căn chỉnh lề mặc định. Để những lần soạn thảo sau, bạn không cần thiết lập lại.
Bước 1: Tại giao diện chính của Word, bạn hãy nhấn vào tab Layout > Nhấn vào biểu tượng mũi tên ở Page Setup.
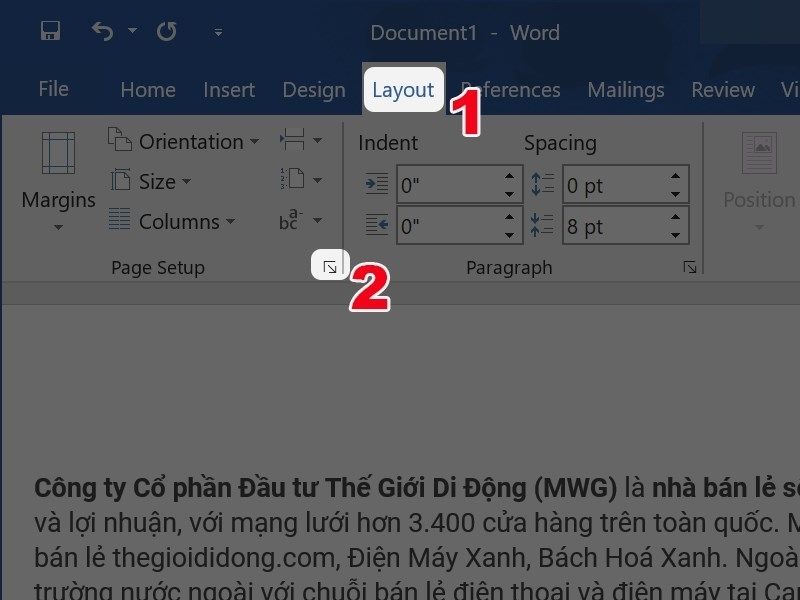
Bước 2: Tại tab Margins, bạn sẽ hãy tùy chỉnh căn lề theo tiêu chuẩn tại mục I tại Top, Bottom, Left, Right.
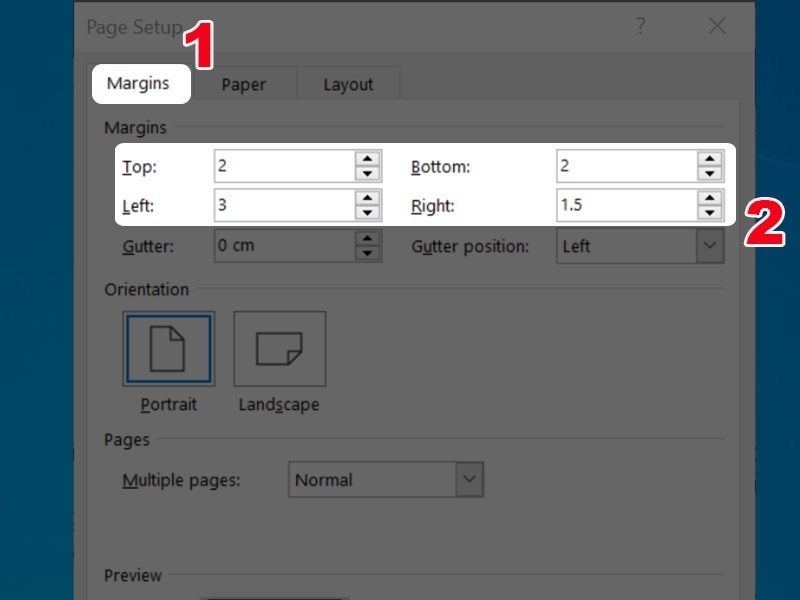
Bước 3: Sau khi thiết lập căn lề tại màn hình Page setup xong, bạn hãy nhấn vào Save As Default.
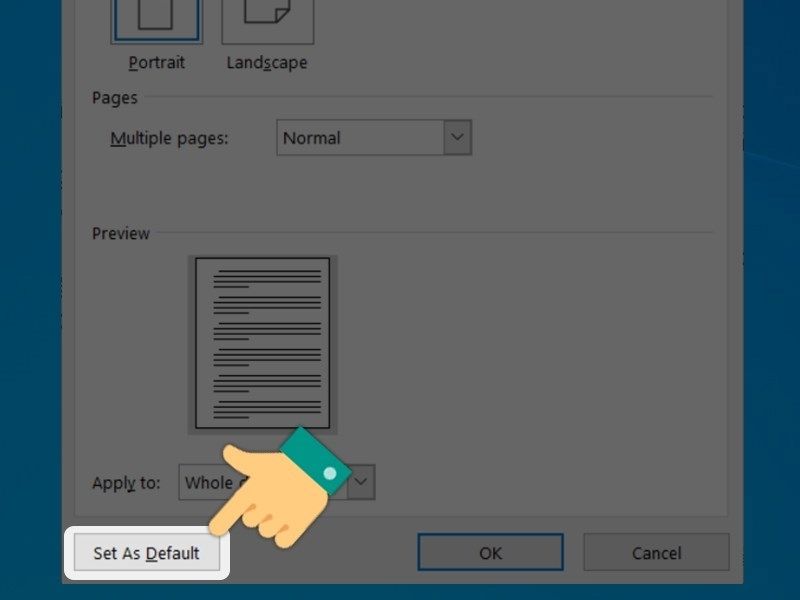
Bước 4: Cuối cùng, nhấn Yes. Như vậy bạn đã hoàn tất việc thiết lập căn lề mặc định rồi.
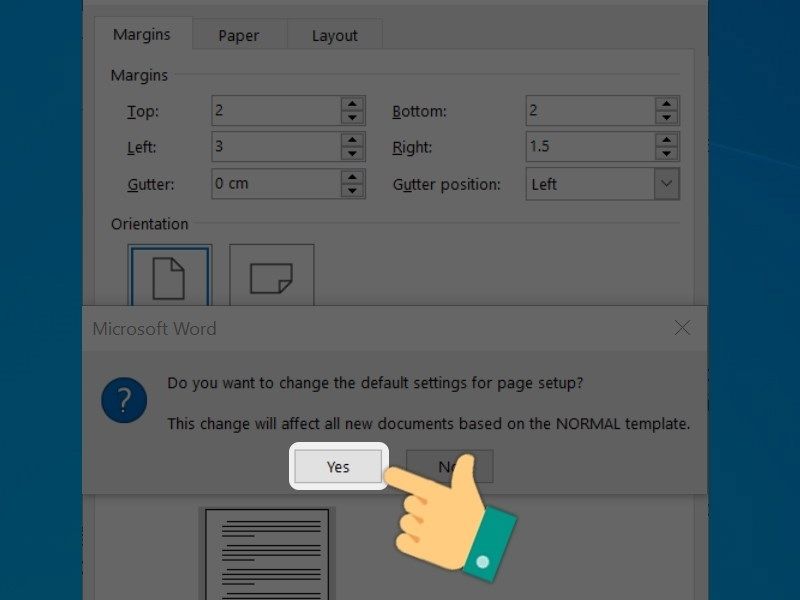
Kết luận
Vậy là Hoamitech.com đã hướng dẫn toàn bộ cách căn chỉnh lề trên Word mới nhất 07/2024 mà nhiều người dùng quan hiện nay. Nhất là những bạn mới, đang bắt đầu làm quen với phần mềm gõ văn bản phổ thông này. Cùng với việc căn chỉnh lề trong Word này, việc trình bày văn bản đẹp luôn là ưu tiên hàng đầu của nhiều người dùng.
Đừng quên để lại bình luận bên dưới nếu bạn còn bất kỳ thắc mắc nào liên quan đến bài viết. Hoặc là những chủ đề hấp dẫn khác để tụi mình có động lực tiếp tục làm thêm nhiều chuyên mục khác nhé! Cảm ơn các bạn đã theo dõi và đón đọc.




![Cách khắc phục lỗi mic Zoom không nghe tiếng hiệu quả [hienthinam]](https://hoamitech.com/wp-content/uploads/2022/03/khac-phuc-loi-mic-zoom-khong-nghe-tieng-120x86.png)
![Download Office 2010 Professional Plus Full Free [hienthinam]](https://hoamitech.com/wp-content/uploads/2021/07/download-office-2010-professional-plus-120x86.jpg)







