Teamviewer cho MAC cài đặt như thế nào? Do là phần mềm đặc biệt nên hầu như có thể tải trên các hệ điều hành khác nhau. Nếu đã có thể tải trên Windows rồi thì tại sao lại không thể tải trên MAC? Các bạn hãy cùng theo dõi bài viết để tìm hiểu cách cài đặt Teamviewer cho MAC mới cập nhật 2024 nhé!
Nội Dung Chính
Tổng quan về Teamviewer
Trước khi đi vào chi tiết cách cài đặt, chúng ta hãy cùng tìm hiểu qua một chút về khái niệm Teamviewer là gì. Hiểu một cách đơn giản, Teamviewer là một phần mềm được sử dụng nhằm kết nối giữa hai máy tính với nhau.
Nhờ có phần mềm này, bạn hoàn toàn có thể điều khiển được máy tính khác từ xa, cho phép gửi nhận file hay video, chat thông qua kết nối internet.
Với những người dùng làm các công việc như Chăm sóc khách hàng tại các công ty phần mềm, các nhà quản trị mạng hay quản trị hệ thống thì đây là một trong những ứng dụng đặc biệt quan trọng và hữu ích.
Cách cài đặt Teamviewer cho MAC 2024
Để cài đặt Teamviewer cho Macbook, bạn chỉ cần thực hiện lần lượt các bước sau:
Bước 1: bạn truy cập vào trang chủ của Teamviewer theo đường dẫn teamviewer.com.
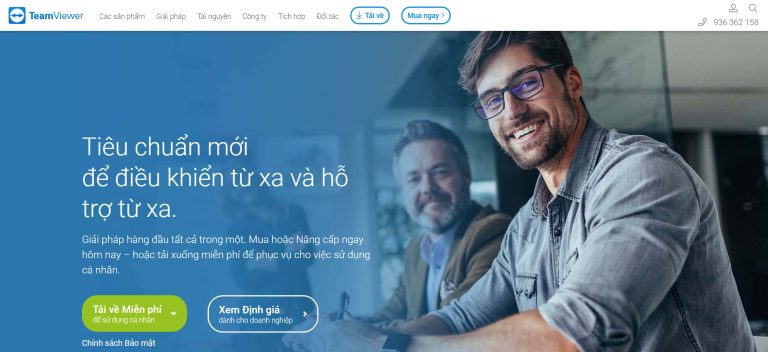
Bước 2: Click vào Tải miễn phí
Bước 3: Bạn mở file dmg chứa teamviewer vừa tải về rồi sau đó kích đúp vào biểu tượng màu vàng để bắt đầu việc cài đặt.
Bước 4: Bạn ấn Next, Install và nhập mật khẩu nếu hệ thống yêu cầu.
Bước 5: Sau khi cài đặt xong, ở lần khởi động đầu tiên, Teamviewer sẽ hỏi xem bạn có muốn sử dụng một mật khẩu cố định cho việc điều khiển máy không. Nếu không muốn thì bạn có thể ấn Skip để bỏ qua.
Bước 6: Chương trình Teamviewer sẽ đưa ra một màn hình cảnh cáo, lúc này bạn cần làm theo hướng dẫn để được cấp quyền truy cập. Nếu không được cấp quyền thì khi có máy tính khác kết nối tới máy của bạn thì họ chỉ có thể nhìn màn hình máy tính mà không thể thực hiện được các thao tác điều khiển cho máy của bạn.
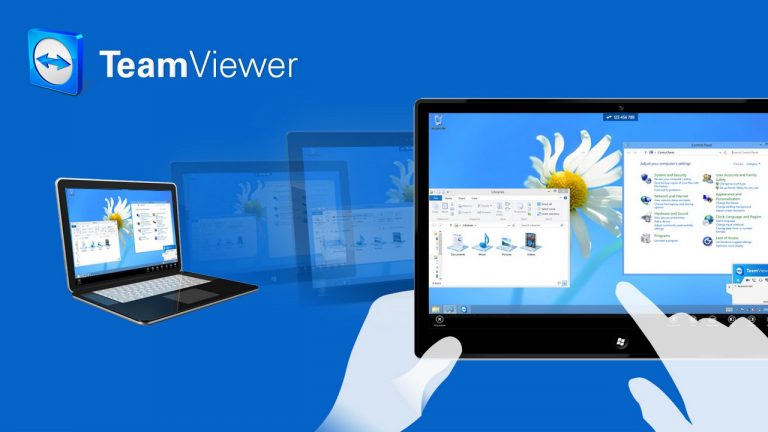
Lưu ý rằng dòng thông báo này chỉ xuất hiện từ macOS 10.14 (Mojave) trở lên. Lý do là bởi hệ điều hành được tăng cường mức độ bảo mật so với các phiên bản trước.
Bước 7: Sau khi đồng ý cấp quyền truy cập, bạn chọn Open System Preference, sau đó click tích chọn Privacy -> Accessibility -> màn hình khóa (Click the lock to make changes) rồi sau đó nhập mật khẩu và tích chọn cả hai trường Teamviewer và Teamviewer_Desktop.
Bước 8: Lúc này, Teamviewer đã sẵn sàng ở trạng thái sử dụng. Trong trường hợp bạn cần người khác hỗ trợ từ xa thì hãy cung cấp Your ID và Password cho người hỗ trợ.
Trong trường hợp bạn thực hiện hỗ trợ người dùng khác thì hãy nhập địa chỉ ID và Password mà họ cung cấp vào màn hình Partner ID.
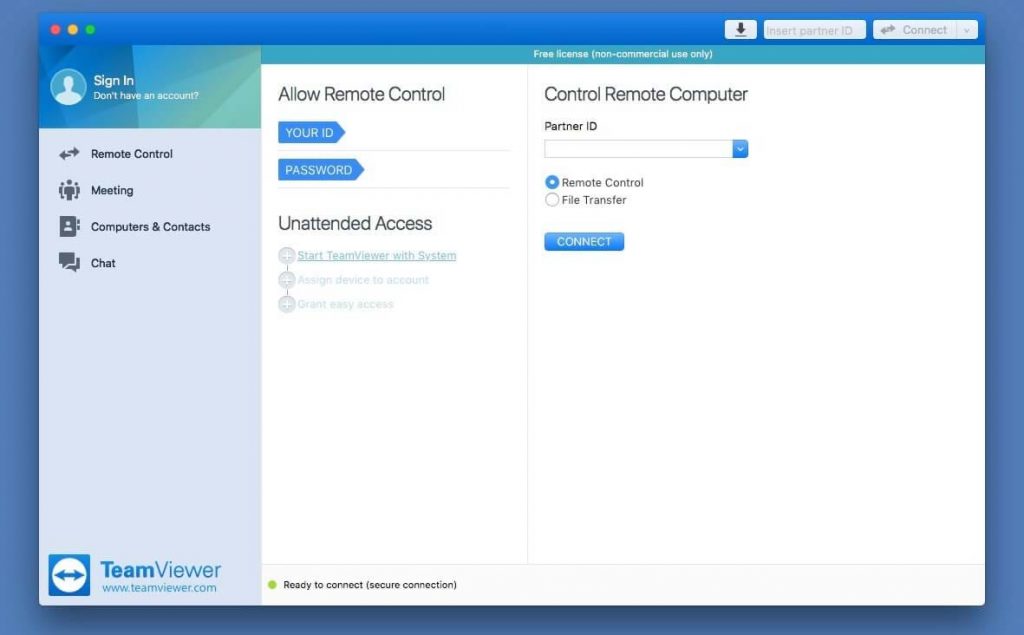
Tổng kết
Trên đây là một vài thông tin về cách tải Teamviewer cho MAC. Mong rằng sau khi đọc xong bài viết này, các bạn có thể hiểu thêm về cách tải Teamviewer cho MAC trong năm 2024. Nếu có thắc mắc hay có ý kiến, các bạn có thể để lại bình luận phía dưới bài viết này nhé!
Hoàng Phúc – Tổng hợp và Edit













