Tắt Update Windows 11 như thế nào? Microsoft thường xuyên phát hành các bản vá lỗi cho các sản phẩm, dịch vụ cũng như hệ điều hành mà mình cung cấp. Chắc chắn rằng Windows 11 cũng không nằm ngoài chính sách này. Tuy nhiên, người dùng cũng thường xuyên gặp phải tình trạng vừa cập nhật bản vá mới thì lại vướng phải những lỗi khó chịu mà trước đó không có.
Các bản vá mà Microsoft cung cấp không mang tính chất ép buộc đối với người dùng, nên nếu bạn không muốn Update vẫn có thể tắt tính năng tự động cập nhật Win 11 trên thiết bị của mình. Tham khảo ngay bài viết dưới đây của Hoamitech.com để biết Cách tắt Update Win 11, chặn cập nhật Windows 11 đơn giản, hiệu quả mới 2024 nhé!
Nội Dung Chính
5 cách tắt Update Windows 11 tự động dễ dàng chi tiết mới 2024
Cách dừng cập nhật Windows 11 mỗi tuần
Trong cài đặt Windows Update, Microsoft có tùy chọn cho phép bạn tạm ngừng cập nhật Windows 11 trong vòng 7 ngày. Đây là lựa chọn cho những ai muốn tạm thời duy trì trạng thái của máy tính và muốn cập nhật trong tương lai gần.
Cách thực hiện như sau:
- Bước 1: Nhấn chuột vào Start sau đó chọn Settings hoặc nhấn tổ hợp phím tắt Win + I để mở Settings.
- Bước 2: Nhấn vào Windows Update. Trong cửa sổ Windows Update bạn có thể kiểm tra các thông tin như bản cập nhật mới nhất, lịch sử cập nhật…
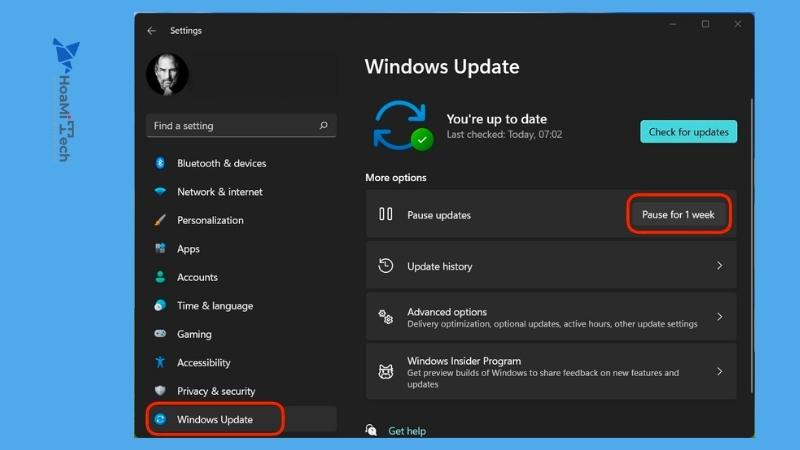
- Bước 3: Bạn nhấn vào nút Pause for 1 week để tạm thời ngừng cập nhật Windows 11 trong vòng một tuần tới. Bạn cần lưu ý rằng sau thời hạn này, Windows Update sẽ tự động tải xuống và cài đặt các bản cập nhật đang bị tạm hoãn trước đó. Vì thế, nếu muốn vô hiệu hóa vĩnh viễn các bản cập nhật bạn sẽ cần thực hiện theo các phương pháp bên dưới.
Tắt Update Windows 11 bằng Registry Editor
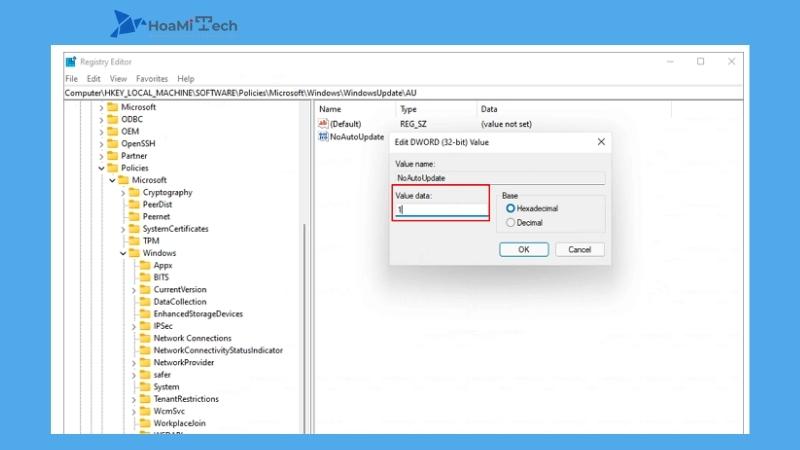
- Bước 1: Nhấn Win + R và gõ regedit.exe để mở Registry Editor.
- Bước 2: Đi tới “HKEY_LOCAL_MACHINESOFTWAREPoliciesMicrosoftWindowsWindowsUpdate“.
- Bước 3: Đặt giá trị “DWORD (32-bit)” thành 1.
Nếu giá trị không tồn tại, hãy nhấp chuột phải vào Windows Update và chọn New -> Dword (32-bit) Value. Sau đó, đặt giá trị của TargetReleaseVersionInfo thành 21H1.
Dĩ nhiên những cách làm với các công cụ có sẵn trên Win thì thường đơn giản và anh em cũng nên ưu tiên nó nhé bởi không cần lằng nhằng gì mà có sẵn trong các tệp của máy rồi.
Tắt bản cập nhật Windows tự động trong Windows 11
Một trong những phương pháp tốt nhất để dừng cập nhật Windows bằng máy tính là tắt các dịch vụ cập nhật Windows.
Các bước đủ dễ dàng cho người mới bắt đầu. Và đây là cách mà anh em nên ưu tiên hơn hết nhé bởi nó dễ làm và không cần phải thay đổi các giá trị hoặc là nó sẽ mất sau 1 tuần đâu. Anh em cũng nên nhớ trình tự để có thể bật lại cập nhật khi cần nhé.
- Bước 1: Nhấn “Window + R” để mở cửa sổ Run.
- Bước 2: Mở “Service window” bằng cách gõ services.msc và nhấn phím “Enter“.
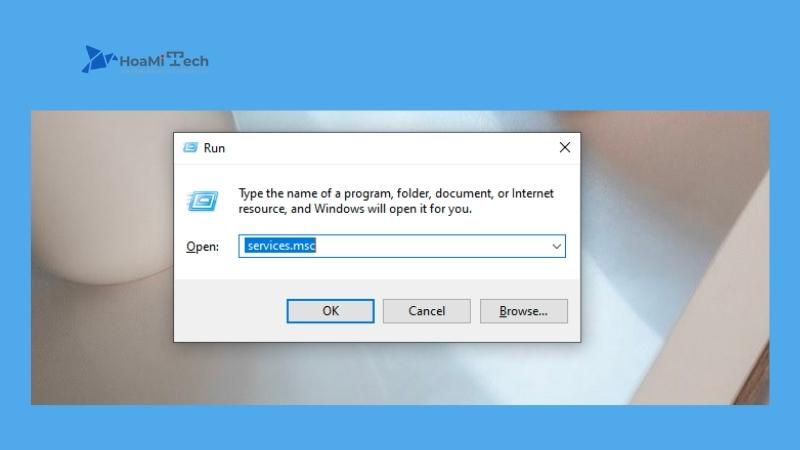
- Bước 3: Chọn “Windows Update” từ danh sách “Services“, sau đó nhấp vào nút “Stop“.
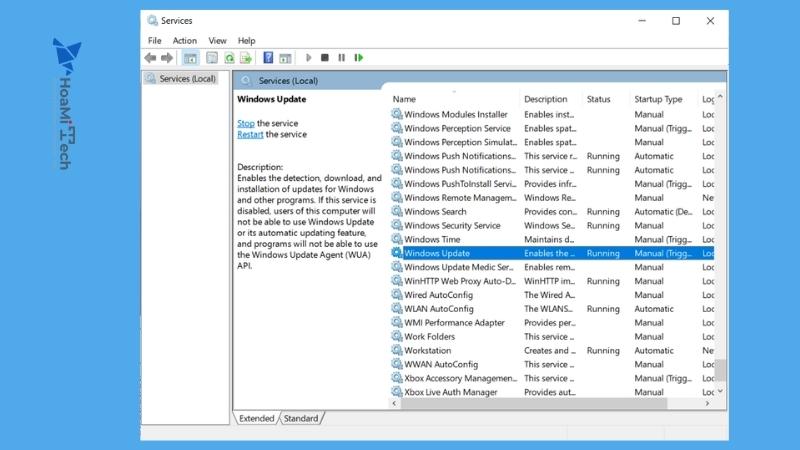
- Bước 4: Sau khi đã tìm thấy “Windows Update” bạn hãy click chuột phải và chọn dòng “Properties”
- Bước 5: Nhấn vào tab “General” để Thay đổi “Startup Type” thành “Disabled“.
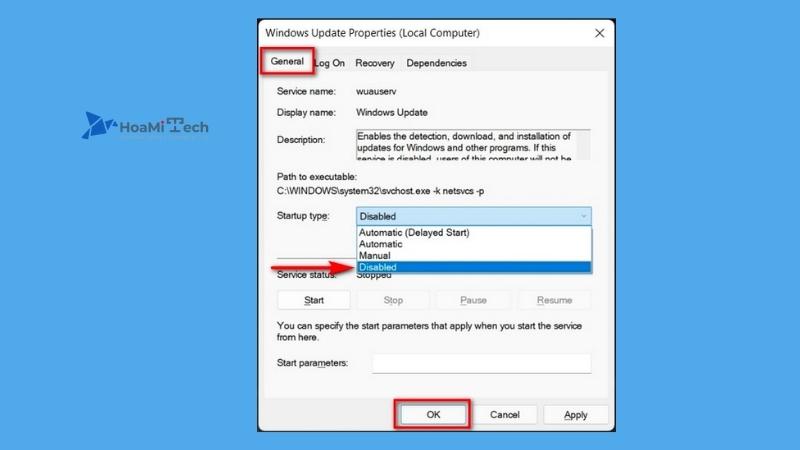
Nếu bạn không ngại trì hoãn cài đặt Windows 11, bạn có thể tắt cập nhật Windows 11 bằng Trình chỉnh sửa chính sách nhóm.
Tắt Update Windows 11 bằng Group Policy Editor
- Bước 1: Nhấn Win + R . Gõ gpedit.msc để tải Group Policy Editor.
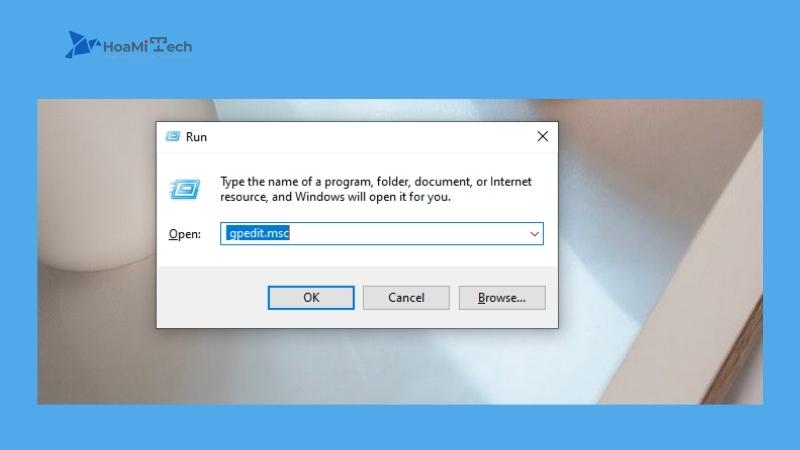
- Bước 2: Điều hướng đến “Local Computer Policy -> Computer Configuration -> Administrative Templates -> Windows Components -> Windows Update -> Windows Update for Business“.
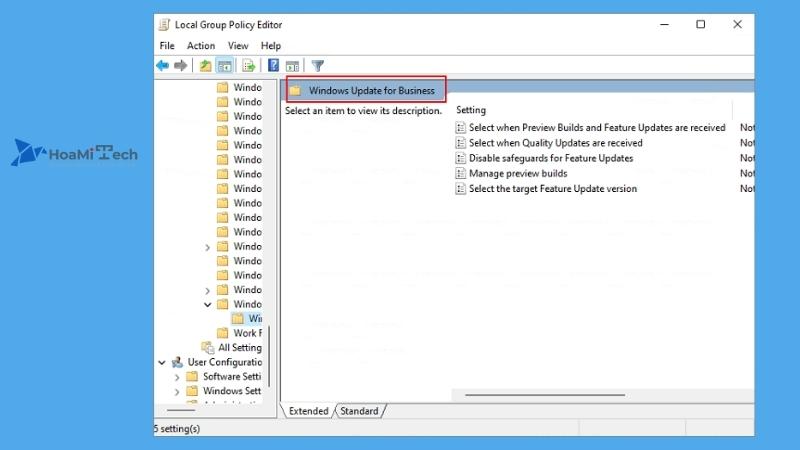
- Bước 3: Nhấp đúp vào “Select the target feature update version“.
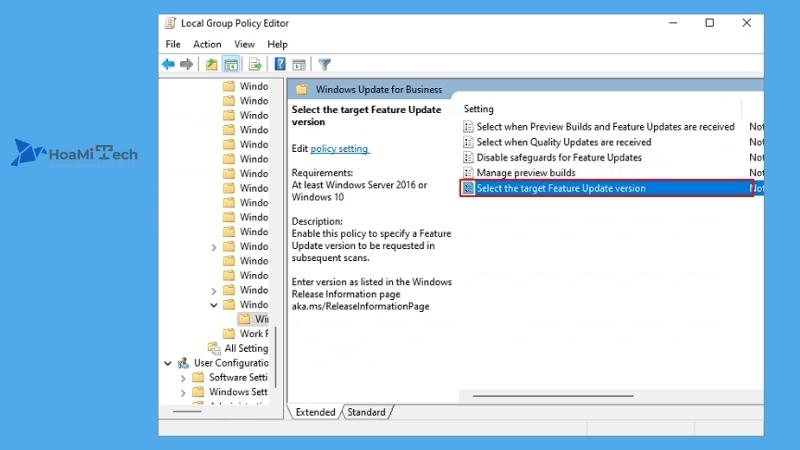
- Bước 4: Đặt chính sách thành “Enabled“, nhập 21H1 vào trường và đóng Group Policy Editor.
Tắt Update Windows 11 bằng phần mềm thứ ba
Nếu bạn đang tìm kiếm cách dừng cập nhật Windows 11, bạn có thể chạy phần mềm của bên thứ ba – EaseUS Clean Genius. Với công cụ này, bạn có thể tắt cập nhật tự động windows 11 vĩnh viễn mà không làm mất thời gian.
- Bước 1: Tải EaseUS CleanGenius miễn phí và cài đặt .
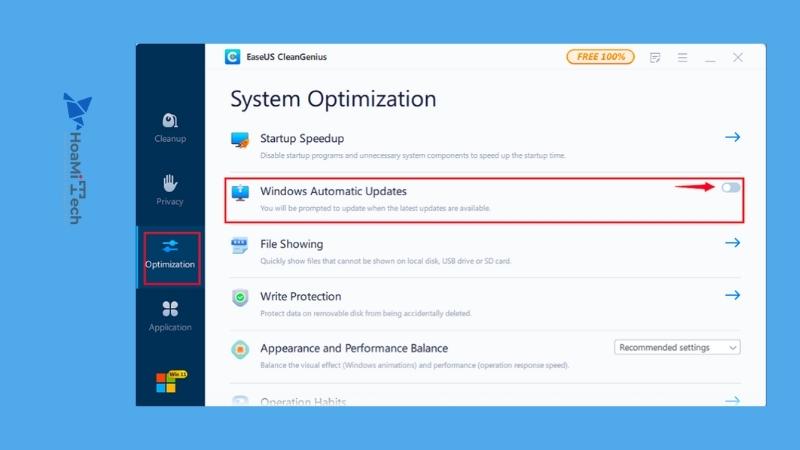
- Bước 2: Khởi chạy EaseUS CleanGenius và chuyển đến “Optimization“.
- Bước 3: Công cụ sẽ tự động phát hiện trạng thái của dịch vụ Windows Update. Nếu Windows Update hiện đang được bật, hãy nhấp vào nút chuyển để dừng dịch vụ.
- Bước 4: Nếu bạn muốn kiểm tra xem bạn đã tắt dịch vụ tự động chưa, hãy vào “Start” -> nhập “Services” -> chuột phải vào “Services” và chọn “Run as administrator”.
- Bước 5: Trong danh sách dịch vụ, tìm và nhấp chuột phải vào “Windows Update” -> “Properties”. Trong phần “Servie status“, bạn sẽ thấy dịch vụ đã bị dừng.
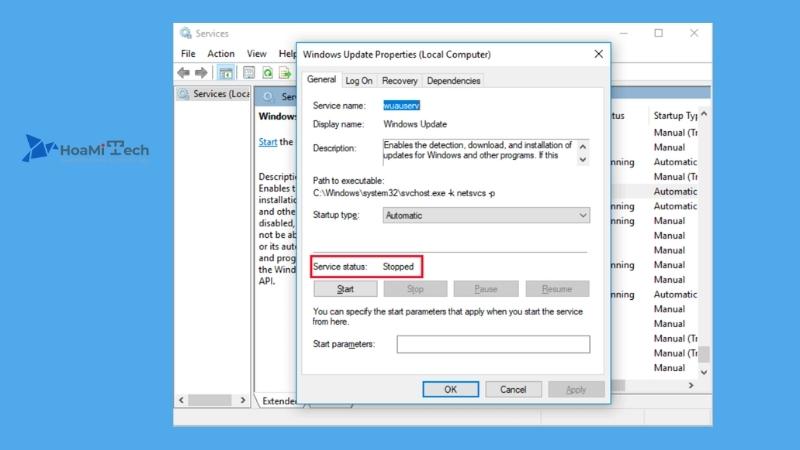
Kết luận
Bài viết trên đây tổng hợp 5 cách tắt Update Windows 11 tự động đơn giản, hiệu quả mới 04/2024 mà Hoamitech.com muốn chia sẻ đến bạn đọc. Bằng cách áp dụng các nội dung trên, bạn hoàn toàn có thể ngưng cập nhật hệ điều hành Windows 11 theo mong muốn. Nếu gặp khó khăn trong việc tắt Update Win 11 hãy để lại bình luận bên dưới chúng mình sẽ phản hồi sớm nhất để giải đáp cho bạn. Chúc bạn thành công!
Hãy chia sẻ bài viết hoặc click quảng cáo trên trang web để ủng hộ chúng mình nhé! Sự động viên và góp ý của các bạn sẽ giúp cho chúng mình có động lực chia sẻ, cố gắng nhiều hơn. Cám ơn bạn đã đọc!


![Cách tắt Windows Defender trên Windows 11 đơn giản, hiệu quả mới [hienthinam]](https://hoamitech.com/wp-content/uploads/2022/04/tat-windows-defender-tren-windows-11-75x75.jpg)

![Cách lọc tạp âm trong Adobe Premiere hiệu quả nhất [hienthinam]](https://hoamitech.com/wp-content/uploads/2022/03/loc-tap-am-trong-adobe-premiere-120x86.jpg)
![Office 365 Business - Giải pháp hiệu quả cho doanh nghiệp [hienthinam]](https://hoamitech.com/wp-content/uploads/2021/06/office-365-business-1-120x86.jpg)

![Cách lấy đáp án trên Shub Classroom mà không bị phát hiện [hienthinam]](https://hoamitech.com/wp-content/uploads/2022/02/lay-dap-an-tren-shub-classsroom-khong-bi-phat-hien-120x86.jpg)


![Hướng dẫn cách Update và tắt Update IDM đơn giản nhất [2021]](https://hoamitech.com/wp-content/uploads/2021/06/update-idm-120x86.jpg)



