Kiểm tra hạn sử dụng Office 365 như thế nào? Bộ ứng dụng văn phòng Office 365 hiện đang được đại đa số người dùng ưa chuộng nhưng việc kiểm tra ngày kích hoạt hay hạn sử dụng của những công cụ này không phải ai cũng nắm rõ. Vậy làm sao để kiểm tra được HSD chính xác hay biết được khi nào thì bộ ứng dụng này sẽ hết hạn?
Hãy cùng Hoamitech.com tìm hiểu thêm về Cách kiểm tra thời hạn sử dụng bản quyền Office 365 đơn giản, hiệu quả [Update 2024] chỉ với vài thao tác cơ bản. Với những hướng dẫn sau đây chắc hẳn bạn sẽ không còn lo lắng về việc kiểm tra thời gian sử dụng của bộ công cụ này nữa rồi. Theo dõi bài viết ngay hôm nay nhé!
Nội Dung Chính
Mở cửa sổ Command Prompt (CMD) với quyền quản trị
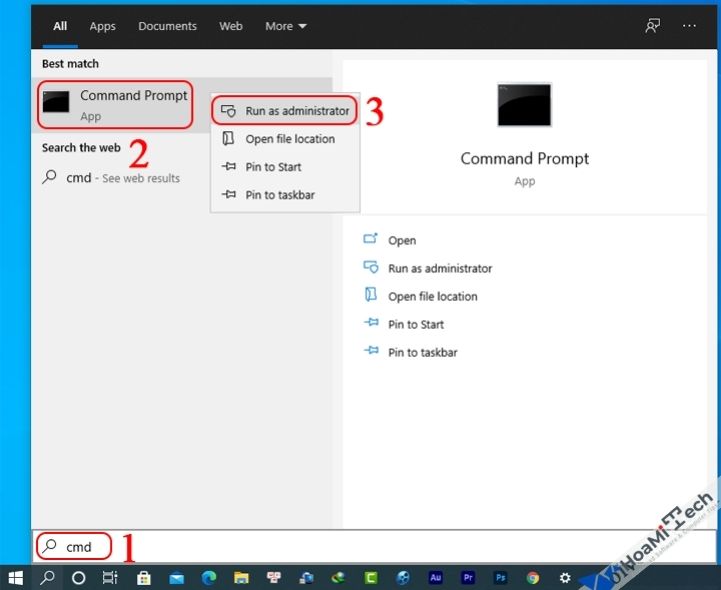
Mở Command Prompt bằng cách gõ CMD vào menu Start hoặc hộp tìm kiếm trên thanh tác vụ rồi nhấn phím Enter.
Cách kiểm tra hạn sử dụng Office 365 – Bản quyền Microsoft Office
Tùy vào phiên bản Office mà bạn đang sử dụng lệnh tương ứng để kiểm tra. Sau khi nhập lệnh xong bạn nhấn Enter và đợi một lúc để xem kết quả. Dưới đây là lệnh kiểm tra bản quyền của các phiên bản Microsoft Office.
Kiểm tra hạn sử dụng office 365 đơn giản nhất
Bước 1: Bước đầu tiên là kiểm tra phiên bản cài đặt Office 365 của bạn. Bằng cách mở ứng dụng Word, Excel, PowerPoint bất kì và chọn Files -> Account -> About Word
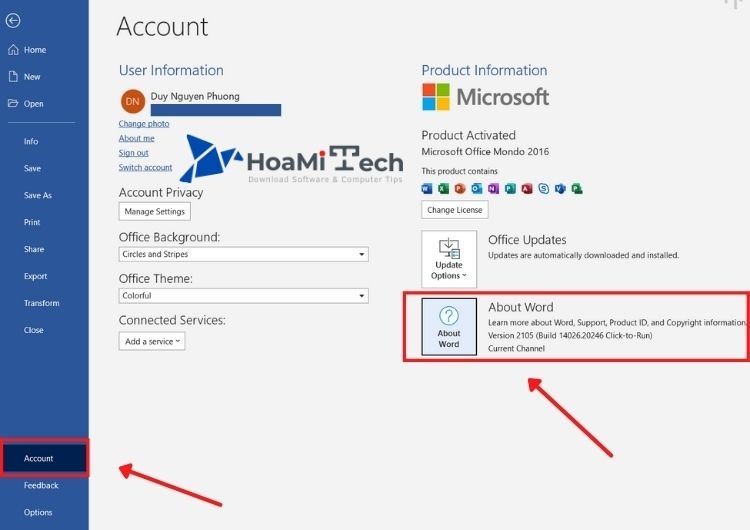
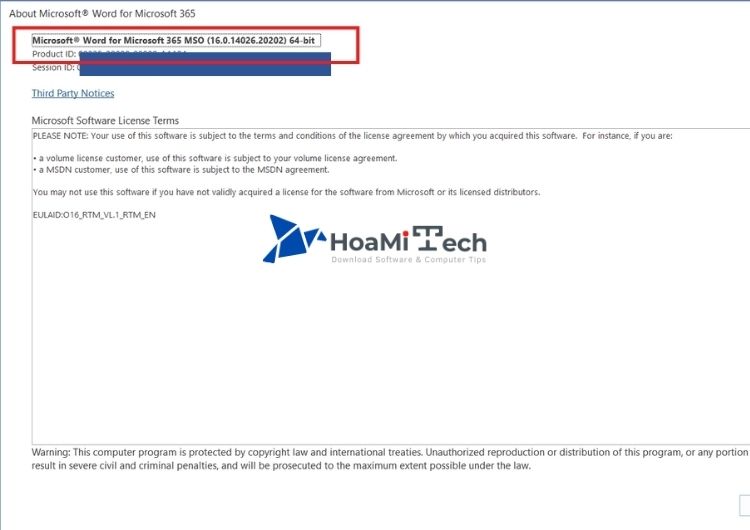
Bước 2: Trong Command Prompt, gõ lệnh sau và nhấn phím Enter
Nếu Office 32-bit được cài đặt trên Windows 64-bit, bạn vui lòng nhập lệnh sau rồi nhấn phím Enter.
cd C:\Program Files (x86)\Microsoft Office\Office16
Hoặc nếu Office 32-bit được cài đặt trên Windows 32-bit, bạn vui lòng thực hiện lệnh sau.
cd C:\Program Files\Microsoft Office\Office16
Hoặc nếu Office 64-bit được cài đặt trên Windows 64-bit, bạn hãy nhập phím sau rồi nhấn phím Enter.
cd C:\Program Files\Microsoft Office\Office16
Trong lệnh trên, bạn vui lòng thay thế “C” bằng ký tự ổ cứng mà Windows được bạn cài đặt lên.
Bước 3: Cuối cùng, gõ lệnh sau để kiểm tra Office 365 đã active hay chưa.
cscript ospp.vbs /dstatus
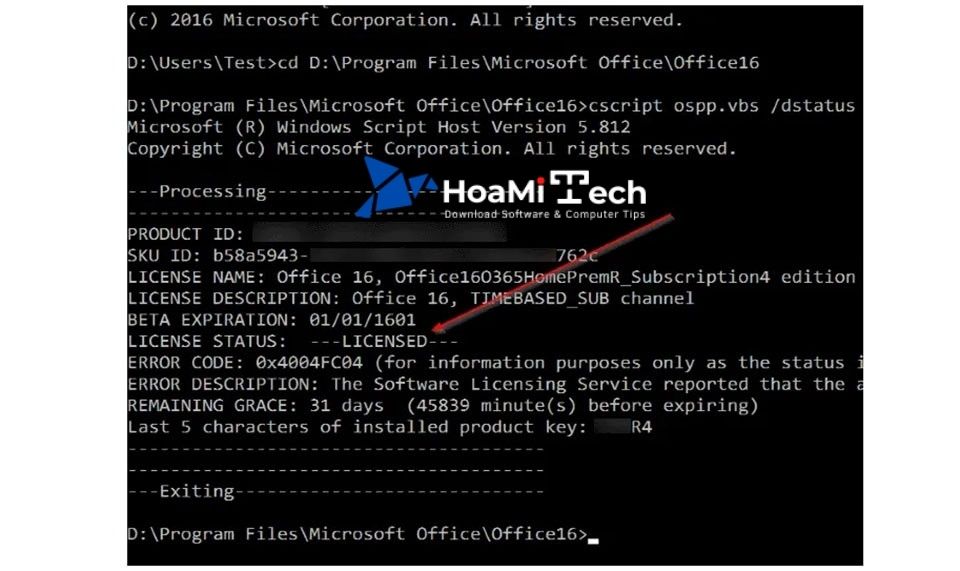
Như bạn có thể thấy trong hình bên dưới, nếu bản sao được kích hoạt, bạn sẽ thấy Licensed (thông báo kích hoạt) bên cạnh License Status (trạng thái kích hoạt). Vậy là bạn đã kiểm tra hạn sử dụng office 365 xong rồi.
Kiểm tra bản quyền Micosoft Office 2019 và 2016
Nhập lệnh sau:
if exist “%ProgramFiles%\Microsoft Office\Office16\ospp.vbs” cd /d “%ProgramFiles%\Microsoft Office\Office16” if exist “%ProgramFiles(x86)%\Microsoft Office\Office16\ospp.vbs” cd /d “%ProgramFiles(x86)%\Microsoft Office\Office16” cscript.exe OSPP.vbs /dstatus
Kiểm tra bản quyền Micosoft Office 2013
Nhập lệnh sau:
if exist “%ProgramFiles%\Microsoft Office\Office15\ospp.vbs” cd /d “%ProgramFiles%\Microsoft Office\Office15” if exist “%ProgramFiles(x86)%\Microsoft Office\Office15\ospp.vbs” cd /d “%ProgramFiles(x86)%\Microsoft Office\Office15” cscript.exe OSPP.vbs /dstatus
Kiểm tra bản quyền Micosoft Office 2010
Nhập lệnh sau:
if exist “%ProgramFiles%\Microsoft Office\Office14\ospp.vbs” cd /d “%ProgramFiles%\Microsoft Office\Office14” if exist “%ProgramFiles(x86)%\Microsoft Office\Office14\ospp.vbs” cd /d “%ProgramFiles(x86)%\Microsoft Office\Office14” cscript.exe OSPP.vbs /dstatus
Kiểm tra bản quyền Micosoft Office 2007
Nhập lệnh sau:
if exist “%ProgramFiles%\Microsoft Office\Office12\ospp.vbs” cd /d “%ProgramFiles%\Microsoft Office\Office12” if exist “%ProgramFiles(x86)%\Microsoft Office\Office12\ospp.vbs” cd /d “%ProgramFiles(x86)%\Microsoft Office\Office12” cscript.exe OSPP.vbs /dstatus
Kiểm tra bản quyền Micosoft Office 2003
Nhập lệnh sau:
if exist “%ProgramFiles%\Microsoft Office\Office11\ospp.vbs” cd /d “%ProgramFiles%\Microsoft Office\Office11” if exist “%ProgramFiles(x86)%\Microsoft Office\Office11\ospp.vbs” cd /d “%ProgramFiles(x86)%\Microsoft Office\Office11” cscript.exe OSPP.vbs /dstatus
Nếu máy chưa kích hoạt bản quyền, bạn sẽ thấy thông báo lỗi: “ERROR“
Nếu máy đã kích hoạt bản quyền trước đó, bạn sẽ thấy các thông tin như sau:
- PRODUCT ID: Là một dãy các ký tự được tạo ra trong quá trình cài Office.
- SKU ID: Mã kho hàng của sản phẩm liên quan đến đơn vị bán hàng và xuất xứ của sản phẩm
- LICENSE NAME: Tên phiên bản (Office 2003, 2007, 2010, 2013, 2016 hay 2019) và chủng loại (Office Home, Business hay Pro)
- LICENSE DESCRIPTION: Mô tả chi tiết hơn cho thông tin License Name ở trên
- LICENSE STATUS: Trạng thái đã đăng ký kích hoạt thành công hay chưa
- LAST 5 CHARACTERS OF INSTALLED PRODUCT KEY: 5 ký tự cuối cùng của mã số bản quyền 25 ký tự đã dùng để kích hoạt bản quyền
- REMAINING GRACE: Thời hạn còn lại có thể sử dụng được của bản quyền, (số ngày còn lại sẽ hết hạn).
Ví dụ về kiểm tra bản quyền Microsoft Office
Ví dụ mình sử dụng Office 2019 trên Windows 10 thì khi kiển tra bản quyền Office sẽ có kết quả như sau:
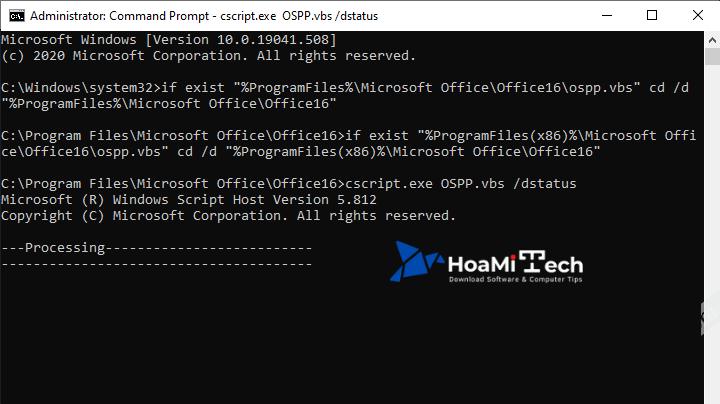
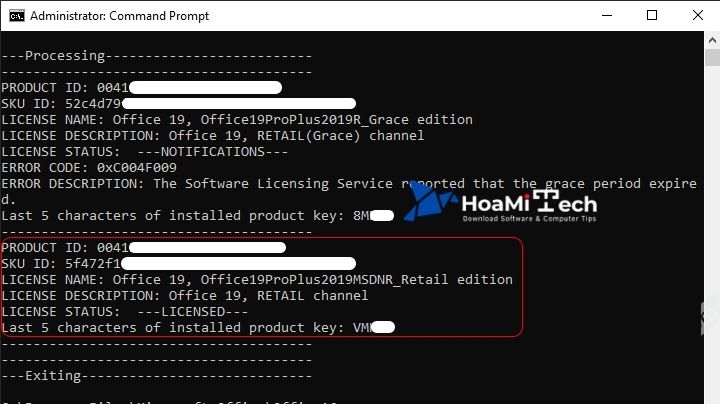
Đọc thêm: Office 365 Login – Đăng nhập Office 365 tại Website Microsoft
Lời kết
Vừa rồi là những chia sẻ của Hoamitech.com về Cách kiểm tra hạn sử dụng Office 365 dễ dàng, mới nhất 2024. Với các nội dung này bạn có thể dễ dàng thực hiện trên máy tính PC, laptop của mình để xem thời hạn sử dụng các ứng dụng Microsoft Office của mình. Hi vọng những thông tin mà chúng mình chia sẻ hữu ích với bạn.
Đừng quên like & share để tụi mình có động lực sáng tạo thêm nhiều chủ đề hay ho khác. Bạn cũng có thể để lại bình luận bên dưới nếu gặp phải trục trặc trong quá trình sử dụng bộ công cụ văn phòng này nhé! Cảm ơn các bạn đã theo dõi và đón đọc bài viết của tụi mình!








![Chia sẻ link nhóm kín Telegram giúp chống tối cổ mới nhất [hienthinam]](https://hoamitech.com/wp-content/uploads/2022/01/chia-se-link-nhom-kin-telegram-120x86.jpg)
![Cách lấy đáp án trên Shub Classroom mà không bị phát hiện [hienthinam]](https://hoamitech.com/wp-content/uploads/2022/02/lay-dap-an-tren-shub-classsroom-khong-bi-phat-hien-120x86.jpg)
![Hướng dẫn cách Update và tắt Update IDM đơn giản nhất [2021]](https://hoamitech.com/wp-content/uploads/2021/06/update-idm-120x86.jpg)



